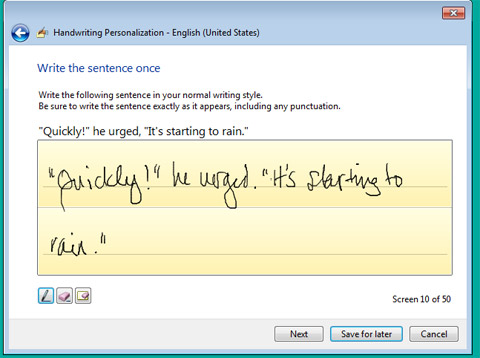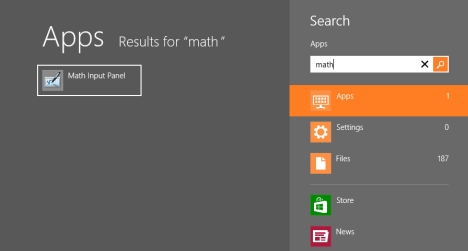먼저 종이에 손글씨가 있었다. 그런 다음 타자기로 종이에 타이핑합니다. 그리고 나서 컴퓨터 화면(computer screen) 에 나타난 타자기와 유사한 키보드로 타자를 친다 . 그리고 이제 컴퓨터로 손글씨를 쓰세요! 우리는 완전한 원에 왔습니까?
역사: 펀치 머신(Keypunch Machine) 에서 태블릿까지
아주 최근까지 컴퓨터에서 정보를 가져오거나 나가는 유일한 방법은 일종의 키보드를 사용하는 것이었습니다. 키펀치 기계(keypunch machine) 로 펀치 카드를 만드는 것(내가 처음으로 사용한 컴퓨터를 "프로그래밍"한 방법)에서 오늘날의 무선 입력(wireless input) 장치에 이르기까지 모든 사람은 입력하는 법을 배워야 했습니다. 어떤 사람들은 키보드를 보지 않고 모든 손가락으로 이 작업을 수행하는 방법을 배웠습니다. 다른 사람들은 하나 또는 두 개의 손가락을 사용하는 법을 배우고 그들이 누른 모든 키를 찾았습니다. 그러나 그것은 모두 하나 또는 다른 형식으로 입력하는 것이었습니다.

이미지 출처: (Image source:) Katie Keypunch - 국제 모델 032(c.1941)(Katie Keypunch - International model 032 (c.1941))
최근 몇 년 동안 태블릿, 터치스크린 컴퓨터 및 태블릿 입력(tablet input) 장치의 새로운 인기로 인해 사람들이 원하지 않는 경우 입력을 배울 필요가 없습니다. 펜이 지원되는 컴퓨터에서 쓰는 것은 종이에 쓰는 것만큼이나 쉽습니다. 이것은 컴퓨터가 사람들의 요구를 충족시키기 위해 진화하는 또 하나의 방법일 뿐입니다.
실용적인 이유로 태블릿 입력 장치(tablet input device) 를 얻었습니다 . 나는 몇 년 동안 트랙볼을 사용해 왔으며 이미 몇 가지 문제가 있었던 손목이 점점 더 아프기 시작했습니다. 손목에 문제가 있는 딸아이가 마우스나 트랙볼(mouse or trackball) 대신 태블릿과 펜을 사용해 보라고 제안했습니다 . 태블릿에 대한 나의 유일한 경험은 내가 컴퓨터를 팔던 시절, 태블릿이 상당히 크고 부피가 크며 고급 그래픽에 사용되었으며 대략 팔, 다리, 첫 아이의 비용이 들었을 때였습니다. 시대가 바뀌었다!
태블릿 입력(Tablet Input) 장치 에서 Windows 필기장(Windows Journal) 사용
태블릿을 구입한 지 얼마 되지 않아 Windows 필기장(Windows Journal) 및 태블릿 입력판(Tablet Input Panel) 에 대한 일련의 자습서를 작성하라는 요청을 받았습니다 . 이렇게 하면 단순히 마우스를 움직이고 무언가를 클릭하는 것 이상의 용도로 태블릿을 사용하는 방법을 배우게 될 것이기 때문입니다.
언뜻 보기에는 Windows Journal 이 더 정교한 응용 프로그램처럼 보입니다. 쓸 "종이" 한 장과 함께 사용할 펜과 형광펜 도구가 있습니다. 작성한 내용을 여러 가지 방법으로 저장하고 공유할 수 있습니다. 손글씨를 텍스트로 변환하거나 서면 형식으로 남길 수 있습니다. 많은 것 같지 않나요? 그리고 이것은 기본 사항을 다루고 있습니다. 이 튜토리얼에서 모두 훌륭하게 설명되어 있습니다. Windows 필기장(Windows Journal) 을 사용하여 기본 메모 및 그림(Basic Notes & Drawings) 을 만드는 방법 .

그 TV 광고에서 말했듯이, 더 많은 것이 있습니다! 자신만의 페이지를 디자인하고 저장할 수 있으므로 작성하는 내용이 원하는 대로 표시됩니다. 작성한 내용을 텍스트 또는 그래픽 파일로 이메일 프로그램에 직접 보낼 수 있습니다. Windows 저널(Windows Journal) 은 수업 시간에 메모를 하는 데 매우 적합 합니다. 학생이 가지고 있던 유일한 "입력 장치"였던 오래된 나선형 노트북처럼 태블릿 컴퓨터(tablet computer) 를 사용할 수 있기 때문 입니다. 이 모든 작업을 수행하는 방법을 배우는 방법은 Windows 필기장 템플릿을 만들고 전자 메일(Email) 을 통해 저널을 보내는(Windows Journal Templates & Send Journals) 방법 에서 다룹니다 .
태블릿 입력(Tablet Input) 장치 에서 태블릿 입력판(Tablet Input Panel) 사용
윈도우 저널과(Windows Journal,) 비교 하면 태블릿 입력창(Tablet Input Pane) l(화면 가장자리의 은신처에서 빠져나온 작은 창)은 실제로 매우 원시적이었습니다. 나는 그것의 모든 기능을 다루는 데 오래 걸리지 않을 것이라고 생각했습니다. 하나의 튜토리얼, 아마도. 맙소사, 내가 틀렸어!
알다시피 Tablet Input Panel 은 간단한 인터페이스를 갖춘 매우 정교한 응용 프로그램입니다. 사용자의 특별한 노력 없이 필기 변환을 거의 완벽하게 수행하고(더 잘하도록 훈련할 수 있지만) 작성하는 동안 변환이 수행됩니다. 한 번의 탭으로 선택한 애플리케이션에 작성한 내용이 입력되므로 태블릿이나 터치스크린 컴퓨터가 있는 사용자는 키보드에 추가할 필요가 없습니다. 이것은 그 컴퓨터를 진정으로 휴대할 수 있게 하고 그들이 대체하는 종이보다 훨씬 무겁지 않게 만듭니다. 학교와 비즈니스(school and business) 의 장점 은 분명합니다. Windows 7 의 태블릿 입력판(Tablet Input Panel) 시작하기 라는(Getting) 자습서에서 이에 대한 기본 사항을 다뤘습니다 .
나는 수년 동안 Palm PDA(Palm PDAs) 를 사용해 왔으며 그들이 기대하는 "그래피티" 필체가 내가 이미 인쇄하는 방식과 충분히 유사하여 너무 많은 새로운 편지 형식을 배울 필요가 없다는 것을 알게 되어 기뻤습니다. 하지만 인쇄를 해야 했고 글자를 따로 구분해서 써야 했고 그렇지 않으면 내가 의도한 것과 완전히 다른 것으로 인식될 수 있었습니다. 태블릿 입력 패널(Tablet Input Panel) 에서 나만의 기발한 필기체 형태로 글을 쓸 수 있고 거의 매번 쓴 것으로 인식된다는 사실을 알게 되어 기뻤습니다. 이제 태블릿에서 매끄럽고 신속하게 글을 쓸 수 있었고 모든 단어로 돌아가서 수정할 필요가 없었습니다. 이기다!
그리고 이 모든 것이 Windows 7 의 태블릿 입력 패널(Tablet Input Panel) : 텍스트 입력 및 필기(Entry and Handwriting) 에서 다룹니다 .
Tablet Input Panel 이 항상 인식하지 못하는 몇 가지 사항이 있었는데 , 내 손글씨에는 고유한 특성이 있기 때문에 놀랍지 않았습니다. 모든 개인화를 진행하는 데 약 1시간이 걸렸고, 그 후에는 메모를 작성하고 Tablet Input Panel 이 내가 하려는 것을 이해했다고 확신할 수 있었습니다. 자신의 스타일을 배우도록 해야 하는 경우 더 나은(Better) 작업을 위해 태블릿 입력 패널 교육(Training Tablet Input Panel) 에 대한 가이드를 읽으십시오 .
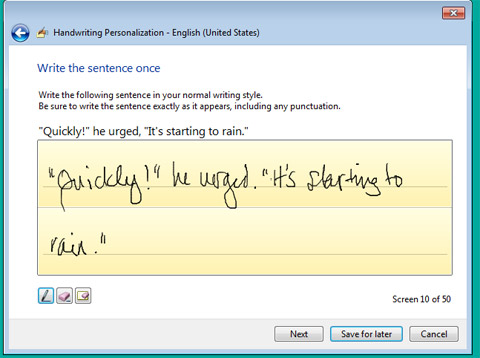
내 믿음직한 Palm PDA(Palm PDAs) 는 제스처 사용 방법도 가르쳐 주었기 때문에 (대부분의 사람들처럼) 제스처를 다시 시도하고 다시 시도해야 했음에도 불구하고 Tablet Input Panel 에서 시도할 때 그 아이디어에 익숙했습니다. 내가 마침내 기술을 알아낼 때까지 다시. 나는 태블릿 입력판(Tablet Input Panel) 에서 이것이 어떻게 수행되는지 배우고 나서 보여줄 수 있었습니다 : 속도와 편의성(Speed and Convenience) 을 위한 제스처 사용 . 그 후, 나는 태블릿에서 펜을 떼지 않고 모든 것을 항해하고 있었습니다. 와, 내가 미친(Wow) 듯이 낙서하고, 선생님이 말하는 것을 따라하려고 할 때, 그리고 시험 공부 시간이 되었을 때 내 노트를 읽을 수 있기를 바랐을 때 그런 것이 있었다면!
마지막으로, 수학을 수행하기 위한 도구의 특수 버전을 사용할 수도 있습니다. 얼마나(How) 멋진가요? 적어도 "평균적인" 수학 괴짜(math geek) 에게는 . 내가 직접 다루지는 않았지만 편집자 중 한 명이 Windows 에서 (Windows)수학 입력판(Math Input Panel) 으로 수학을 수행 하는 방법(How) 에서 자세히 설명했습니다 .
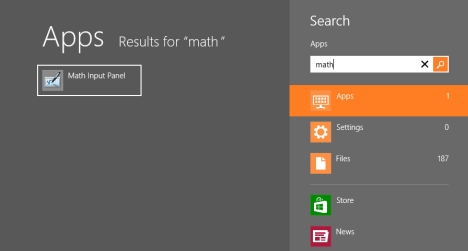
태블릿 입력 (Tablet Input) 장치(Devices) 사용에 대해 충분히 배웠 습니까?
편집장 인 Ciprian Rusen(Chief Ciprian Rusen) 이 저에게 이 튜토리얼을 할당해줘서 기쁩니다 . 독자들에게 이러한 내용을 설명하는 방법을 알아내면서 스스로 엄청난 양을 배웠기 때문입니다. 이제 태블릿 컴퓨터(tablet computer) 가 왜 그렇게 많은 사람들에게 매력적인 지 정말 이해하게 되었습니다. 그리고 이제 입력해야 하거나 컴퓨터를 사용할 수 없다는 개념이 더 이상 사람들에게 장벽을 만들지 않을 것입니다. 자습서에서 많은 것을 배우고 Windows 필기장 및 표 입력판과(Windows Journal and Table Input Panel) 같은 훌륭한 도구를 최대한 활용하기를 바랍니다 .
Handwriting on the Computer: All About Windows Journal & Tablet Input Panel
First there was handwriting on paper. Then, tуping on paper with a typewriter. Then, typing on a keyboard that resembled a tуpewriter's, that showed up on a computer screen. And nоw—handwriting on a comрuter! Have we come fυll circle?
The History: from the Keypunch Machine to Tablets
Until fairly recently, the only way to get information into or out of a computer was to use a keyboard of some kind. From creating punch cards with a keypunch machine (which is how I "programmed" the first computer I ever used) to today's wireless input devices, everyone had to learn to type. Some people learned to do this with all their fingers and without looking at the keyboard. Others learned to use one or two fingers and looked for every key they pressed. But it was all typing in one form or another.

Image source: Katie Keypunch - International model 032 (c.1941)
In recent years, the new-found popularity of tablet and touchscreen computers and tablet input devices has meant that people don't have to learn to type if they don't want to. It's just as easy to write on a pen-enabled computer as it is to write on paper. This is just one more way the computer is evolving to meet people's needs.
I got a tablet input device for practical reasons. I'd been using a trackball for several years, and my wrist, which already had some problems, was beginning to hurt more and more. My daughter, who'd had wrist problems of her own, suggested that I should try using a tablet and pen instead of a mouse or trackball. My only experience with tablets was in the days when I was selling computers, when tablets were fairly large and bulky, were used for high-end graphics, and cost roughly an arm, a leg, and one's first-born child. Times have changed!
Using Windows Journal on Tablet Input Devices
Just a very short time after I bought the tablet, I was asked to write a series of tutorials on Windows Journal and Tablet Input Panel. Why not, I thought, since this would force me to learn how to use the tablet for more than just mousing around and clicking on things.
At first glance, Windows Journal looks like the more sophisticated application. You get a sheet of "paper" to write on, and there are pen and highlighter tools to work with. What you write can be saved and shared in several different ways. You can convert your handwriting to text, or leave it in written form. Sounds like a lot, doesn't it? And that's just covering the basics - all presented nicely in this tutorial: How to Create Basic Notes & Drawings with Windows Journal.

As those TV ads say, but wait, there's more! You can design your own pages and save them so whatever you write looks the way you want it to. You can send what you've written directly to your email program, either as text or as a graphic file. Windows Journal would be great for taking notes in class, because you could use your tablet computer just as you would those good old spiral notebooks that used to be the only "input device" a student had. Learning how to do all these things, is covered in our How to Create Windows Journal Templates & Send Journals via Email.
Using Tablet Input Panel on Tablet Input Devices
Compared to Windows Journal, the Tablet Input Panel—a small window that slid out of a hiding place at the edge of the screen—looked very primitive indeed. I thought it wouldn't take long to cover all its features. One tutorial, most likely. My goodness, was I wrong!
As it turns out, Tablet Input Panel is a highly sophisticated application with a simple interface. It does handwriting conversion nearly flawlessly with no special effort on the user's part (although it can be trained to do better) and the conversion is done while you write. One tap enters what you've written into whatever application you choose, so people who have a tablet or touchscreen computer have no real need to add on a keyboard. This makes those computers truly portable and not much heavier than the paper they replace. The advantages for school and business are obvious. We covered the basics about it in our tutorial called Getting started with Windows 7's Tablet Input Panel.
I've been using Palm PDAs for many years, and was pleased to find that the "graffiti" handwriting that they expect is close enough to the way I print already that I didn't have to learn too many new letter forms. But I did have to print, and I did have to write the letters separately and distinctly, or they'd be recognized as something completely differently from what I intended. I was delighted to find that I could write in my own quirky form of cursive handwriting in the Tablet Input Panel and it would be recognized as exactly what I wrote nearly every time. I could now write smoothly and swiftly on the tablet and not have to go back and fix something in just about every word. Win!
And all this is covered in Windows 7's Tablet Input Panel: Text Entry and Handwriting.
There were a few things that Tablet Input Panel didn't always recognize, which didn't surprise me, since my handwriting has its own peculiarities. It took me about an hour to go through all the personalization, and after that, I could just write away and be confident that Tablet Input Panel understood what I was trying to do. If you ever need to make it learn your style, read our guide on Training Tablet Input Panel to Work Even Better.
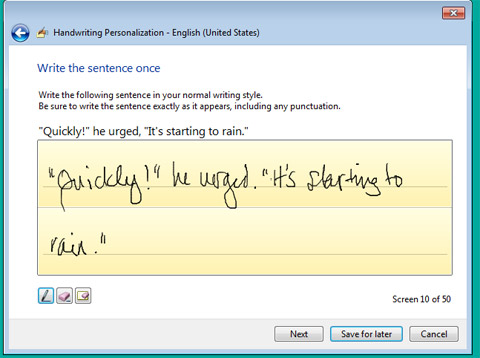
My trusty Palm PDAs had also taught me how to use gestures, so I was familiar with the idea when it came to try them out on Tablet Input Panel, even though (like most people, I suspect) I had to try the gestures again and again till I finally figured out the technique. I managed to learn and then showcase how this is done in Tablet Input Panel: Using Gestures for Speed and Convenience. After that, I was sailing through everything without taking my pen off the tablet. Wow, if only I had had something like that when I was scribbling madly, trying to keep up with what a teacher was saying, and hoping I'd be able to read my notes when it came time to study for the test!
Last, but not least, you can use also a special version of the tool for doing math. How cool is that? At least for the "average" math geek. Even though I did not cover this myself, one of our editors, did go into detail about it with How to do math with the Math Input Panel in Windows.
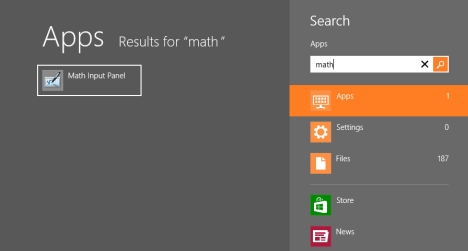
Learned Enough about using Tablet Input Devices?
I'm glad our Editor in Chief Ciprian Rusen assigned me these tutorials, because in figuring out how to explain these things to you, our readers, I learned an incredible amount myself. Now I really understand why the tablet computer is so appealing to so many people. And now, the notion that you have to type or you can't use a computer won't be putting up barriers for people any more. I'm hoping you will learn just as much from our tutorials and you will get the best out of these tools great tools: Windows Journal and Table Input Panel.