컴퓨터 화면이 무작위로 꺼지는 문제 수정

컴퓨터 화면이 무작위로 꺼지는 문제 수정: 많은 사용자가 (Fix Computer Screen Turns Off Randomly: )CPU 가 실행 중인 동안 컴퓨터 화면(computer screen) 이 무작위로 꺼지거나 단순히 모니터 화면(monitor screen) 이 검게 변 한다고 보고하고 있습니다. 이제 대부분의 노트북에는 화면 조명을 어둡게 하거나 노트북을 사용하지 않을 때 완전히 끄는 절전 이라는 기능이 있지만 영화를 볼 때 (power saver)디스플레이(display doesn) 를 끄는 것은 의미가 없습니다.

이제 이 문제가 발생하는 이유에 대해 여러 가지 이유가 있을 수 있지만 모니터 케이블(Monitor cable) 의 느슨한 연결(Loose connection) , 오래되거나 호환되지 않는 그래픽 카드 드라이버(card driver) , 손상된 그래픽 카드, 잘못된 전원 관리 및 화면 보호기 옵션과(power management and screen saver options) 같은 몇 가지 이유를 나열하겠습니다. , 불량 모니터, 마더보드 문제 등(motherboard problem etc) . 따라서 시간(time let) 을 낭비하지 않고 아래 나열된 가이드의 도움으로 컴퓨터 화면이 무작위로 꺼지는 문제를 해결(Fix Computer Screen Turns Off Randomly) 하는 방법을 살펴 보겠습니다.
컴퓨터 화면이 무작위로 꺼지는 문제 수정(Fix Computer Screen Turns Off Randomly)
(Make)문제가 발생하는 경우(case something) 에 대비 하여 복원 지점 을 (restore point)만드십시오 . 이 문제에 대한 자세한 내용은 여기로 이동하십시오. Fix Monitor 가 무작위로 꺼지고 켜집니다 .(OFF and ON)
방법 1: 전원 관리(Method 1: Power Management)
1. 작업 표시줄 의 (taskbar and select)전원 아이콘(Power icon) 을 마우스 오른쪽 버튼으로 클릭하고 전원 옵션을 선택합니다.(Power Options.)

2. 현재 활성화 된 전원 관리 옵션에서 (power plan)계획 설정 변경(Change plan settings.) 을 클릭 합니다.

3. 이제 디스플레이 끄기( Turn off the display) 드롭다운에서 배터리 켜짐 및 전원 연결(On battery and Plugged in.) 모두에 대해 안 함 을 선택합니다.(Never)
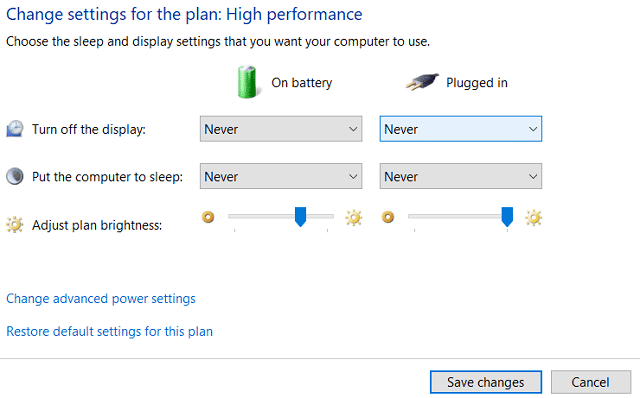
4. 변경 사항 저장(Save) 을 클릭 하고 창을 닫습니다.
방법 2: CCleaner 및 Malwarebytes 실행(Method 2: Run CCleaner and Malwarebytes)
1. CCleaner(CCleaner) & Malwarebytes 를 다운로드하여 설치 합니다.
2. Malwarebytes를 실행하고 시스템에서 유해한 파일을 검사하도록 합니다.
3. 멀웨어가 발견되면 자동으로 제거합니다.
4. 이제 CCleaner( CCleaner) 를 실행 하고 "Cleaner" 섹션의 Windows 탭(Windows tab) 아래에서 청소할 다음 선택 항목을 확인하는 것이 좋습니다.

5.적절한 점을 확인했으면 Run Cleaner 를 클릭 하고 CCleaner가 과정을 실행하도록 하십시오.
6. 시스템을 청소하려면 레지스트리 탭(Registry tab) 을 선택하고 다음이 선택되어 있는지 확인하십시오.

7. 문제 (Issue)스캔(Scan) 을 선택하고 CCleaner 가 스캔 하도록 허용 한 다음 선택한 문제 수정을 클릭합니다.(Fix Selected Issues.)
8. CCleaner가 " 레지스트리에 대한 변경 사항을 백업하시겠습니까? (Do you want backup changes to the registry?)" 예를 선택합니다.
9. 백업이 완료되면 선택한 문제 모두 수정(Fix All Selected Issues) 을 선택 합니다.
10. PC를 다시 시작하여 변경 사항을 저장하고 컴퓨터 화면이 무작위로 꺼지는 문제(Fix Computer Screen Turns Off Randomly Issue.) 를 수정할 수 있는지 확인합니다 .
방법 3: SFC 및 DISM 실행(Method 3: Run SFC and DISM)
1. Windows Key + X 를 누른 다음 명령 프롬프트(관리자)를 클릭합니다.( Command Prompt(Admin).)

2. 이제 cmd에 다음을 입력하고 Enter 키를 누릅니다.
Sfc /scannow sfc /scannow /offbootdir=c:\ /offwindir=c:\windows (If above fails then try this one)

3. 위의 프로세스가 완료될 때까지 기다렸다가 완료되면 PC를 다시 시작합니다.
4. 다시 cmd를 열고 다음 명령을 입력하고(command and hit enter) 각 명령 다음에 Enter 키를 누릅니다.
a) Dism /Online /Cleanup-Image /CheckHealth b) Dism /Online /Cleanup-Image /ScanHealth c) Dism /Online /Cleanup-Image /RestoreHealth

5. DISM 명령을 실행하고(DISM command run and wait) 완료될 때까지 기다립니다.
6. 위의 명령(command doesn) 이 작동하지 않으면 다음을 시도하십시오.
Dism /Image:C:\offline /Cleanup-Image /RestoreHealth /Source:c:\test\mount\windows Dism /Online /Cleanup-Image /RestoreHealth /Source:c:\test\mount\windows /LimitAccess
참고:(Note:) C:RepairSourceWindows를 복구 소스(Windows 설치 또는 복구 디스크)의 위치 (Replace)로(repair source) 바꾸 십시오(Windows Installation or Recovery Disc) .
7. PC를 재부팅하여 변경 사항을 저장하고 컴퓨터 화면이 무작위로(Fix Computer Screen Turns Off Randomly Issue.) 꺼지는 문제를 수정할 수 있는지 확인합니다 .
방법 4: 그래픽 카드 드라이버 업데이트(Method 4: Update Graphic Card Drivers)
1. Windows 키 + R을 누른 다음 " devmgmt.msc "(따옴표 제외)를 입력하고 Enter 키를 눌러 장치 관리자(Device Manager) 를 엽니다 .

2. 그런 다음 디스플레이 어댑터( Display adapters) 를 확장하고 Nvidia 그래픽 카드(Nvidia Graphic Card) 를 마우스 오른쪽 버튼으로 클릭하고 활성화(Enable.) 를 선택 합니다.

3.이 작업을 다시 수행했으면 그래픽 카드를 마우스 오른쪽 버튼으로 클릭하고 " 드라이버 소프트웨어 업데이트"를 선택합니다. (Update Driver Software.)"

4. " 업데이트된 드라이버 소프트웨어 자동 검색(Search automatically for updated driver software) "을 선택하고 프로세스를 마칩니다.

5. 위의 단계로 문제를 해결할 수 있으면 매우 좋고, 그렇지 않은 경우 계속하십시오.
6. " 드라이버 소프트웨어 업데이트(Update Driver Software) "를 다시 선택 하지만 이번에는 다음 화면에서 " (screen select “)내 컴퓨터에서 드라이버 소프트웨어 찾아보기"를 선택합니다. (Browse my computer for driver software.)"

7. 이제 " 내 컴퓨터의 장치 드라이버 목록에서(Let me pick from a list of device drivers on my computer) 직접 선택"을 선택합니다 .

8. 마지막으로 Nvidia 그래픽 카드(Nvidia Graphic Card) 목록에서 호환되는 드라이버를 선택하고 다음을 클릭합니다.
9.위의 프로세스가 완료(process finish) 되면 PC를 다시 시작하여 변경 사항을 저장합니다. 그래픽 카드(Graphic card) 를 업데이트한 후 컴퓨터 화면이 무작위로 꺼지는 문제(Fix Computer Screen Turns Off Randomly Issue.) 를 수정할 수 있습니다 .
방법 5: 기타(Method 5: Miscellaneous)
이 문제는 결함이 있는 모니터 또는 전원 공급 장치(faulty monitor or Power Supply Unit) ( PSU ), 느슨한 케이블, 손상된 그래픽 카드 등(card etc) 으로 인해 발생할 수도 있습니다 . 이러한 문제에 대해 자세히 알아보려면 이 기사를 읽으십시오.
추천:(Recommended:)
- (Fix Regedit.exe Crashes)레지스트리(Registry) 를 통해 검색할 때 Regedit.exe 충돌 수정
- (Fix Numeric Keypad)Windows 10 에서 (Windows 10)숫자 키패드 가 작동하지 않는 문제 수정
- Windows 10 에서 (Windows 10)오른쪽 클릭(Right Click) 이 작동하지 않는 문제를 해결하는 방법
- 수정 레지스트리 편집기(Registry editor) 가 작동을 멈췄습니다
컴퓨터 화면이 무작위로 꺼지는 (Fix Computer Screen Turns Off Randomly) 문제(Issue) 를 성공적으로 해결 했지만 이 게시물과 관련하여 여전히 질문이 있는 경우 댓글 섹션에서 자유롭게 질문하세요.
Related posts
Fix Screen Goes Computer가 켜지면 잠을 자야합니다
Fix Computer은 여러 번 다시 시작될 때까지 시작되지 않습니다
Fix Computer iPhone을 인식하지 못함
Fix Computer Wo Windows 10에서 Sleep Mode로 이동하지 마십시오
Fix Windows Computer 경고없이 다시 시작하십시오
안전 모드에서 컴퓨터 충돌 수정
Laptop Screen에서 Fix Lines Fix Lines
Windows 10 죽음의 옐로우 스크린 수정
방법 Fix PC Won't POST
Fix Background Images Anniversary Update 후 Lock Screen에 나타나지 않습니다
어떻게 Fix Monitor Screen Flickering Issue에
Windows 10 화면 밝기 자동 수정
Service Host에 의해 Fix High CPU Usage : 로컬 시스템
Windows 10에 Fix WORKER_INVALID Blue Screen Error
Fix Windows 10 Turns ON 자체로 방법
Fix Computer USB device가 꽂혀있을 때 종료됩니다
Computer에 Fix PUBG Crashes 7 Ways
컴퓨터 모니터 디스플레이 문제를 해결하는 방법
Ntoskrnl.exe BSOD 블루 스크린 오류 수정
Computer Restarts Randomly Windows 10 [해결]
