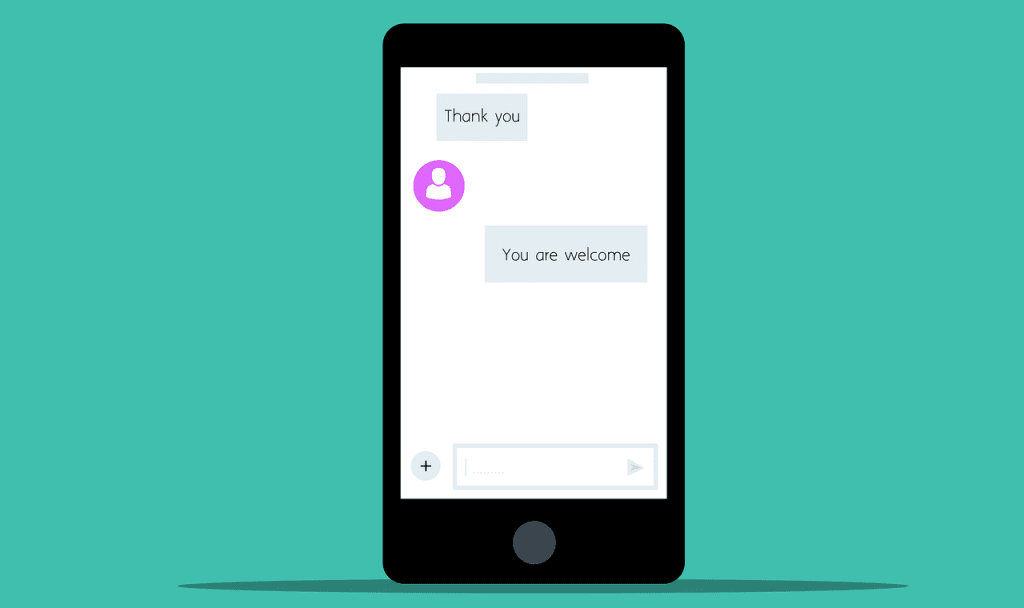iPhone에서 누군가(block someone on your iPhone) 를 차단하면 전화, 메시지 또는 FaceTime 을 통해 연락할 수 없으며 iOS에서 알림을 보내지 않습니다. 차단된 연락처의 새 메시지도 볼 수 없습니다. 그러나 차단하는 대신 침묵하고 원할 때 새 메시지를 계속 볼 수 있습니다.
해결 방법은 전화 번호를 차단하는 대신 무음으로 iPhone을 구성하는 것입니다. 연락처를 무음으로 설정하는 것은 "소프트 또는 부분" 차단과 같습니다. 음소거된 연락처에서 메시지를 보내도 알림을 받지 않습니다. 메시지는 iPhone의 받은 편지함에도 나타나지 않지만 원할 때마다 볼 수 있습니다. iPhone의 무음 처리된 연락처에서 새 메시지(iMessage, SMS 및 MMS )를 보는 방법을 알려 드리겠습니다.(MMS)

참고: 이 문서에서 다루는 방법을 사용하면 iPhone 메시지(iMessage 및 문자 메시지)만 볼 수 있고 (Note:)WhatsApp 과 같은 타사 앱의 메시지는 볼 수 없습니다 .
iOS, 메시지 및 차단된 연락처
앞서 언급했듯이 차단된 연락처 및 차단된 번호는 SMS, MMS(MMS) 또는 iMessage와 같은 메시지를 남길 수 없습니다 . 누군가가 당신에게 문자를 보내면 그들의 서비스 제공자가 요금을 청구하지만 메시지는 당신의 iPhone에 도착하지 않습니다. 마찬가지로(Likewise) 메시지는 iPhone의 어디에도 저장되지 않습니다. 따라서(Hence) 차단된 연락처의 새 메시지를 볼 수 없습니다.
Android 는 차단된 메시지와 대화를 iOS보다 상대적으로 더 잘 처리합니다. 예를 들어 일부 Android 휴대폰에서 누군가를 차단하면 차단된 연락처의 새 메시지가 전용 " 스팸(Spam) 및 차단된 폴더"에 보관됩니다. iOS는 차단된 연락처의 이전 메시지나 새 메시지를 특정 폴더에 저장하지 않습니다.
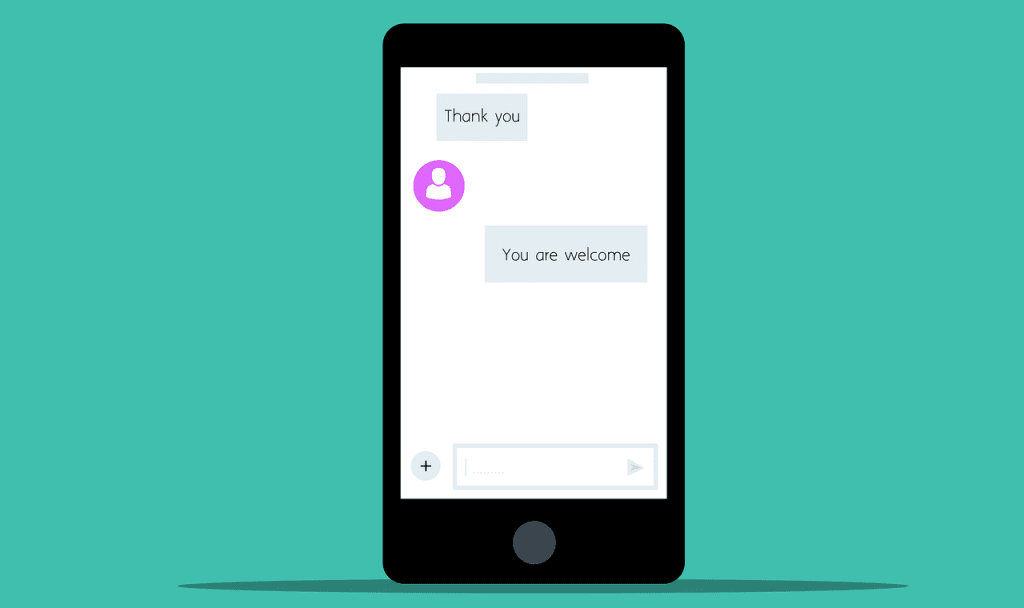
iPhone 및 iPad의 경우 메시지(Messages) 앱 에서 차단된 연락처의 이전 대화 및 메시지만 볼 수 있습니다 . iOS는 차단된 연락처의 새 메시지를 영구적으로 차단하여 볼 수 없도록 합니다. 자세한 내용 은 iPhone에서 번호를 차단하면 어떻게 되는지(what happens when you block a number on an iPhone) 에 대한 설명을 참조하세요.
해결 방법: 원치 않는 전화(Unwanted Calls) 및 문자(Texts) 무음
하지만 차단된 메시지를 보는 해결 방법이 있습니다. 아이디어는 차단하는 대신 연락처의 전화와 문자를 무음으로 만드는 것입니다. 다음은 프로세스를 요약한 것입니다.
- iPhone이 그 사람의 새 메시지를 받을 수 있도록 연락처 차단을 해제합니다.
- (Delete)전화번호가 " 알 수 없는 연락처(Unknown Contact) "가 되도록 iPhone에서 연락처를 삭제 합니다 .
- 알 수 없는 연락처의 메시지를 차단하도록 iPhone/iPad를 구성합니다. iOS가 그 사람의 문자 알림을 음소거하도록 트리거합니다. 또한 iPhone은 차단된 메시지를 기기의 별도 폴더에 보관합니다.
- 알 수 없는 발신자의 전화도 차단하도록 기기를 설정하세요.
이 기술은 연락처와의 통신을 차단하지만 새 메시지(사람이 보낸)에 액세스할 수 있도록 합니다. 파헤쳐 봅시다.
iPhone에서 연락처 차단 해제
설정(Settings) 메뉴, FaceTime , 전화(Phone) 및 연락처(Contacts) 앱 을 통해 iOS 기기에서 연락처 차단을 해제하는 방법에는 여러 가지가 있습니다 . 자세한 내용 은 iPhone 및 Android에서 연락처 차단 해제(unblocking contacts on iPhone & Android) 에 대한 자습서를 참조하십시오.
iOS 설정(Settings) 메뉴 에서 누군가를 차단 해제하려면 아래 단계를 따르세요 .
- 설정(Settings) 앱을 열고 전화 를 선택한 다음 (Phone)차단된 연락처(Blocked Contacts) 를 탭 합니다.
- (Swipe)차단 해제하려는 번호를 왼쪽으로 스와이프 하고 차단 해제(Unblock) 를 탭 합니다.

또는 오른쪽 상단 모서리에 있는 편집(Edit) 을 누르고 차단을 해제하려는 연락처 옆에 있는 빨간색 빼기 아이콘 을 누릅니다. (red minus icon)차단 해제(Unblock) 를 눌러 차단 목록에서 번호/연락처를 제거합니다.
- 완료(Done) 를 눌러 변경 사항을 저장합니다.

iPhone에서 iOS 13 또는 이전 버전을 실행하는 경우 설정(Settings) > 전화(Phone) > 통화 차단 및 확인(Call Blocking & Identification) 으로 이동 합니다. 차단 목록에서 제거하려는 번호를 왼쪽으로 스와이프 하고 (Swipe)차단 해제(Unblock) 를 탭 합니다.
다음 단계는 메시지 알림을 음소거하고 차단되지 않은 연락처의 메시지를 숨기도록 iPhone을 구성하는 것입니다.
알 수 없는 발신자로 메시지 필터링
iOS에는 연락처 목록에 없는 사람들의 메시지 알림을 음소거하는 "알 수 없는 발신자 필터링" 기능이 있습니다. 또한 저장되지 않은 연락처의 메시지를 메시지(Messages) 앱 의 숨겨진 폴더에 보관합니다 .
iPhone에서 알 수 없는 메시지 필터링(Filter Unknown Messages) 기능 을 켜는 방법은 다음과 같습니다 .
- 설정(Settings) 을 열고 메시지(Messages) 를 선택 합니다.
- "메시지 필터링" 섹션으로 스크롤하고 알 수 없는 발신자 필터링(Filter Unknown Senders) 을 켜십시오 .

- 그런 다음 메시지(Messages) 앱을 열고 왼쪽 상단 모서리에 있는 필터(Filters) 를 탭 합니다. 연락처(Contacts) 앱 에 저장되지 않은 전화번호의 메시지를 보려면 Unknown Senders 폴더를 엽니다 .

알 수 없는 발신자 침묵
알 수 없는 발신자의 전화를 차단하도록 iPhone을 설정하는 것도 마찬가지로 중요합니다. 그것은 프로세스의 두 번째 단계입니다. "알 수 없는 발신자 음소거"를 활성화하면 저장되지 않은 연락처가 문자나 전화를 통해 연락하는 것을 방지할 수 있습니다. 이 기능은 알 수 없는 발신자의 전화를 무음으로 만들고(iPhone은 울리지 않음) 음성 메일로 보냅니다.
설정(Settings) > 전화(Phone) > 알 수 없는 발신자 음소거(Silence Unknown Callers) 로 이동하고 알 수 없는 발신자 음소거(Silence Unknown Callers) 를 켭 니다.

(Delete)연락처 (Contact)삭제 및 Siri 제안 비활성화(Disable Siri Suggestion)
마지막 단계는 iPhone에서 그 사람의 연락처를 삭제하는 것입니다. 전화번호가 귀하의 기기에 저장되어 있지 않기 때문에 더 이상 귀하에게 전화를 걸거나 문자를 보낼 수 없습니다. 그러나 연락처 또는 전화번호가 iPhone의 통화 기록 또는 Siri 제안(Siri Suggestions) 에 있는 경우 해당 사람이 여전히 귀하에게 연락할 수 있습니다 .
연락처를 삭제하기 전에 iPhone의 최근 통화에서 모든 항목을 제거하십시오.
- 전화(Phone) 앱을 열고 최근(Recent) 탭을 스크롤하여 해당 연락처가 통화 기록에 있는지 확인합니다. 연락처를 찾으면 오른쪽 상단 모서리에 있는 편집(Edit) 을 누르고 연락처 옆에 있는 빨간색 빼기 아이콘 을 누릅니다.(red minus icon)
- 삭제(Delete) 를 선택 하여 목록에서 연락처를 제거합니다.

- 그런 다음 연락처(Contacts) 탭으로 이동하여 삭제하려는 연락처를 누릅니다.
- 오른쪽 상단 모서리에 있는 편집(Edit) 을 탭 하고 연락처 세부 정보 페이지 하단으로 스크롤한 다음 연락처 삭제(Delete Contact) 를 선택 합니다.
- 계속 진행하려면 확인 메시지에서 연락처 삭제(Delete Contact) 를 탭 하세요.

전화(Phone) 및 연락처(Contact) 앱 에 대한 Siri의 제안을 비활성화하려면 한 가지 더 해야 합니다.
- 설정(Settings) > Siri 및 검색(Siri & Search) 으로 이동 하고 페이지 하단의 앱 목록 에서 전화(Phone) 를 선택 합니다.
- "제안" 섹션에서 통화 시 표시(Show When Calling) 를 비활성화합니다 .

"Siri 및 검색" 페이지로 돌아가서 연락처(Contacts) 앱에 대한 Siri의 제안을 비활성화하십시오.
- 연락처(Contacts) 를 선택 하고 연락처 제안 표시(Show Contact Suggestions) 를 끕니다 .

차단하고 메시지 보기
이 단계를 올바르게 수행하면 iPhone이 원치 않거나 알 수 없는 발신자와 발신자의 전화와 메시지를 차단합니다. 그러나 가장 중요한 것은 메시지(Messages) 앱 의 "알 수 없는 발신자" 폴더에서 차단된 메시지를 볼 수 있다는 것 입니다. 시간이 많이 걸리는 해결 방법이지만 연락을 차단한 사람들의 메시지를 보는 가장 좋은 방법입니다.
그러나 한 가지 주요 단점은 저장되지 않았거나 알 수 없는 모든 연락처의 전화를 받지 못한다는 것입니다. 따라서 중요한 전화나 메시지를 놓치지 않도록 중요한 연락처를 iPhone에 저장하는 것이 좋습니다.
See Blocked Messages on iPhone by Silencing Instead of Blocking iPhone Contacts
When you block someone on your iPhone, they can’t reach you via phone, messages, or FaceTime, and iOS won’t send notifications. You also can’t view new messages from blocked contacts. But silence instead of blocking them, and you can still see new messages when you want to.
The workaround involved configuring your iPhone to silence phone numbers instead of blocking them. Silencing a contact is like a “soft or partial” block. You won’t get notifications when silenced contacts send you messages. The messages won’t even appear in your iPhone’s inbox, but you can view them whenever you want to. We’ll show you how to see new messages (iMessage, SMS, and MMS) from silenced contacts on your iPhone.

Note: The methods covered in this article only let you view iPhone messages (iMessages and text messages), not messages from third-party apps like WhatsApp.
iOS, Messages, and Blocked Contacts
As mentioned earlier, blocked contacts and blocked numbers can’t leave you messages—SMS, MMS, or iMessage. When someone sends you texts, their service provider charges them, but the messages won’t get to your iPhone. Likewise, the messages aren’t saved anywhere on your iPhone. Hence, you can’t view new messages from blocked contacts.
Android handles blocked messages and conversations relatively better than iOS. For example, when you block someone on some Android phones, new messages from the blocked contact are filed in a dedicated “Spam and blocked folder.” iOS doesn’t save old or new messages from blocked contacts in any particular folder.
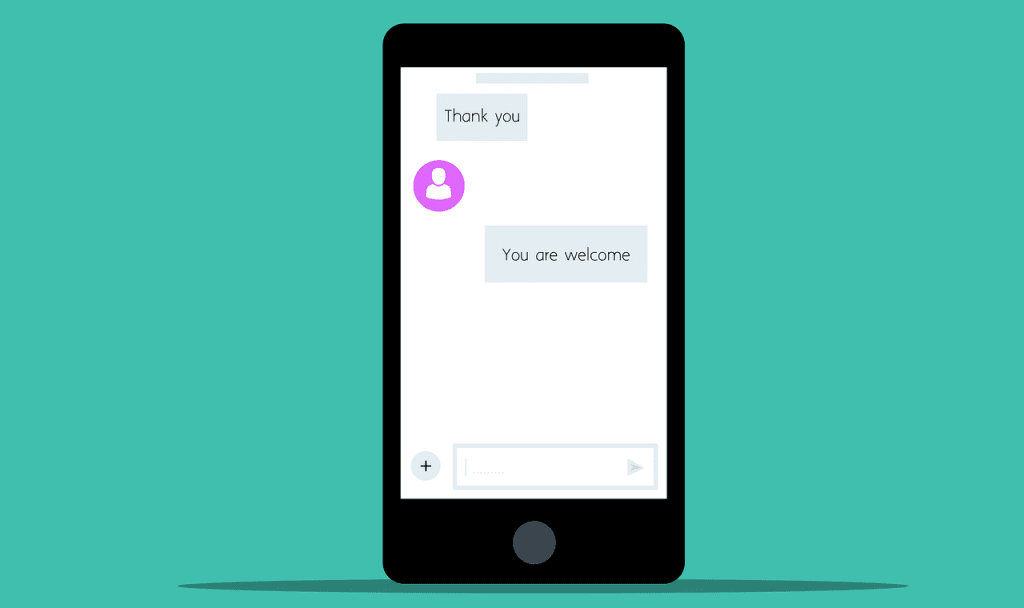
On iPhones and iPads, you can only view old conversations and messages from the blocked contact in the Messages app. iOS permanently bars new messages from blocked contacts, making it impossible to view them. Refer to our explainer on what happens when you block a number on an iPhone for more information.
Our Workaround: Silence Unwanted Calls & Texts
There’s a workaround to viewing blocked messages, though. The idea is to silence calls and texts from the contact instead of blocking them. Here’s a summary of the process:
- Unblock the contact to allow your iPhone to receive new messages from the person.
- Delete the contact from your iPhone, so the phone number becomes an “Unknown Contact.”
- Configure your iPhone/iPad to block messages from unknown contacts. That triggers iOS to mute text notifications from the person. Your iPhone also files the blocked messages in a separate folder on your device.
- Set your device also to block calls from unknown callers.
This technique blocks communications with the contact but makes new messages (from the person) accessible. Let’s dig in.
Unblock the Contact on iPhone
There are several ways to unblock contacts on iOS devices—through the Settings menu, FaceTime, Phone, and Contacts apps. Refer to our tutorial on unblocking contacts on iPhone & Android for more details.
Follow the steps below to unblock someone from the iOS Settings menu.
- Open the Settings app, select Phone, and tap Blocked Contacts.
- Swipe left on the number you want to unblock and tap Unblock.

Alternatively, tap Edit in the top-right corner and tap the red minus icon next to the contact you want to unblock. Tap Unblock to remove the number/contact from the block list.
- Tap Done to save the changes.

If your iPhone runs iOS 13 or older, go to Settings > Phone > Call Blocking & Identification. Swipe left on a number you want to remove from the block list and tap Unblock.
The next step is to configure your iPhone to mute messages notification and hide messages from the unblocked contact
Filter Messages by Unknown Senders
iOS has a “Filter Unknown Sender” feature that mutes message notifications from people who aren’t on your contact list. Additionally, it files messages from unsaved contacts to a hidden folder in the Messages app.
Here’s how to turn on the Filter Unknown Messages feature on your iPhone:
- Open Settings and select Messages.
- Scroll to the “Message Filtering” section and toggle on Filter Unknown Senders.

- Afterward, open the Messages app and tap Filters on the top-left corner. Open the Unknown Senders folder to view messages from phone numbers not saved in the Contacts app.

Silence Unknown Callers
It’s equally important to set your iPhone to block calls from unknown callers; that’s the second stage of the process. Enabling “Silence Unknown Callers” prevents unsaved contacts from reaching you via text or phone calls. The feature will silence calls from unknown callers (your iPhone won’t ring) and send them to your voicemail.
Go to Settings > Phone > Silence Unknown Callers and toggle on Silence Unknown Callers.

Delete the Contact and Disable Siri Suggestion
The final step is to delete the person’s contact from your iPhone. They’ll no longer be able to call or text you since their number is not saved on your device. However, note that the person can still reach you if their contact or phone number is in your iPhone’s call history or Siri Suggestions.
Before you delete the contact, remove all of its occurrences from your iPhone’s recent calls.
- Open the Phone app and scroll through the Recent tab to check if the contact is on your call history. If you find any occurrence of the contact, tap Edit in the top-right corner and tap the red minus icon next to the contact.
- Select Delete to remove the contact from the list.

- Afterward, head to the Contacts tab, and tap the contact you want to delete.
- Tap Edit in the top-right corner, scroll to the bottom of the contact’s detail page and select Delete Contact.
- Tap Delete Contact on the confirmation prompt to proceed.

You need to do one more thing–disable Siri’s suggestion for the Phone and Contact apps.
- Go to Settings > Siri & Search and select Phone on the list of apps at the bottom of the page.
- Disable Show When Calling in the “Suggestions” section.

Return to the “Siri & Search” page and disable Siri’s suggestion for the Contacts app.
- Select Contacts and toggle off Show Contact Suggestions.

Block Them, View Their Messages
Your iPhone will block calls and messages from unwanted or unknown callers and senders if you follow these steps correctly. But most importantly, you’ll be able to view blocked messages in the “Unknown Senders” folder of the Messages app. It’s a lengthy workaround, but it’s the best way to view messages from people you blocked from contacting you.
However, one major downside is that you’ll miss calls from all unsaved or unknown contacts. Therefore, we recommend saving important contacts on your iPhone to avoid missing important phone calls or messages.