iPhone 설정을 여는 4가지 방법 -
iPhone 의 설정(Settings) 앱은 기기에 관한 모든 것을 제어하고 사용자화하는 데 도움이 되는 명령 센터 입니다. (command center)그러나 iPhone에서 설정 을 여는 방법은 무엇입니까? (Settings)iOS를 처음 사용하거나 iPhone 설정(Settings) 메뉴에 접근하는 새로운 방법에 관심이 있는 사용자를 위해 이 가이드에는 필요한 모든 답변이 있습니다. 또한 홈 화면(Home Screen) 에 설정 아이콘이 없는 경우 iPhone 에서 설정(Settings) 아이콘을 다시 가져오는 방법도 자세히 설명합니다 . 이 튜토리얼을 읽고 iOS 설정(Settings) 을 여는 네 가지 방법을 알아보세요 .
1. 홈 화면(Home Screen) 에서 iPhone 설정 아이콘 사용(Settings icon)
홈 화면(Home Screen) 은 앱을 여는 가장 직관적인 방법을 제공합니다. iPhone 설정(Settings) 아이콘 을 탭 하기 만 하면 됩니다. iPhone의 여러 홈 화면(Home Screen) 페이지를 왼쪽이나 오른쪽으로 쓸어 넘길 수 있습니다. 보시다시피 Apple 은 iPhone 의 설정(Settings) 아이콘에 회색 기어를 선택했습니다 .

iPhone 설정 앱 아이콘
그러면 아래와 같이 iPhone 설정(Settings) 메뉴가 열립니다.
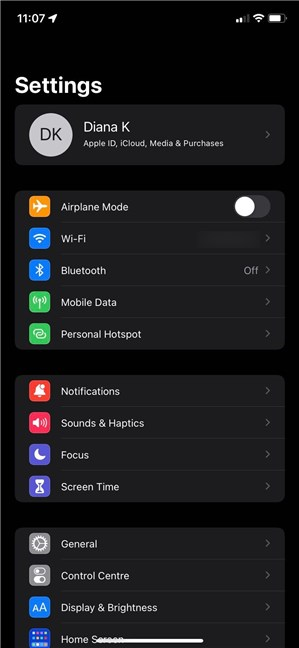
iPhone 설정 응용 프로그램(Settings application) 을 열면 메뉴가 나타납니다.
iPhone 설정(Settings) 아이콘을 찾을 수 없는 경우 걱정하지 마십시오 . 홈 화면(Home Screen) 에서 아이콘을 제거할 수 있더라도 iPhone에서 설정(Settings) 앱을 삭제할 수 없습니다 . 다음 장에서 자세히 설명하는 것처럼 아이콘을 쉽게 다시 가져올 수 있습니다.
팁: (TIP:)홈 화면(Home Screen) 을 어지럽히는 앱이 너무 많 습니까? iPhone 또는 iPad(iPhone or iPad shows) 에서 앱 삭제에 대한 가이드는 앱을 완전히 제거하거나 아이콘만 제거하는 방법을 보여줍니다.
2. 앱 라이브러리(App Library) 에서 iOS 설정에 액세스
앱 라이브러리(App Library) 는 홈 화면(Home Screen) 에서 아이콘을 제거했는지 여부에 관계없이 설치된 모든 앱을 보유합니다 . 앱 라이브러리(App Library) 에 액세스하려면 도달할 때까지 홈 화면(Home Screen) 을 왼쪽으로 스와이프 합니다.
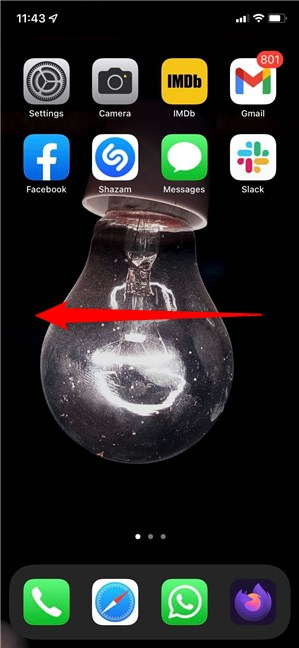
홈 화면(Home Screen) 페이지 를 지나 왼쪽으로 계속 스와이프
iPhone 앱 라이브러리(App Library) 에서 회색 기어 설정(Settings) 아이콘을 찾아 누릅니다.

iPhone에서 설정 아이콘을 누릅니다.
설정(Settings) 아이콘을 찾는 데 어려움이 있는 경우 상단 의 앱 라이브러리 (App Library) 검색 필드(search field) 를 사용할 수 있습니다 . 설정(Settings) 앱 을 검색하는 모든 방법은 다음 장을 확인하세요 .
참고:(NOTE:) iPhone의 홈 화면 에서 (Home Screen)설정(Settings) 아이콘을 다시 가져오려면 앱 라이브러리(App Library) 내부에서 아이콘을 길게 눌러 가져옵니다. 그러면 가장 많이 사용하는 설정에 대한 바로 가기가 있는 메뉴가 열립니다. 홈 화면(Home Screen) 에 아이콘을 끌어다 놓는 메뉴가 나타나자마자 화면에서 손가락을 움직일 수 있습니다 . 또는 "홈 화면 편집"(“Edit Home Screen”) 모드 로 들어가기 위해 조금 더 길게 계속 탭할 수 있습니다 . 홈 화면(Home Screen) 에서 원하는 위치에 아이콘을 놓고 오른쪽 상단 모서리에 있는 완료(Done) 를 탭 합니다.

iPhone 에서 설정 아이콘(Settings icon) 을 다시 가져오는 방법
3. 검색을 사용하여 iPhone에서 설정 열기
iPhone에서 설정(Settings) 앱 을 여는 데 사용할 수 있는 몇 가지 검색 필드가 있습니다 . 이전 챕터에서와 같이 앱 라이브러리(App Library) 에 접속 하면 상단에 검색 필드(search field) 를 볼 수 있습니다 .

앱 라이브러리(App Library) 내의 검색 필드(search field)
필드를 탭하면 설치된 앱의 알파벳순 목록이 표시됩니다.
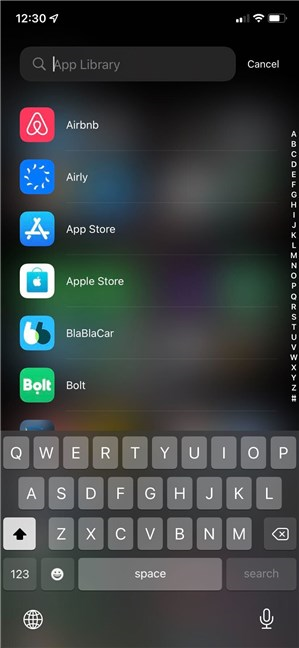
목록에서 iPhone 설정 을 찾을 수 있습니다.(Settings)
아래로 스크롤하거나 오른쪽에 있는 문자를 탭하여 섹션으로 이동할 수도 있지만 검색 필드(search field) 에 "설정"(“settings”) 을 삽입 한 다음 적절한 결과를 탭하는 것이 더 쉽습니다.

앱 라이브러리(App Library) 에서 설정 검색
Spotlight 검색(Spotlight Search) 을 사용하여 iOS 설정(Settings) 을 열 수도 있습니다 . 먼저 (First)홈 화면(Home Screen) 또는 잠금 화면(Lock Screen) 의 중앙에서 아래로 스와이프 하여 검색 창에 액세스합니다.

(Swipe)Spotlight 검색(Spotlight Search) 을 위해 홈 화면(Home Screen) 중앙에서 아래로 스와이프
다음으로 "설정"(“settings”) 을 검색 하고 아래와 같이 관련 결과를 누릅니다.

Spotlight 검색(Spotlight Search) 에서 iOS 설정 열기
오늘 보기(Today View) 가 마음에 들면 iPhone 에서 설정(Settings) 을 여는 데 사용할 수도 있습니다 . 먼저 (First)홈 화면(Home Screen) 이나 잠금 화면(Lock Screen) 을 오른쪽으로 스와이프하여 오늘 보기(Today View) 에 액세스 합니다.
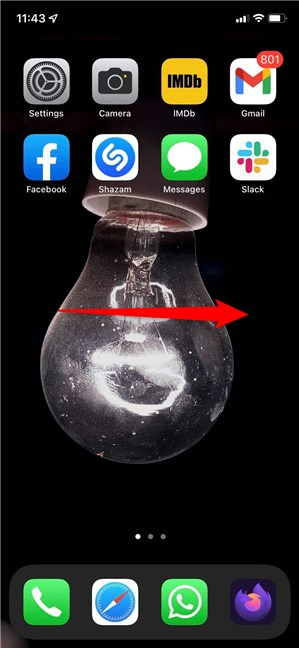
오늘 보기(Today View) 에 액세스하려면 오른쪽으로 스와이프 하세요.
상단에 검색(Search) 필드가 표시 됩니다. 그것을 누르십시오.

검색 필드를 탭하세요.
"설정"(“settings”) 을 입력 하고 적절한 결과를 탭하여 앱을 엽니다.
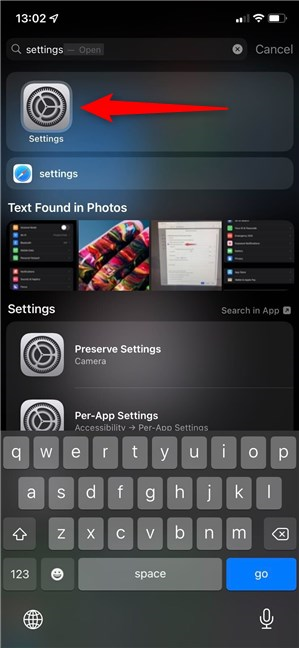
오늘 보기(Today View) 에서 iPhone 설정 열기(Settings)
참고:(NOTE: ) 이전 장에서와 같이 검색 결과에서 설정(Settings) 앱의 아이콘을 길게 눌러 홈 화면 에 추가할 수 있습니다. (Home Screen)그러나 홈 화면 에 이미 앱이 있는 경우 (Home Screen)앱 라이브러리(App Library) 를 사용하여 다른 바로 가기를 추가해야 합니다. Spotlight 검색(Spotlight Search) 또는 오늘 보기(Today View) 결과 를 길게 탭(Tapping) 하면 기존 설정(Settings) 앱 아이콘만 이동할 수 있습니다.
4. Siri(Siri) 를 사용하여 iOS 설정에 액세스
마지막으로 Apple의 가상 비서인 Siri(Siri) 에게 iPhone 설정(Settings) 을 열 도록 요청할 수도 있습니다 . 그녀가 듣고 있는지 확인한 다음( "Siri야"(“Hey Siri”) 라고 말함) "Open Settings . "

Siri 가 iPhone 설정 앱 을 열도록 하십시오.(Settings app)
Siri 는 앱을 여는 데 시간을 낭비하지 않습니다.
iPhone 설정 메뉴(Settings menu) 에 어떻게 액세스 합니까?
iPhone 설정(Settings) 은 운영 체제(operating system) 의 중요한 부분 이므로 Apple 은 이에 액세스할 수 있는 다양한 옵션을 제공합니다. 홈 화면(Home Screen) 이나 앱 라이브러리(App Library) 섹션 에 있는 iPhone 설정 아이콘 을 사용하는 것을 선호합니다. (Settings icon)이 가이드를 닫기 전에 iOS 설정(Settings) 을 여는 방법을 알려주세요 . 아래에 의견을 남겨 무엇이 귀하에게 적합한지 알려주십시오.
Related posts
Android 설정 메뉴로 이동하는 5가지 방법 -
iPhone 11과 세 가지 방법으로 켜려면을 해제하는 방법
Android에서 알림의 내용을 숨기는 방법
Android에서 Lock screen에서 알림을 숨기는 방법
Windows 10 Mobile과 Windows 10 간의 알림 동기화를 중지하는 3가지 방법
Windows 10에서 클립보드를 사용하는 방법: 이전 항목 붙여넣기, 항목 고정, 항목 삭제 등
Android 아이폰에서 사진을 전송하는 방법 (4 가지)
Windows 10 및 Windows 11에서 휴지통은 어디에 있습니까?
iPhone에서 손전등을 켜는 4가지 방법
Windows 10 클립보드를 다른 컴퓨터 및 장치와 동기화하는 방법
Windows에서 Disk Defragmenter를 열는 방법 (12 가지 방법)
Windows 10이 설치된 컴퓨터에 iPhone을 어떻게 연결합니까?
Windows 10에서 관리 센터를 여는 방법
USB 드라이브에 Windows 11 및 Windows 10을 설치하는 방법(Windows To Go)
Windows에서 서비스에 액세스하는 9가지 방법(모든 버전)
Windows 10에서 picture password를 만드고 사용하는 방법
Chrome에서 Windows 10의 타임라인을 사용하는 방법
Ctrl Alt Delete는 무엇입니까? Ctrl Alt Del은 무엇을합니까?
Windows에서 시스템 정보를 시작하는 10가지 방법(모든 버전)
전문가처럼 Windows 10에서 설정 앱을 사용하는 방법
