iPhone 및 Android에서 WhatsApp 화상 통화가 작동하지 않는 문제 수정
가장 잘 알려지고 일반적으로 사용되는 메시징 시스템 중 하나는 WhatsApp Messenger 이며 (WhatsApp Messenger)WhatsApp 이라고도 합니다. 문자 메시지 앱으로 시작하여 이제 전화 통화, 화상 통화, 스티커, WhatsApp 웹(WhatsApp Web) , 종단 간 암호화 등과 같은 기능을 포함하도록 확장되었습니다. 화상 통화의 인기는 WhatsApp(WhatsApp) 사용자 들 사이에서 큰 반향을 불러일으켰습니다 . 많은 사람들이 새로운 화상 통화 대안을 실험하고 있지만 일부 사용자는 WhatsApp 화상 통화가 iPhone 또는 (WhatsApp)Android 장치 에서 작동하지 않는다고 보고합니다. 이 기사에서는 이 게시물에서 작동하지 않는 WhatsApp(WhatsApp) 화상 통화 문제를 다룰 것입니다 . 따라서 수정하려면 계속 읽으십시오.(WhatsApp)iPhone 및 Android 에서 (Android)WhatsApp 화상 통화가 작동하지 않는 문제 .
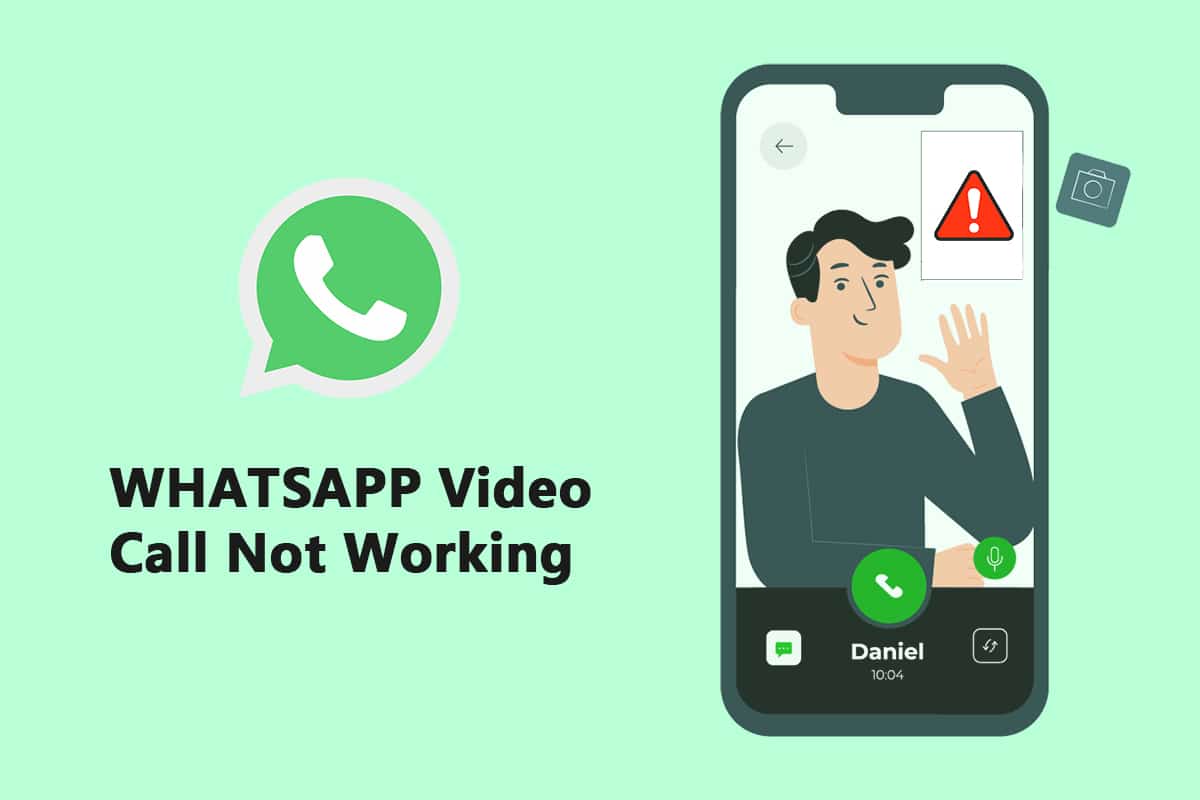
iPhone 및 Android에서 WhatsApp 화상 통화가 작동하지 않는 문제를 해결하는 방법(How to Fix WhatsApp Video Call Not Working on iPhone and Android)
Facebook 소유 회사는 최근 그룹 화상/음성 대화 참가자 제한을 4명에서 8명으로 두 배로 늘렸습니다. 그 결과 사람들은 친구, 가족 및 다른 사람들과 WhatsApp 화상 채팅을 더 많이 했을 것 입니다. 다음은 iPhone 및 Android 에서 작동하지 않는 (Android)WhatsApp 화상 통화를 수정하는 방법 입니다.
방법 1: WhatsApp 업데이트(Method 1: Update WhatsApp)
WhatsApp 용 iOS 및 Android 애플리케이션 은 자주 업데이트됩니다. 휴대폰의 화상 통화 문제는 오래된 WhatsApp 빌드로 인해 발생할 수 있습니다. Android 및 iOS의 (Android)WhatsApp 베타(WhatsApp Beta) 채널 사용자는 버그 수정 및 속도 개선이 포함된 최신 버전으로 업데이트해야 합니다.
옵션 I: iPhone에서(Option I: On iPhone)
1. 앱스토어(Appstore) 아이콘을 길게 누릅니다 .

2. 업데이트(Updates) 로 이동하여 선택합니다.

3. WhatsApp 을 최신 버전으로 업그레이드하려면 옆에 있는 업그레이드 아이콘을 누릅니다.(Upgrade)
4. 없는 경우 페이지(page) 를 아래로 스크롤하여 새로 고칩니다.
3. 여전히 선택의 여지가 없으면 설정 및 WhatsApp 을 포함하여 열려 있는 모든 앱을 닫고 프로세스를 다시 시작해 보십시오.
옵션 II: Android에서(Option II: On Android)
1. Google Play 스토어(Google Play Store) 애플리케이션을 엽니다.

2. 검색 창에 WhatsApp 을 입력합니다.(WhatsApp)

3. WhatsApp Messenger 옆에 있는 업데이트 를 누릅니다.(Update)
4. 없는 경우 페이지를 아래로 스크롤하여 새로(refresh) 고칩니다.
5. 문제가 지속되면 설정(settings) , WhatsApp 및 Google Play 스토어(Google Play Store) 를 포함하여 열려 있는 모든 앱을 닫았다가 다시 열어 보십시오.
방법 2: 강력한 네트워크 연결 사용(Method 2: Use Strong Network Connection)
제대로 작동하려면 화상 통화에 견고한 네트워크 연결이 필요합니다. 그들은 또한 WhatsApp 에서 음성 통화보다 더 많은 대역폭을 사용 합니다. 결과적으로 전화기가 더 나은 네트워크에 연결되어 있고 전화기의 셀룰러 네트워크 강도 표시기가 적절한 막대를 표시하는지 확인하십시오. 듀얼 밴드 네트워크가 있는 경우 휴대전화가 5GHz Wi-Fi 밴드에 연결할 수 있는지 확인합니다. 그렇다면 전화를 Wi-Fi 네트워크의 5GHz 스펙트럼에 연결하십시오.
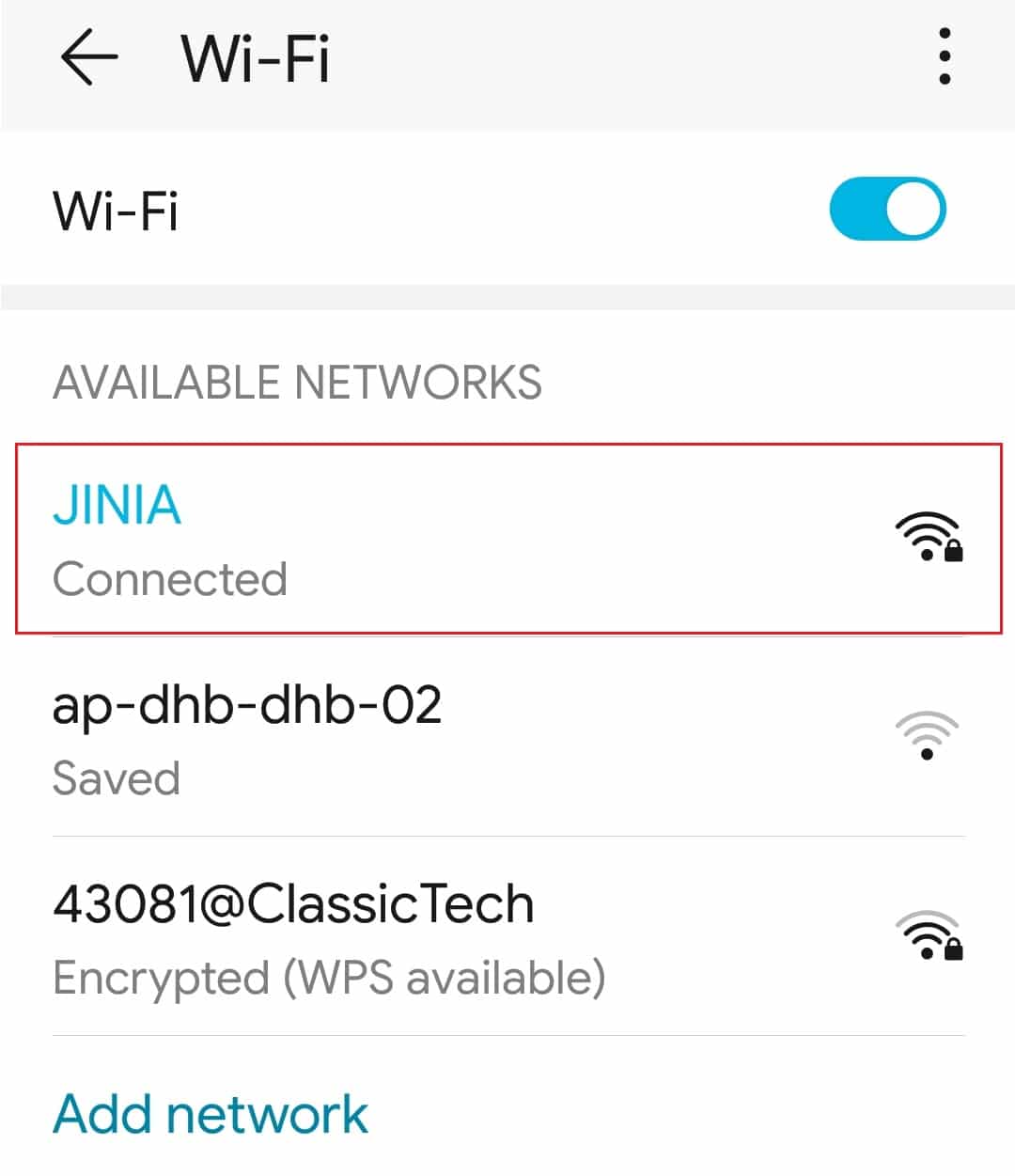
또한 읽기: (Also Read:) 하나의 Android 전화에서 두 개의 WhatsApp을 사용하는 방법(How to Use Two WhatsApp in One Android Phone)
방법 3: WhatsApp에 필요한 권한 허용(Method 3: Allow Necessary Permissions to WhatsApp)
영상 통화를 하려면 앞서 설명한 대로 WhatsApp 에 마이크 및 카메라 권한이 필요합니다. (WhatsApp)프로그램을 처음 설치할 때 이러한 권한을 끌 수 있습니다. 이것이 오디오와 비디오가 제대로 작동하지 않는 이유일 수 있습니다. 휴대전화의 설정을 확인하고 앱에 필요한 권한을 제공하세요.
옵션 I: iPhone에서(Option I: On iPhone)
1. 설정(Settings) 메뉴로 이동합니다.
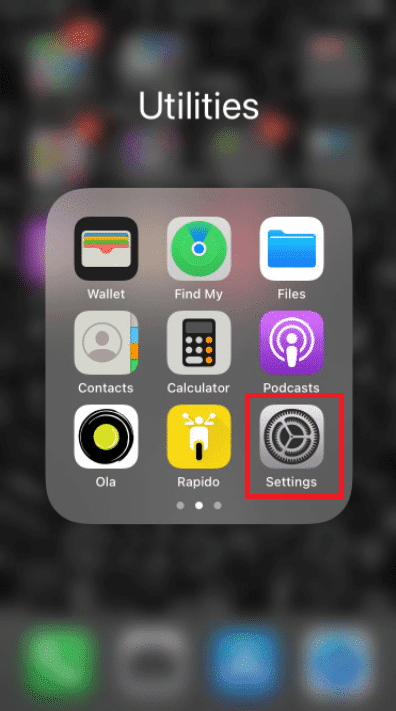
2. 메뉴에서 WhatsApp 을 선택합니다.

3. 연락처(contacts) , 마이크(microphone) 및 카메라(camera) 에 인접한 토글 이 모두 녹색으로 설정되어 있는지 확인합니다.
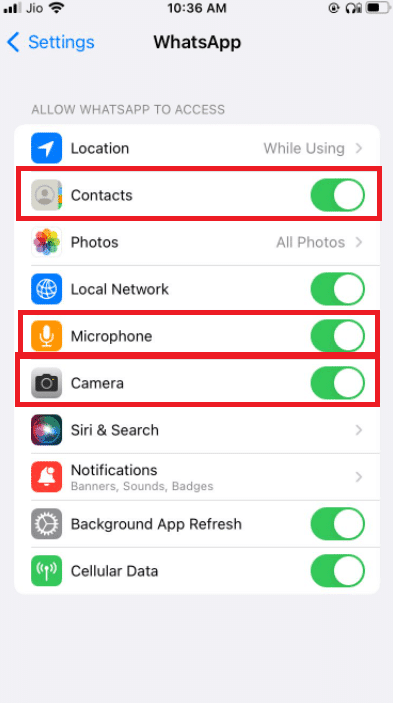
4. 옆에 녹색이 없으면 권한이 아직 부여되지 않은 것입니다. 영상 통화가 작동하도록 하려면 이러한 권한을 제공해야 합니다.
옵션 II: Android에서(Option II: On Android)
1. 설정(Settings) 메뉴로 이동합니다.
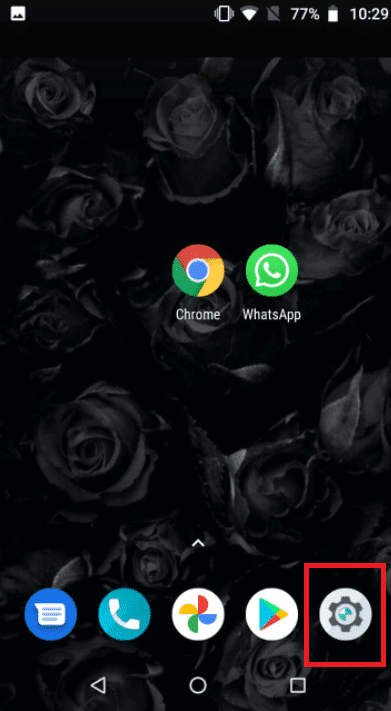
2. 앱 및 권한(Apps & Permissions) 을 탭합니다 .
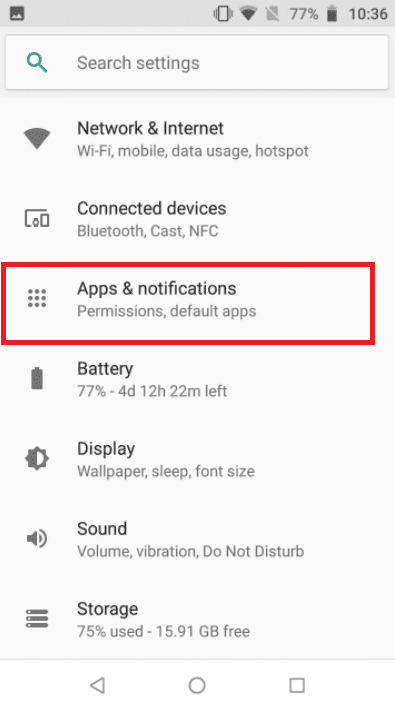
4. Whatsapp(Whatsapp) 을 탭합니다 .
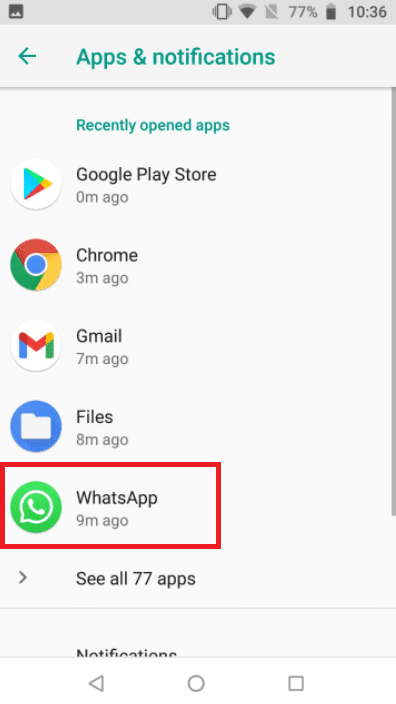
5. 권한(permissions) 을 탭합니다 .
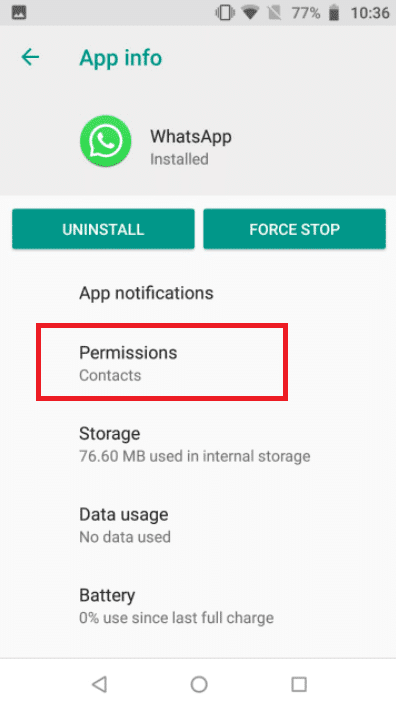
5. 앱 (App) 권한 을 탭하여 (Rights)카메라(camera) , 연락처(contacts) 및 마이크(microphone) 에 대한 권한을 제공합니다 .
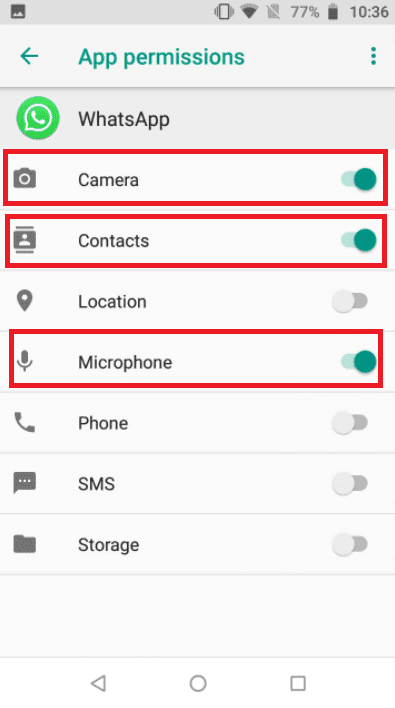
또한 읽기: (Also Read:) WhatsApp 채팅을 PDF로 내보내는 방법(How to Export WhatsApp Chat as PDF)
방법 4: 콘텐츠(Verify Content) 및 개인 정보 제한 사항 확인(Privacy Restrictions)
기본적으로 콘텐츠(Content) 및 개인 정보 (Privacy) 제한(Restrictions) 은 꺼져 있습니다. iPhone에서 스크린 (Screen) 타임(Time) 을 활성화하지 않은 경우 이 해결 방법을 건너뛸 수 있습니다. 스크린 타임(Time) 이 켜져 있고 콘텐츠(Content) 및 개인 정보 보호 (Privacy) 제한(Restrictions) 이 켜져 있는 경우 WhatsApp 앱에서 마이크에 액세스할 수 있는지 확인하세요. 고품질 통화를 받으려면 이러한 모드에서 WhatsApp 을 제거하세요 . 최상의 시나리오는 이러한 설정을 완전히 비활성화하여 더 나은 인터넷 네트워크를 만들고 결과적으로 적절한 호출을 얻는 것입니다.
옵션 I: iPhone에서(Option I: On iPhone)
1. 설정(Settings) 으로 이동합니다 .

2. 스크린 타임(Screen Time) 을 탭합니다 .

3. 앱 제한(App Limits) 을 탭합니다 .

4. Whatsapp 을 탭 합니다.
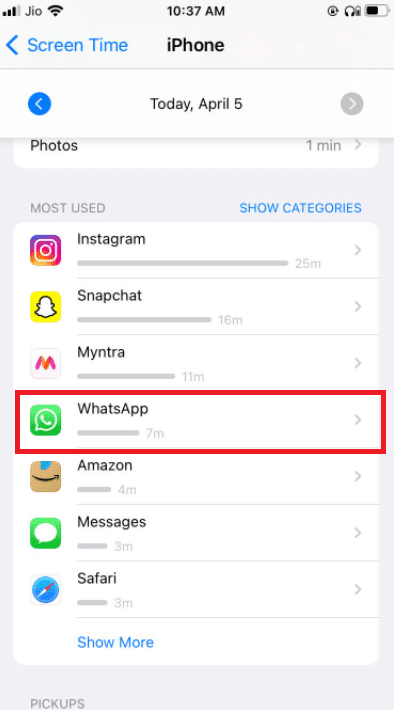
5. Whatsapp에 앱 제한(app limits) 이 설정 되어 있지 않은지 확인 합니다.
6. 가장 좋은 상황은 통화가 끝날 때까지 화면을 완전히 끄는 것입니다.
옵션 II: Android에서(Option II: On Android)
1. 설정(Settings) 메뉴로 이동합니다.

2. 디지털 웰빙 및 자녀 보호(Digital Wellbeing and Parental Controls) 로 이동합니다 .
3. 초점(Focus) 모드를 선택합니다.
4. WhatsApp 의 권한이 제한되어 있으므로 선택을 취소합니다.
방법 5: WhatsApp에서 모바일 데이터를 사용하도록 허용 (Method 5: Allow WhatsApp to Use Mobile Data )
iOS의 경우 설정 메뉴에서 개별 앱의 모바일 데이터 사용을 제한할 수 있습니다. WhatsApp 앱 에서 이 옵션을 활성화하면 영상 통화를 시작하거나 받기 어려울 수 있습니다 . 액세스 가능한 Wi-Fi 네트워크에 연결하는 데 문제가 있는 경우 셀룰러 또는 모바일 데이터로 전환하십시오.
옵션 I: iPhone에서(Option I: On iPhone)
1. 설정(Settings) 을 선택합니다 .

2. 그런 다음 셀룰러(Cellular) 를 선택 합니다.

3. 아래로 스크롤 하여 WhatsApp 을 켜고 토글합니다.(WhatsApp)

WhatsApp이 모바일 데이터 연결을 사용할 수 있도록 하기 위한 것입니다.
옵션 II: WhatsApp에서(Option II: On WhatsApp)
1. WhatsApp 을 열고 로그인합니다.
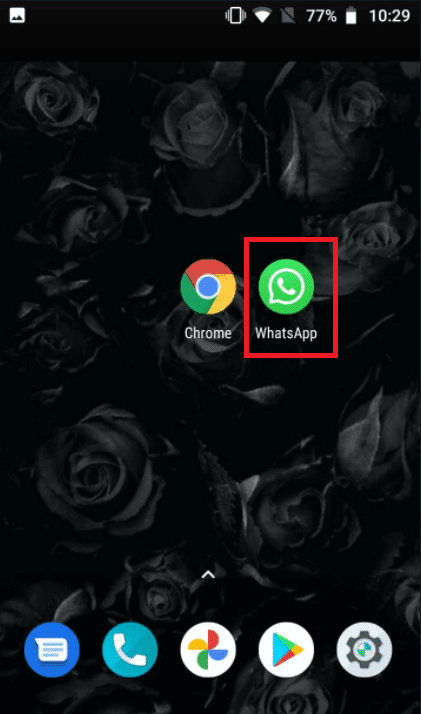
2. 점 3개 를 누르고 (3 dots)설정(Settings) 을 선택 합니다 .

3. 스토리지 및 데이터를(Storage and Data) 선택합니다 .

4. 통화에 더 적은 데이터를 사용(use less data for calls) 하는 옵션을 끕니다 .

또한 읽기: (Also Read:) 전화번호 없이 WhatsApp을 사용하는 방법(How to use WhatsApp without a Phone Number)
방법 6: 백그라운드 데이터 사용 켜기(Method 6: Switch On Background Data Usage)
이 옵션을 활성화하면 현재 앱을 사용하지 않더라도 WhatsApp 화상 통화 를 수락할 수 있습니다.
옵션 I: iPhone에서(Option I: On iPhone)
1. iPhone의 설정(Settings) 앱으로 이동합니다.

2. 메뉴에서 WhatsApp 을 선택합니다.

3. 그런 다음 WhatsApp 이 백그라운드에서 데이터를 활용하도록 허용하려면 백그라운드 앱 새로 고침(Background App Refresh) 을 활성화 합니다.

옵션 II: Android에서(Option II: On Android)
1. WhatsApp(WhatsApp) 앱 아이콘 을 길게 누릅니다 . 앱 정보(App Info) 메뉴 가 나타납니다 . I 버튼 을 누릅니다 .
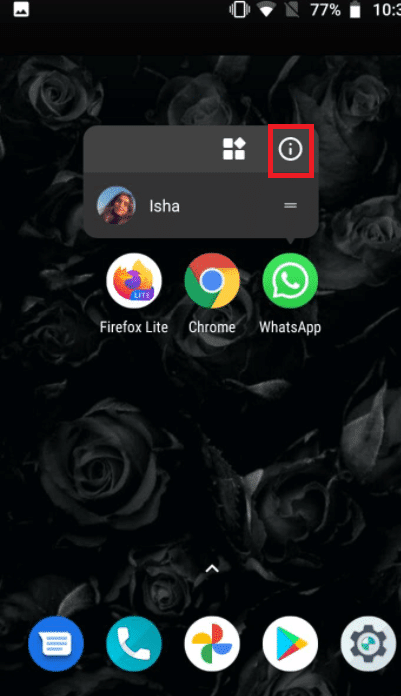
2. 배경 데이터(Background data) 옵션을 활성화합니다.

방법 7: 데이터 절약 모드 또는 낮은 데이터 모드 비활성화(Method 7: Disable Data Saver or Low Data Mode)
정기적으로 작동하는 WhatsApp(WhatsApp) 의 기능은 iPhone 또는 Android 의 데이터 저장 모드로 인해 방해를 받을 수 있습니다 . 휴대전화의 데이터 부족 모드가 활성화된 경우 WhatsApp 에서 수신 영상 통화와 같은 정보를 얻거나 성공적으로 영상 통화를 걸지 못할 수 있습니다.
옵션 I: iPhone에서(Option I: On iPhone)
1. iPhone의 낮은 데이터 모드를 끄려면 설정(Settings) 으로 이동합니다 .

2. 셀룰러(Cellular) 를 탭합니다 .
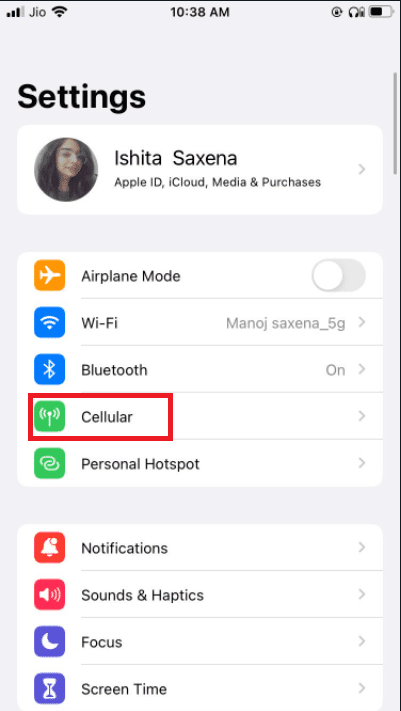
3. 셀룰러 데이터 옵션(Cellular Data Options) 으로 이동합니다 .

4. 낮은 데이터 모드(Low Data Mode) 를 끕니다 .
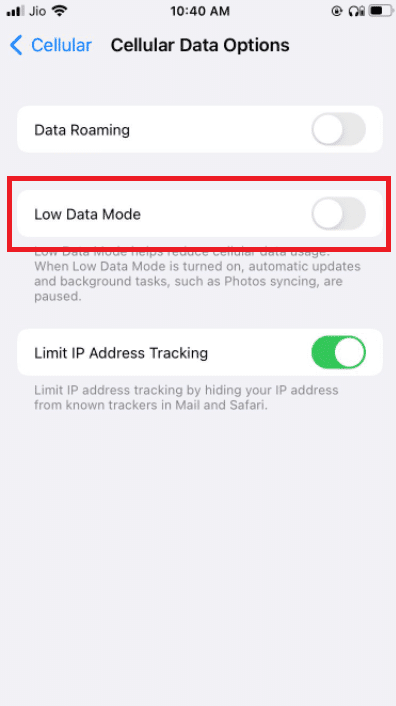
5. 다른 나라를 여행하는 동안 셀룰러 데이터를 통해 WhatsApp 화상 통화 를 사용하려면 동일한 창에서 데이터 로밍(Data Roaming) 을 활성화 하십시오.

옵션 II: Android에서(Option II: On Android)
1. 데이터 세이버를 끄려면 설정(Settings) 으로 이동합니다 .

2. 네트워크 및 인터넷(Network & Internet) 을 탭합니다 .

3. 안드로이드 폰 에서 데이터 세이버(Data Saver ) 를 끕니다 .
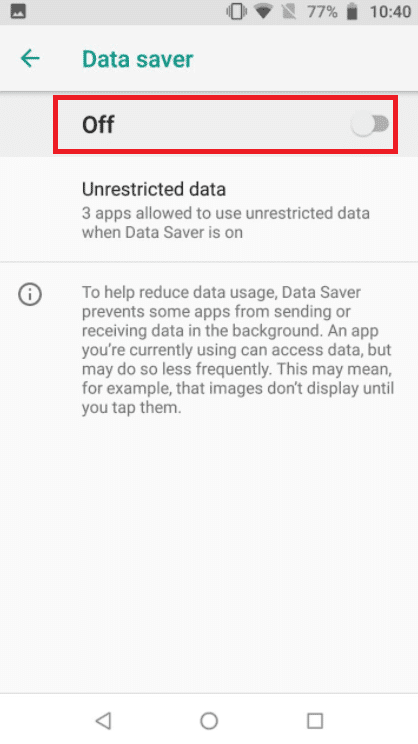
또한 읽기: (Also Read:) Whatsapp 백업을 Google 드라이브에서 iPhone으로 복원하는 방법(How to Restore Whatsapp Backup From Google Drive to iPhone)
방법 8: 절전 모드 비활성화(Method 8: Disable Battery Saver)
배터리(Battery) 절약 모드는 배터리 수명을 절약하기 위해 프로그램이 백그라운드에서 실행되는 것을 금지합니다. 해당 옵션이 활성화되어 있으면 설정(Settings) 메뉴로 이동하여 끕니다.
옵션 I: iPhone에서(Option I: On iPhone)
1. iPhone 사용자는 설정으로 이동하여 저전력 모드를 비활성화 할(Settings) 수 있습니다(Power Mode) .
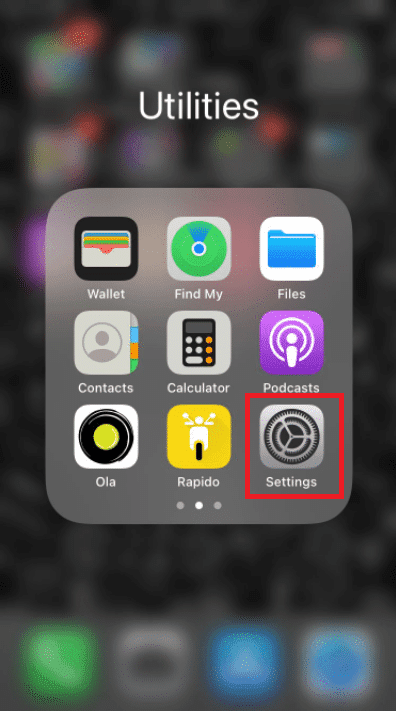
2. 배터리(Battery) 를 누르고 메뉴에서 선택합니다.

3. 저전력 모드(Low power Mode) 를 끕니다 .
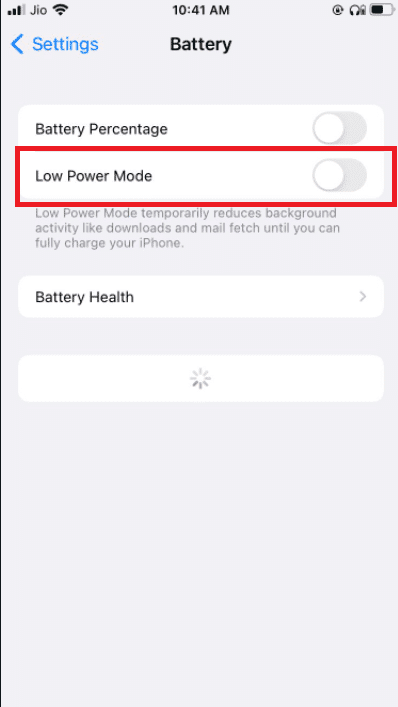
옵션 II: Android에서(Option II: On Android)
1. Android 사용자는 설정으로 이동하여 기능을 비활성화할 수 있습니다(Settings) .
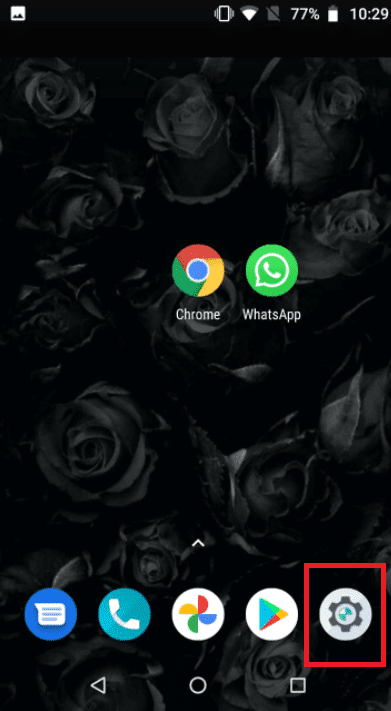
2. 배터리(Battery) 로 이동합니다 .

3. 배터리 절약(Battery Saver) 을 탭합니다 .

방법 9: WhatsApp 낮은 데이터 사용량 끄기(Method 9: Turn Off WhatsApp Low Data Usage)
앱 설정에서 WhatsApp 에는 낮은 데이터(Low Data) 소비 모드도 있습니다. 원활한 WhatsApp 화상 통화 경험을 위해 이 옵션을 끄십시오.
옵션 I: iPhone에서(Option I: On iPhone)
1. WhatsApp 열기(WhatsApp)

2. 앱 설정(Settings) 으로 이동합니다 .
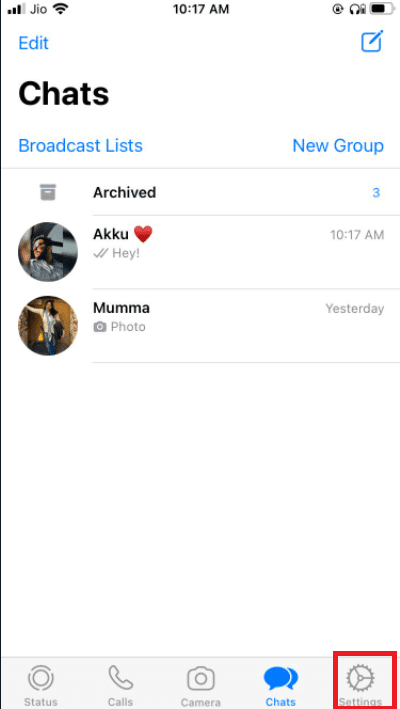
3. 스토리지 및 데이터(Storage and Data) 를 탭합니다 .
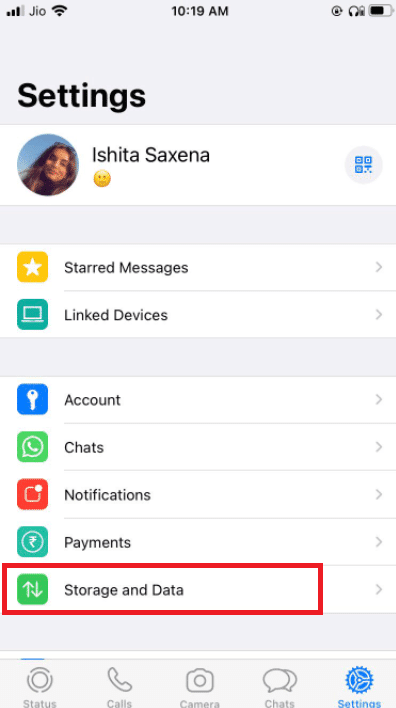
3. 통화에 더 적은 데이터 사용을(Use less data for calls) 눌러 끕니다.

또한 읽기: (Also Read:) Android 및 iPhone의 WhatsApp에서 자동 다운로드를 중지하는 방법(How to Stop Auto Download in WhatsApp on Android and iPhone)
옵션 II: Android에서(Option II: On Android)
1. WhatsApp을 엽니다.

2. 점 3개 를 누르고 (3 dots)설정(Settings) 을 선택 합니다 .
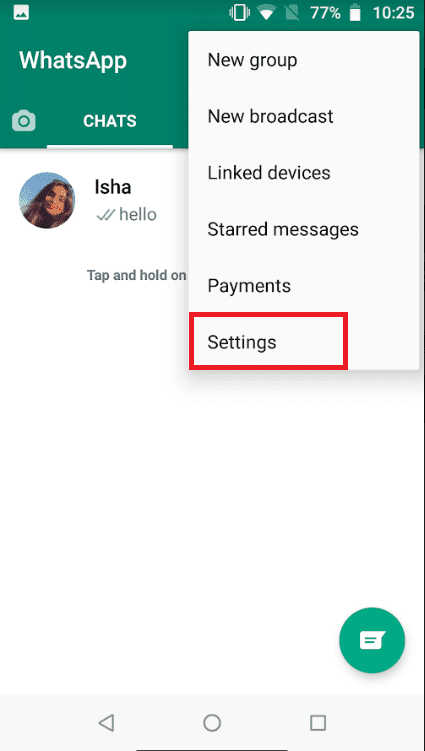
3. 스토리지 및 데이터를(Storage and Data) 선택합니다 .

4. 통화에 더 적은 데이터를 사용(use less data for calls) 하는 옵션을 끕니다 .
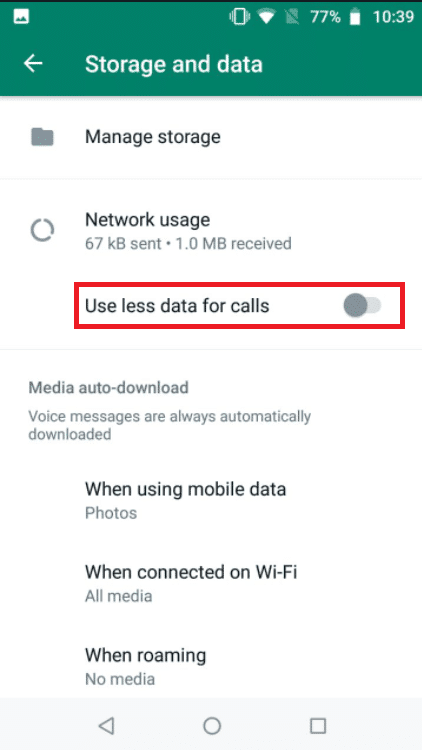
방법 10: 캐시 파일 지우기(Method 10: Clear Cache Files)
WhatsApp의 캐시를 지워도 개인 정보에는 영향을 미치지 않습니다. 그것은 단지 임시 파일을 지울 것입니다.
1. WhatsApp(WhatsApp) 앱 아이콘 을 길게 누릅니다 . 앱 정보(App Info) 메뉴 가 나타납니다 . I 버튼 을 누릅니다 .
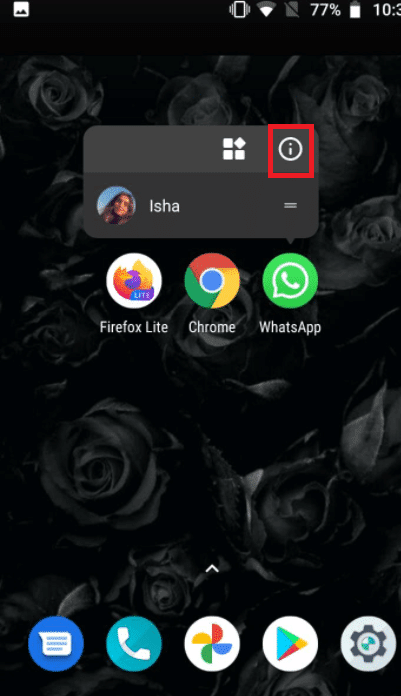
2. 스토리지(Storage) 를 탭합니다 .
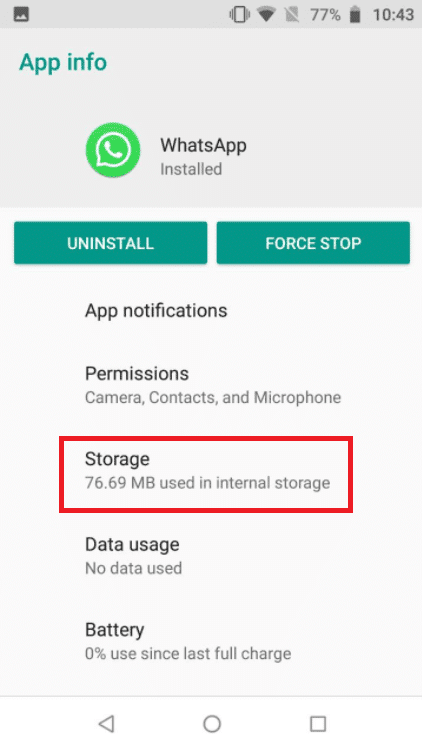
3. 캐시 지우기(Clear cache) 를 누릅니다 .
방법 11: 장치 및 WhatsApp 다시 시작(Method 11: Restart Device and WhatsApp)
일부 문제는 Android(Android) 전화 또는 iPhone 을 다시 시작하여 해결할 수 있습니다 . Android 스마트폰 또는 iPhone 을 다시 시작하여 WhatsApp 화상 통화가 작동 하는지 확인할 수 있습니다 . 기존 WhatsApp(WhatsApp) 데이터 를 백업 하고 작동하지 않는 경우 소프트웨어를 다시 설치합니다.
11.1 가제트를 끄고(Turn) 5분 동안 그대로 두십시오.
11.2 그런 다음 다시 켜고 Whatsapp 을 다시 시작 합니다.
작동하지 않으면 WhatsApp 을 다시 설치할 수 있습니다 .
옵션 I: iPhone에서(Option I: On iPhone)
1. 홈 화면 에서 WhatsApp 을 길게 누릅니다 .
2. 대안 목록에서 앱 제거 를 선택합니다.(Remove App)

3. 앱을 삭제할 것인지 묻는 확인 메시지가 표시됩니다. 앱 삭제 를(Delete App) 선택 합니다.

4. 일정 시간이 지나면 App Store 로 이동하여 (App Store)WhatsApp Messenger 를 찾습니다 . 다시 설치하려면 다운로드(Download) 버튼을 클릭하십시오.
또한 읽기: (Also Read:) WhatsApp에서 글꼴 스타일을 변경하는 방법(How to Change Font Style in WhatsApp)
옵션 II: Android에서(Option II: On Android)
1. WhatsApp(WhatsApp) 기호를 길게 누릅니다 .
2. 팝업 메시지가 나타나면 I 버튼을 누릅니다.
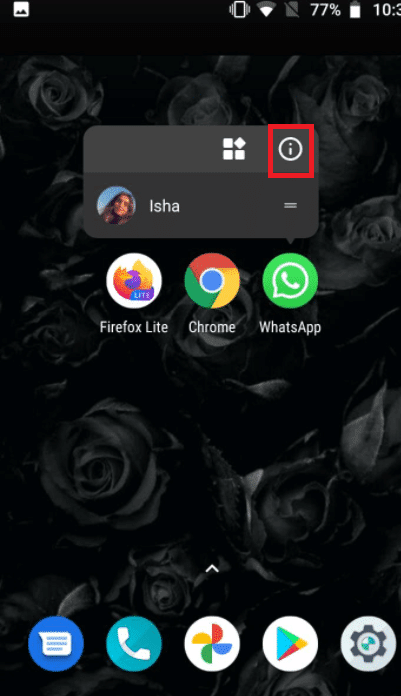
3. 제거(Uninstall) 를 탭합니다 .

4. WhatsApp 을 제거한 후 (WhatsApp)Google Play 스토어(Google Play Store) 로 이동하기 전에 잠시 기다리 십시오 .
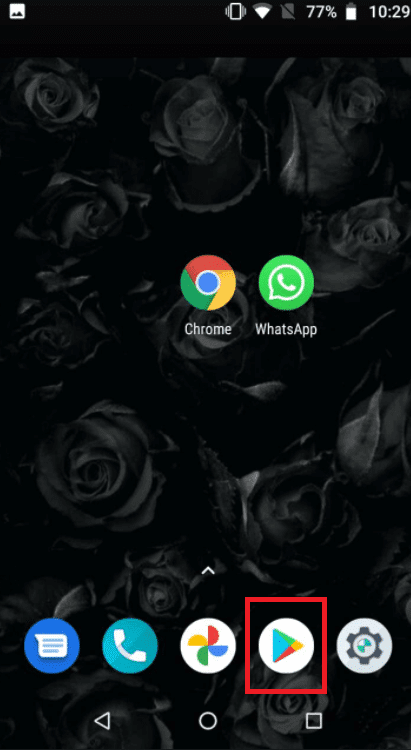
5. Google Play 스토어 에서 (Google Play Store)WhatsApp 을 검색합니다 .
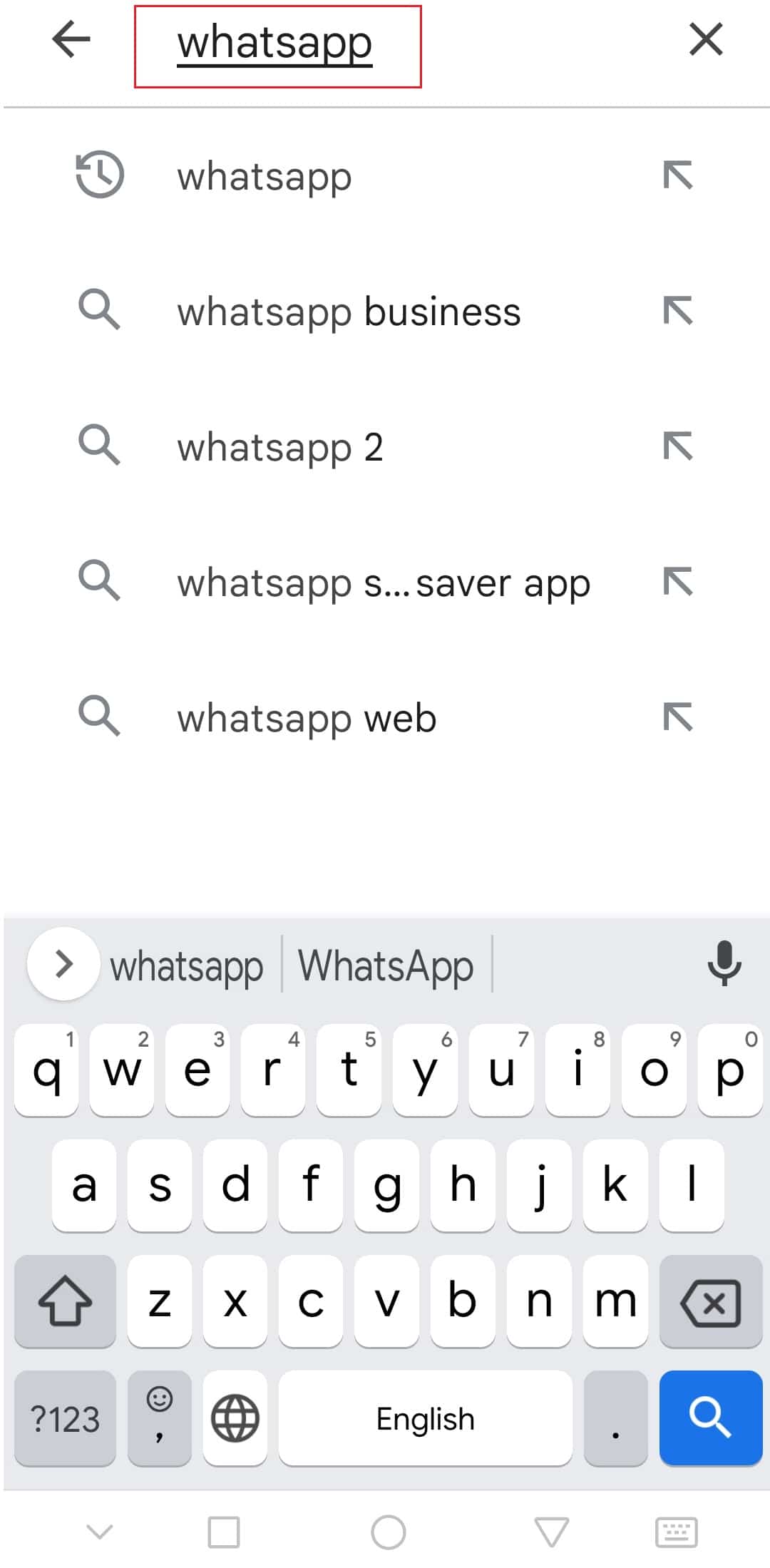
6. 그런 다음 그것을 누르고 설치(Install) 옵션을 선택하십시오.

추천:(Recommended:)
- Android 브라우저에서 데스크탑 모드를 활성화하는 방법(How to Enable Desktop Mode on Android Browsers)
- Android에서 재생되지 않는 YouTube 동영상 수정(Fix YouTube Videos Not Playing on Android)
- 카메라 롤의 사진에 Snapchat 필터를 넣는 방법(How to Put Snapchat filters on Pictures from Camera Roll)
- 26 최고의 대량 WhatsApp 마케팅 소프트웨어(26 Best Bulk WhatsApp Marketing Software)
이 정보가 유용하고 WhatsApp 화상 통화가 작동하지 않는(WhatsApp video call not working) 문제를 해결할 수 있기를 바랍니다 . 어떤 기술이 귀하에게 가장 도움이 되었는지 알려주십시오. 질문이나 의견이 있으시면 아래 양식을 사용하십시오.
Related posts
Record WhatsApp Video and Voice calls 방법?
Fix WhatsApp Call Android에서 울리지 않음
Fix Whatsapp Images Gallery에 표시되지 않는 방법
Android 및 iPhone의 WhatsApp에서 자동 다운로드를 중지하는 방법
Microsoft Teams 화상 통화가 작동하지 않는 문제 수정
Windows, MacOS, iOS & Android에서 View Saved WiFi Passwords 방법
Fix WhatsApp Your Phone Date은 Inaccurate Error입니다
Fix Android Phone Call Goes Straight to 음성 메일
Android 또는 iOS에서 루프로 비디오를 재생하는 방법
Instagram 게시물을 보낼 때 멈춤 수정
Fix Google Assistant Android에서 작동하지 않습니다
9 Ways Fix Instagram Direct Messages에 작동하지 않습니다 (DMs가 작동하지 않습니다)
Fix Pokémon Go GPS Signal을 찾을 수 없습니다
6 Ways ~ Fix Auto-Rotate Android에서 작동하지 않습니다
Fix Emergency Calls Only and No Service Issue Android
Android에서 재생되지 않는 YouTube 동영상 수정
Instagram을 고정하는 방법은 Let Me Post Error을 수정하지 않습니다
Fix Improve Location Accuracy Popup Android
Mac 소프트웨어 업데이트 설치가 멈춤 수정
Facebook Marketplace 알림을 끄는 방법
