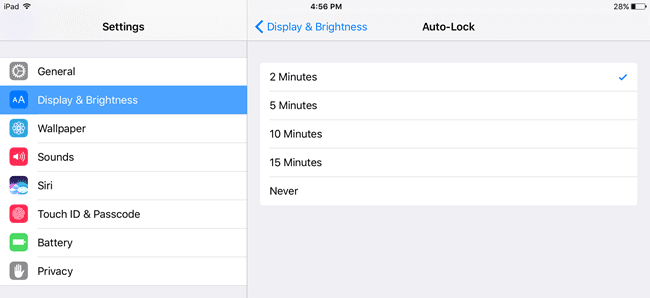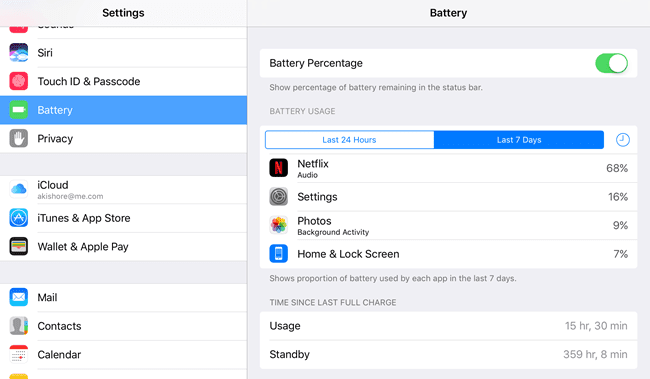몇 년 전만큼 iPad를 많이 사용(t use) 하지는 않지만 , 장거리 여행이나 잠시 동안 아이들의 주의를 산만하게 해야 할 때 여전히 유용합니다. 기기가 오래 갈수록 나에게 더 좋습니다. Apple 은 각 iPad 모델(iPad model) 이 일반적인 사용을 기준으로 지속되어야 하는 특정 기간(time duration) 을 가지고 있지만 실제로 그 값에 도달하는 것은 상당한 작업입니다.
연결 끊김의 원인은 소프트웨어입니다. Apple 은 훌륭한 하드웨어를 만들지 만 소프트웨어가 많이 부족합니다. 내 생각에 iOS는 새 버전이 나올 때마다 점점 더 버그가 많아지고 느려지고 있습니다. 모든 것을 저장하기 위해 iCloud를 사용하고 있음에도 불구하고 64GB iPhone(GB iPhone) 의 공간이 계속 부족 하다는 사실이 놀랍습니다 .
또한 현재 다양한 버전의 iOS가 설치된 모든 iPad 모델이 있는데, 이는 문제가 됩니다. 내 iPad Air 2 는 iOS 10으로 업데이트할 수 있지만 내 iPad 2는 iOS 9로만 업데이트할 수 있으며 아마도 영원히 거기에 갇힐 것입니다.
이 게시물에서는 iOS에서 설정을 조정하여 iPad 의 배터리 수명(battery life) 을 개선할 수 있는 가능한 많은 방법을 나열합니다 . iOS의 이전 버전에서 이 기능을 사용할 수 없는 경우 메모를 작성하려고 합니다.
방법 1 - 자동 밝기 조정
분명히 iPad를 사용하는 동안 화면 자체가 배터리를 가장 많이 소모합니다. 항상 전체 밝기를 유지해야 할 이유가 없습니다. 나는 많은 사람들이 이것을 하는 것을 보았고 나는 왜 그런지 모르겠다!
첫째, 어두운 곳에서 화면이 너무 밝아서 눈이 아프다. 기본적으로 화면은 자동으로 조정되지만 필요한 것보다 더 밝을 때가 많습니다. 화면 하단에서 위로 스와이프하면 오른쪽 상단에 밝기(Just) 슬라이더가 표시 됩니다.(brightness slider)

방법 2 (Method 2) - 블루투스 및 셀룰러 비활성화(– Disable Bluetooth & Cellular)
iPad에서 Bluetooth 연결(Bluetooth connection) 을 사용하지 않는 한 배터리 수명(battery life) 을 절약하려면 꺼져 있어야 합니다 . 또한 셀룰러 iPad가 있는 경우 셀룰러를 단독으로 사용하지 않는 한 비활성화된 상태로 유지해야 합니다.

WiFi 에 연결되어 있더라도 iPad는 백그라운드에서 지속적으로 최상의 셀룰러 연결을 찾으려고 시도하므로 셀룰러 연결을 끄는 것이 좋습니다. 그러면 배터리가 많이 소모됩니다.
방법 3 (Method 3) - 백그라운드 앱 새로 고침 끄기(– Turn Off Background App Refresh)
iPad에 설치하는 거의 모든 앱에는 백그라운드에서 콘텐츠를 새로 고칠 수 있는 옵션이 있습니다. 이것은 자주 사용하는 일부 앱에 매우 유용할 수 있지만 그렇지 않으면 배터리 소모(battery drain) 일 뿐입니다 .
나는 일반적으로 앱을 열 때 최신 정보를 원하지만 나머지는 비활성화하는 몇 가지 앱에 대해 활성화된 상태로 유지합니다.

백그라운드 새로 고침을 끌 수 있는 앱이 많을수록 다시 충전해야 하기 전에 배터리가 더 오래 지속됩니다. 개인적으로 나는 그것을 완전히 비활성화하려고 시도했지만 실제로 어떤 단점도 보지 못했습니다.
방법 4 - 자동 잠금 시간 줄이기
나는 일반적으로 사용이 끝나면 iPad에서 화면을 끄도록하지만 내 아이들에게는 그렇지 않습니다. 나는 아이패드가 주위에 아무도 없고 화면이 켜진 채로 어딘가에 누워 있는 것을 본 적이 있다.
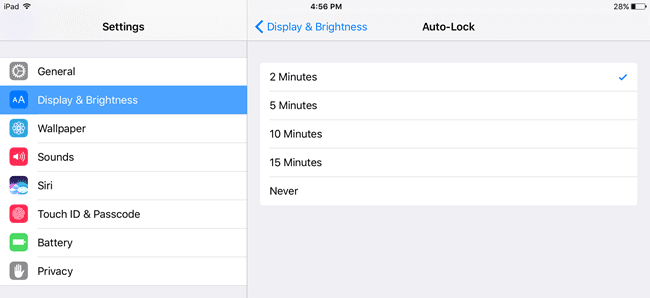
현재 가장 낮은 설정은 2분으로 여전히 길게 느껴진다. 아이패드는 자동잠금 시간(auto lock time) 에 상관없이 동영상 시청과 같이 활발하게 사용하고 있다면 켜져 있는 상태를 유지합니다 . 그러나 iPad에서 책을 많이 읽는 경우 낮은 자동 잠금 설정(auto-lock setting) 은 기사 중간에 iPad(iPad right) 가 흐려지고 잠기기 때문에 짜증이 날 것입니다 . 기본적으로(Basically) 불편하지 않게 최대한 낮게 유지하십시오.
방법 5 - 위치 (Method 5) 서비스 (Services)비활성화(– Disable Location)
백그라운드 앱 새로고침(background app refresh) 과 마찬가지로 앱이 실행되고 있지 않을 때도 내 위치를 사용하는 앱이 많이 있습니다. 개인 정보(Privacy) – 위치 서비스(Location Services) 에서 각 앱의 위치 설정을 찾을 수 있습니다 .

여기에서 각 앱에 대해 개별적으로 적절한 설정을 선택할 수 있습니다. 위치 서비스가 활성화되어 있지 않으면 일부 앱이 실제로 작동하지 않기 때문에 이 작업을 수행하는 것이 좋습니다. 그러나 다른 앱은 사용자의 위치를 알 필요가 없습니다. 최대한 많이 안 함 또는(Never) 사용 중(While Using) 으로 설정하십시오 . 앱이 백그라운드에서 지속적으로 위치를 조회하기 때문에 항상(Always) 은 좋지 않습니다.
일부 앱은 성가시며 Never(Never) 및 Always 옵션만 제공합니다 . 이러한 경우 세 번째 옵션도 있는 대체 앱(replacement app) 을 찾는 것이 좋습니다.
방법 6 - 방해 금지 활성화
내가 가장 좋아하는 절전 팁은 방해 금지(Do Not Disturb) 기능을 사용하는 것입니다. 내 iPad는 보조 장치이기 때문에 iPad를 수동으로 켤 때까지 FaceTime 통화나 알림이 숨겨져도 상관 없습니다.(FaceTime)

저는 그냥 수동 으로 설정한 다음 (Manual)낮이든 밤이든(day or night) 항상 방해 금지 모드(Disturb mode) 로 둡니다 . 이렇게 하면 내 iPad를 몇 주 동안 대기 모드 로 유지할 수 있습니다. (Standby mode)모든 알림이 숨겨져 있기 때문에 각 알림에 대해 화면(screen doesn) 이 계속 켜지지 않아 배터리를 많이 절약할 수 있습니다.
방법 7 - 메일에서 푸시 비활성화
iPad에 많은 이메일 계정이 설정되어 있는 경우 iPad로 이메일을 계속 푸시하면 배터리가 훨씬 빨리 소모됩니다. 휴대폰이나 기본 장치에 이미 이메일 설정이 있고 iPad가 보조 장치인 경우 각 계정에 대해 푸시(Push) 를 끄고 더 긴 간격으로 수동으로 메일을 가져오는 것이 좋습니다.

일반적으로 iPad에 메일을 로드해야 하는 긴급한 상황이 없기 때문에 가져오기를 시간 단위로 설정합니다. 정말 배터리를 절약하려면 수동으로 설정하십시오. 이렇게 하면 메일 앱(mail app) 을 열 때만 메일을 확인합니다 .
방법 8 – 배터리 사용량 확인
마지막으로 설정(Settings) 아래의 배터리(Battery) 로 이동 하여 24시간 또는 7일 동안 가장 많은 배터리를 소모하는 앱을 확인할 수 있습니다. 여기에서 이상한 점을 발견하면 앱의 설정을 확인하거나 완전히 제거해야 합니다.
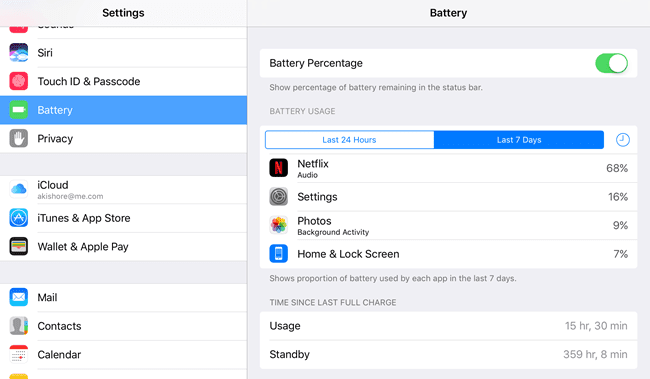
이 모든 트릭을 사용하면 영화나 비디오(movie or videos) 를 보기 위해 하루에 많이 사용하지 않는 한 내 iPad는 일반적으로 한 달에 한 두 번만 충전하면 됩니다 . 배터리 수명(battery life) 이 길어진 다는 의미는 아니지만 iPad를 최신 상태로 유지하는 것도 좋은 생각 입니다. 다른 팁이 있으면 의견에 게시하십시오. 즐기다!
Top Ways to Extend Your iPad’s Battery Life
Even though I don’t υse my iPad nearly as much as I did a few yearѕ bаck, it’ѕ still сomes in handy on long trіps or when I need to distract my kіds for a little while. The longer the devіce can last, the better for me. Apple has a specifiс time duration that each iPad model should last based on regular usage, but actually reaching that value is quite a task.
The reason behind the disconnect is the software. Even though Apple creates great hardware, their software is sorely lacking. iOS, in my opinion, has been getting buggier and slower in each new version. It’s amazing to me that my 64 GB iPhone is constantly running out of space even though I’m using iCloud for storing everything.
In addition, there are a whole bunch of iPad models out there right now all with different versions of iOS installed, which is problematic. My iPad Air 2 can be updated to iOS 10, but my iPad 2 can only be updated to iOS 9 and will probably be stuck there forever.
In this post, I’ll list out as many ways I know possible to improve the battery life of your iPad by adjusting settings in iOS. I’ll try to make a note if the feature is not available in an older version of iOS.
Method 1 – Adjust Auto Brightness
Obviously, while you are using your iPad, the screen itself will be the biggest drain on the battery. There is no reason to keep it at full brightness all the time. I have seen a lot of people do this and I’m not sure why!
Firstly, it just hurts my eyes to have the screen so bright in a dimly lit area. By default, the screen should adjust automatically, but I have found that a lot of times it’s brighter than I need. Just swipe up from the bottom of the screen and you’ll see the brightness slider at the top right.

Method 2 – Disable Bluetooth & Cellular
Unless you are using the Bluetooth connection on your iPad, you should leave it turned off to save battery life. In addition, if you have a cellular iPad, make sure to keep it disabled unless you are using cellular exclusively.

Even if you are connected to WiFi, it’s still a good idea to turn off the cellular connection because the iPad will constantly try to find the best cellular connection in the background, which will take a toll on the battery.
Method 3 – Turn Off Background App Refresh
Just about every app you install onto your iPad will have an option for refreshing their content in the background. This can be pretty useful for some apps that you use often, but otherwise, it’s just a battery drain.
I normally keep it enabled for a few apps where I want up-to-date info when I open the app, but disable it for the rest.

The more apps you can turn background refresh off for, the longer your battery will last before you have to charge it again. Personally, I’ve tried disabling it completely and haven’t really seen any downside whatsoever.
Method 4 – Reduce Auto Lock Time
I normally make it a point to turn off the screen on my iPad when I am done using it, but the same isn’t true for my kids. I’ve seen the iPad laying around somewhere with the screen on and no one around.
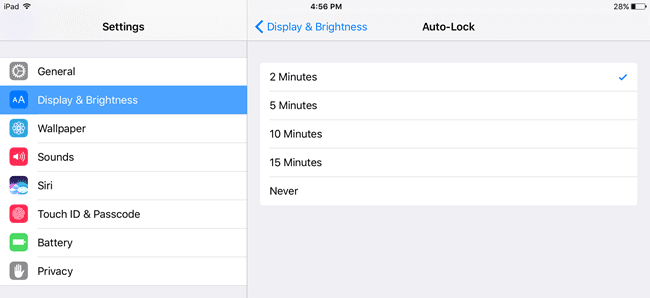
The lowest setting as of now is two minutes, which still seems long to me. The iPad remains on if you are using it actively like while watching a video, regardless of the auto lock time. However, if you do a lot of reading on your iPad, the lower auto-lock setting will probably annoy you because it will dim and then lock the iPad right in the middle of an article. Basically, try to keep it as low as you can without it being inconvenient.
Method 5 – Disable Location Services
As with background app refresh, there are a lot of apps that use your location even when the app is not running. You can find the location settings for each app under Privacy – Location Services.

Here you can choose the appropriate setting for each app individually. I suggest doing this because some apps really can’t work unless location services are enabled. However, other apps don’t really need to know your location ever. Try to set as many as you can to Never or While Using. Always is bad because the app will constantly lookup your location in the background.
Some apps are annoying and only give you the option of Never and Always. In these cases, it might be worth trying to find a replacement app that has the third option as well.
Method 6 – Enable Do Not Disturb
My favorite power-saving tip is to use the Do Not Disturb feature. Since my iPad is a secondary device, I don’t really care if FaceTime calls or notifications are hidden until I turn on the iPad manually.

I just set it to Manual and then leave it in Do Not Disturb mode all the time, day or night. This allows my iPad to last in Standby mode for weeks on end. Since all the notifications are hidden, the screen doesn’t keep lighting up for each notification, thereby saving a lot of the battery.
Method 7 – Disable Push in Mail
If you have a lot of email accounts setup on your iPad, the constant pushing of email to your iPad will cause your battery to drain much faster. If you already have email setup on your phone or a primary device and the iPad is just a secondary device, I suggest turning off Push for each account and fetching the mail manually at longer intervals.

Normally, I set fetch to hourly as there is no real urgency to load my mail on the iPad. If you really want to save battery, set it to manually. This way, it’ll only check for mail when you open the mail app.
Method 8 – Check Battery Usage
Lastly, you can go to Battery under Settings and see which apps are eating up the most battery over a 24 hour or seven-day period. If you notice anything unusual here, you should check the settings for the app or remove it entirely.
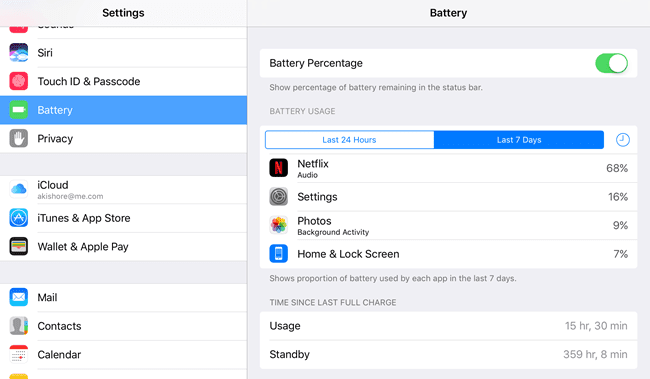
Using all of these tricks, my iPad normally only needs to be charged once or twice a month unless I use it heavily on a day to watch a movie or videos. It’s also a good idea to keep your iPad up-to-date, even though this doesn’t necessarily mean you’ll get better battery life. If you have any other tips, post them in the comments. Enjoy!