Internet Explorer로 웹사이트 고정에 대한 완전한 가이드
Internet Explorer 9 의 새로운 기능인 고정된 웹 사이트 에 대해 들어보셨을 것 입니다. 분명히 작업 표시줄과 시작 메뉴(Start Menu) 에 웹사이트를 고정할 수 있습니다 . 그런데 이 기능이 과연 무엇일까요? 어떻게 작동하며 실생활에서 정말 유용합니까? 이 완전한 가이드는 이러한 질문에 답하고 인터넷(Internet) 어디에서도 찾을 수 없는 정보를 제공하는 것을 목표로 합니다 .
고정된 웹사이트란 무엇입니까?
많은 분들이 궁금해 하시는 질문일 것 같아요. 고정된 웹 사이트는 마치 컴퓨터에 있는 파일인 것처럼 Windows 7 에서 웹 사이트로 연결되는 바로 가기입니다. (Windows 7)이러한 바로 가기를 사용하면 웹 사이트에 빠르게 액세스할 수 있으며 홈 페이지(home page) 로도 사용할 수 있습니다. 웹 사이트를 고정하면 확장자 가 .website(.website) 인 바로 가기( 고정된 사이트 바로 가기(Pinned Site Shortcut) 라고 함 ) 파일이 컴퓨터에 생성됩니다 .
작업 표시줄에 웹 사이트를 고정하면 해당 바로 가기 파일(shortcut file) 이 다음 폴더에 있습니다."C:UsersUser NameAppDataRoamingMicrosoftInternet ExplorerQuick LaunchUser PinnedTaskBar"
시작 메뉴(Start Menu) 에서 웹 사이트에 대한 바로 가기를 만들면 해당 바로 가기 파일(shortcut file) 이 다음 폴더에 있습니다."C:UsersUser NameAppDataRoamingMicrosoftWindowsStart Menu"
웹 사이트를 시작 메뉴(Start Menu) 에 고정하면 해당 바로 가기 파일(shortcut file) 이 다음 폴더에 있습니다."C:UsersUser NameAppDataRoamingMicrosoftInternet ExplorerQuick LaunchUser PinnedStartMenu"
참고: (NOTE:) 사용자 이름 은 사용 중인 (User Name)사용자 계정(user account) 의 실제 이름입니다 .
작업 표시줄에 웹 사이트를 고정하는 방법
Internet Explorer 9 를 열고 작업 표시줄에 고정할 웹 페이지로 이동합니다. 주소 표시줄(Address bar) 에서 웹사이트의 아이콘을 볼 수 있습니다. 그것을 클릭 하고 (Click)왼쪽 마우스 버튼을(left mouse button) 클릭 한 상태로 둡니다 .

(Drag)아이콘을 작업 표시줄로 끕니다 . "작업 표시줄에 고정"("Pin to Taskbar") 이라는 텍스트 가 표시 되면 마우스 왼쪽 버튼(left click) 을 놓습니다.
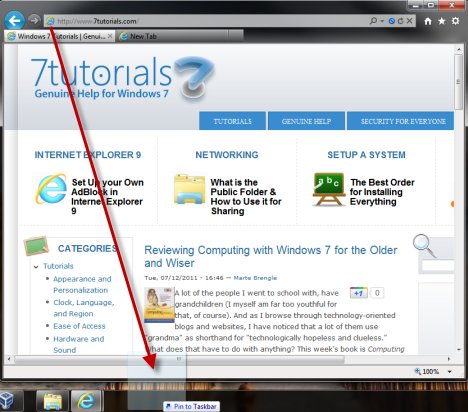
이제 웹 사이트가 작업 표시줄에 고정되어 일반 바로 가기로 표시됩니다.

참고:(NOTE:) 웹 사이트가 로드된 탭을 작업 표시줄로 직접 끌 수도 있습니다. 동일한 결과를 얻을 수 있습니다.
웹사이트(Website) 에 대한 바로 가기(Shortcut) 를 시작 메뉴(Start Menu & Pin) 에 만들고 거기에 고정
다른 웹사이트에서 매우 자주 접하게 되는 잘못된 조언 중 하나는 웹사이트를 시작 메뉴(Start Menu) 에 고정하는 것 입니다. 우선(First) 이 기능은 Windows 7 에서만 잘 작동합니다 . 둘째, 웹사이트를 시작 메뉴(start menu) 에 고정 하려면 두 단계가 필요합니다. 먼저 시작 메뉴에서 웹사이트에 대한 바로 가기를 만든 다음 시작 메뉴 (Start Menu)에(Start Menu) 고정할 수 있습니다 . 대부분의 웹사이트는 1단계(step one) 에서만 멈춥니다 . 이제 이것이 어떻게 올바르게 수행되는지 봅시다.
시작 메뉴(Start Menu) 에서 웹 사이트에 대한 바로 가기를 만들려면 Internet Explorer 9 에서 해당 웹 사이트로 이동합니다 . 그런 다음 오른쪽 상단 의 도구 메뉴로 이동합니다. (Tools)그것을 클릭 하고 (Click)"File -> Add site to Start menu" 를 선택하십시오 .

웹사이트를 시작 메뉴(Start Menu) 에 추가할 것인지 묻는 메시지가 표시됩니다 . 추가(Add) 를 클릭합니다 .
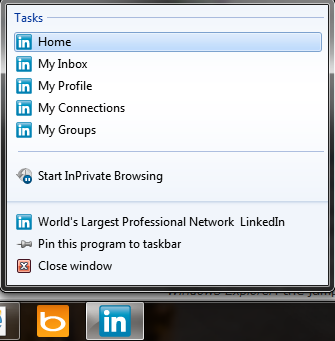
이제 바로 가기가 시작 메뉴 의 (Start Menu)모든 프로그램(All Programs) 폴더에 추가되었습니다 .

바로 가기를 시작 메뉴(Start Menu) 에 고정하려면 해당 바로 가기를 마우스 오른쪽 버튼으로 클릭하고 "시작 메뉴에 고정"을("Pin to Start Menu") 선택 합니다.
고정된 웹사이트의 유용성
이러한 고정된 웹 사이트는 실생활에서 어떻게 유용합니까? 좋은 질문입니다. 대답은 고정한 웹 사이트와 이 기능 및 점프 목록에 대한 지원에 따라 크게 달라집니다.
한 가지 좋은 예는 LinkedIn - 비즈니스 관련 소셜 네트워킹 커뮤니티입니다. 이 웹사이트를 고정하면 바로 가기 상단에 표시되고 유용한 기능에 빠르게 액세스할 수 있습니다. 작업 표시줄 바로 가기(taskbar shortcut) 를 마우스 오른쪽 버튼으로 클릭하면 받은 편지함, 프로필 페이지, 그룹 등과 같은 유용한 항목에 대한 바로 가기가 표시됩니다.

그러한 유용한 바로 가기를 제공하는 사이트 목록은 어디에서 얻습니까? 고정된 웹 사이트 의 Internet Explorer 갤러리(Internet Explorer Gallery of Pinned Websites) .
고정된 사이트가 유용한 또 다른 방법 은 바로 가기를 사용하여 시작된 탐색 세션 의 홈 페이지(home page) 역할을 한다는 것 입니다. 예를 들어 고정된 웹 사이트의 바로 가기를 클릭합니다. Internet Explorer 9 에서 열리면 브라우저가 열립니다. 어느 시점에서 다른 웹사이트와 다른 웹사이트를 방문합니다.... Internet Explorer 9 창의 왼쪽 상단에 고정한 웹사이트의 아이콘이 표시됩니다. 또한 뒤로(Back) 및 앞으로(Forward) 버튼은 색상을 사용합니다. 고정한 웹사이트 위에 마우스를 놓으면 "Home (Alt+Home)". If you click on it, it takes you directly to the website that you pinned.

웹사이트 고정을 해제하는 방법
웹사이트 고정 해제는 매우 쉽습니다. 작업 표시줄(또는 시작 메뉴(Start Menu) ) 고정 바로 가기를 마우스 오른쪽 버튼으로 클릭하고 "다음에서 이 프로그램 고정 해제..."를("Unpin this program from....") 선택하기만 하면 됩니다 .

시작 메뉴(Start Menu) 에서 바로 가기(고정된 것은 아님)만 만든 경우 해당 바로 가기 를 마우스 오른쪽 버튼으로 클릭하고 삭제(Delete) 를 선택하고 선택 을 확인합니다.
결론
고정된 웹 사이트는 Internet Explorer 9(Internet Explorer 9) 에 추가 되었지만 다른 브라우저에서는 아직 채택되지 않은 매우 흥미로운 기능 입니다. 그 유용성은 고정하기로 선택한 웹사이트에 따라 크게 달라지지만 확실히 도움이 될 수 있습니다. 질문이 있으시면 주저하지 말고 댓글을 남겨주세요. 또한 아래에서 추천하는 기사를 확인하는 것을 잊지 마십시오. Internet Explorer 9 에 대한 다른 흥미로운 팁과 트릭을 찾을 수 있습니다.
Related posts
Windows 8.1에서 Internet Explorer 앱이 작동하는 방식 구성
Internet Explorer 앱에서 검색 기록 및 데이터를 삭제하는 방법
마지막 세션의 탭으로 Internet Explorer를 시작하거나 닫힌 탭을 다시 여는 방법
Windows용 Internet Explorer 11을 다운로드하고 설치하는 방법
모든 Windows 버전에서 Internet Explorer를 시작하는 9가지 방법
Windows 8 소개: 피플 앱 사용 방법에 대한 전체 가이드
Internet Explorer의 홈페이지로 여러 사이트를 설정하는 방법
상위 8개에는 Internet Explorer용 추가 기능이 있어야 합니다.
Windows 8.1에서 원하는 Internet Explorer 버전을 기본값으로 설정
Internet Explorer에서 추가 기능을 설치하는 방법
Windows 7 시작 메뉴에 대한 완전한 가이드
Windows에서 Internet Explorer를 제거하면 어떻게 됩니까?
Internet Explorer에서 즐겨찾는 웹사이트를 관리하는 방법
Windows 8 소개: 메시징 앱에 대한 전체 가이드
Internet Explorer 앱에서 저장한 암호를 관리하는 방법
Internet Explorer 앱에서 향상된 제안을 켜거나 끄는 방법
Internet Explorer 9에서 자신만의 AdBlock 설정
Windows 8.1에서 Internet Explorer 11 앱으로 웹을 탐색하는 방법
Internet Explorer에서 웹을 탐색하는 동안 배터리 전원을 절약하는 방법
Internet Explorer 11 앱에서 다운로드를 관리하는 방법
