Internet Explorer에서 즐겨찾는 웹사이트를 관리하는 방법
인터넷에 연결되어 있는 경우 정기적으로 방문하는 웹 사이트가 있을 수 있으며 이러한 웹 사이트에 빠르게 액세스할 수 있습니다. 이것이 웹 브라우저에 책갈피가 있는 이유입니다. 즐겨찾는 웹 사이트 목록을 만들고 방문하고 싶을 때마다 빠르게 액세스할 수 있습니다. Internet Explorer 에서 책갈피는 즐겨찾기(Favorites ) 라고 하며 책갈피 를 관리하는 방법을 배우는 것은 약간 까다로울 수 있습니다. 이 기사에서는 즐겨찾기에 액세스하는 방법, 새 즐겨찾기를 추가하는 방법 및 Internet Explorer 데스크톱 버전에서 즐겨찾기를 구성하는 방법에 대해 설명합니다 .
Internet Explorer (데스크톱용) 에서 즐겨찾는 웹사이트에 액세스하는 방법
Internet Explorer 에서 창의 오른쪽 상단 모서리에 있는 작은 별 아이콘을 클릭하거나 탭하여 즐겨찾기(Favorites) 에 액세스할 수 있습니다 . 키보드 사용을 좋아한다면 Alt + C 키를 동시에 눌러 즐겨찾기(Favorites ) 목록을 열 수도 있습니다.

그러면 즐겨찾기 센터(Favorites Center) 라는 창이 표시됩니다. 여기에는 즐겨찾기(Favorites) 목록 , RSS 피드(Feeds, ) 및 검색 기록(History) 이 표시 됩니다. 이 자습서에서는 즐겨찾기(Favorites) 탭에 대해서만 설명합니다.

즐겨찾기 센터(Favorites Center) 를 닫으려면 외부의 아무 곳이나 클릭하거나 탭합니다.
Internet Explorer 즐겨찾기 에 웹 페이지를 추가하는 방법
즐겨찾기(Favorites,) 에 웹 페이지를 추가하려면 먼저 Internet Explorer 에서 방문해야 합니다 . 그런 다음 즐겨찾기 센터 를 열고 (Favorites Center)"즐겨찾기에 추가"("Add to favorites") 버튼을 클릭하거나 탭 합니다.
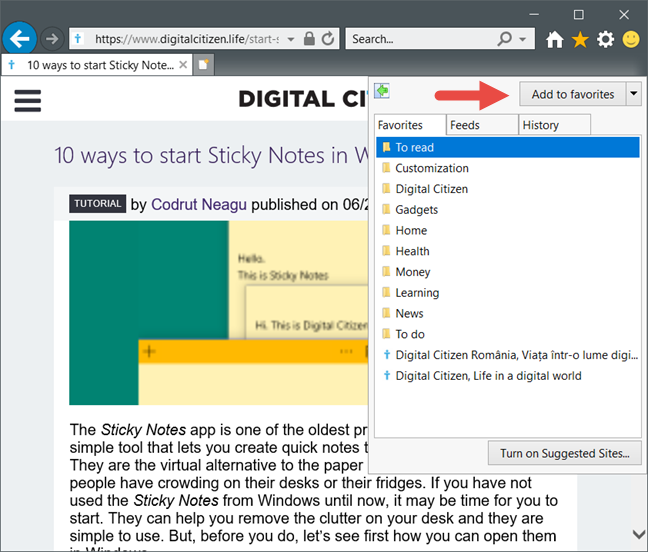
" 즐겨찾기 추가"("Add a favorite") 대화 상자에서 새 즐겨찾기 페이지의 이름을 설정합니다. 기본 이름을 사용 하도록 선택 하거나 이름(Name) 텍스트 상자 를 사용하여 편집 할 수 있습니다.(default name or edit)

그런 다음 새 책갈피를 저장할 위치를 선택합니다. 기본적으로 즐겨찾기 폴더에 저장되지만 (Favorites)"다음 위치에 만들기"("Create in") 드롭다운 목록 을 사용하여 다른 폴더나 하위 폴더(folder or subfolder) 에 저장하도록 선택할 수 있습니다 .

즐겨찾기 페이지를 배치할 새 폴더를 만들 수도 있습니다. 즐겨찾기가 있는 새 폴더를 만드는 방법을 알고 싶다면 이 튜토리얼의 다음 섹션을 읽어보세요.
이름과 저장 위치를 선택했으면 추가(Add) 버튼을 클릭하거나 탭(click or tap) 하여 웹 페이지(web page) 를 즐겨찾기(Favorites) 에 저장합니다 . 또는 즐겨찾기(Favorites) 에 페이지 추가를 취소 하려면 취소(Cancel) 또는 닫기(Close) 버튼 을 클릭하거나 누릅니다 .

Internet Explorer 에서 즐겨찾는 웹 페이지의 새 폴더를 만드는 방법
새 즐겨찾기(Favorites) 폴더 를 만들려면 즐겨찾기 센터 를 열고 (Favorites Center)"즐겨찾기 추가"("Add a favorite.") 를 클릭하거나 탭합니다 . 그런 다음 "즐겨찾기 추가" 대화 상자에서 ("Add a Favorite")"새 폴더"("New folder") 버튼 을 클릭하거나 탭 합니다.

이제 "폴더 만들기"("Create a folder.") 라는 새 대화 상자 가 표시되어야 합니다. (dialogue window)여기에 새 폴더의 이름을 입력하고 "다음 위치에 만들기"("Create in") 드롭다운 목록을 사용하여 해당 위치를 선택합니다.
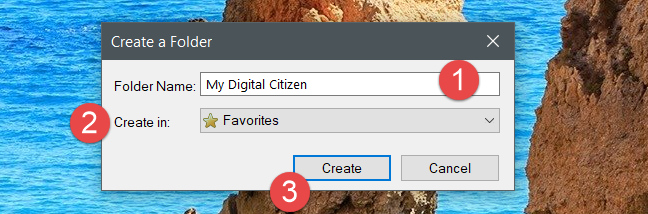
만들기를 클릭하거나 탭 하여 새 폴더 만들기 를 마칩니다.(Create)
즐겨찾기에 여러 웹 페이지를 한 번에 추가하는 방법
열려 있는 모든 탭을 즐겨찾기(Favorites) 에 한 번 에 추가할 수도 있습니다 . 그러나 새 폴더를 생성해야만 추가할 수 있습니다. 즐겨찾기에 여러 웹 페이지를 추가할 때 기존 폴더를 사용할 수 없습니다.
이렇게 하려면 먼저 즐겨찾기에 추가하려는 모든 웹 페이지를 엽니다. 각 웹 페이지는 별도의 탭에서 열어야 합니다. 그런 다음 즐겨찾기 센터 를 열고 (Favorites Center)"즐겨찾기에 추가"("Add to favorites") 버튼 옆 에 있는 아래쪽(Down) 화살표 를 클릭하거나 누릅니다 .

새 메뉴에서 "현재 탭을 즐겨찾기에 추가"를 클릭하거나 탭합니다.("Add current tabs to favorites.")
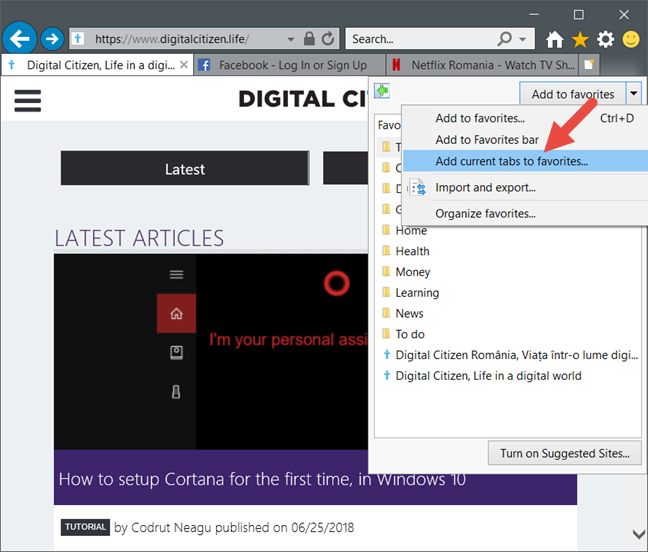
폴더 이름 (Folder Name) 텍스트 상자(text box) 를 사용하여 새 폴더의 이름을 선택한 다음 "다음 위치에서 만들기"("Create in") 드롭다운 목록을 사용하여 상위 폴더(parent folder) 를 선택 하고 추가 를 (Add)클릭하거나 눌러(click or tap) 프로세스를 마칩니다.

Internet Explorer 에서 즐겨찾기를 구성하는 방법
즐겨찾는 웹 페이지를 모두 추가한 후 또는 적절하다고 판단되는 다른 시간에 더 잘 구성할 수 있습니다. 그렇게 하려면 즐겨찾기 센터 를 열고 (Favorites Center )"즐겨찾기에 추가"("Add to favorites") 버튼 옆 에 있는 아래쪽(Down) 화살표 를 클릭하거나 누릅니다 .
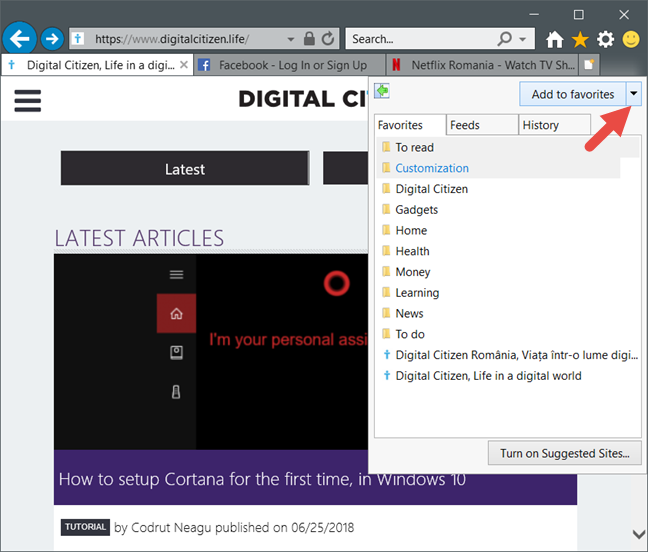
그런 다음 "즐겨찾기 구성..."("Organize favorites…") 을 클릭 합니다.
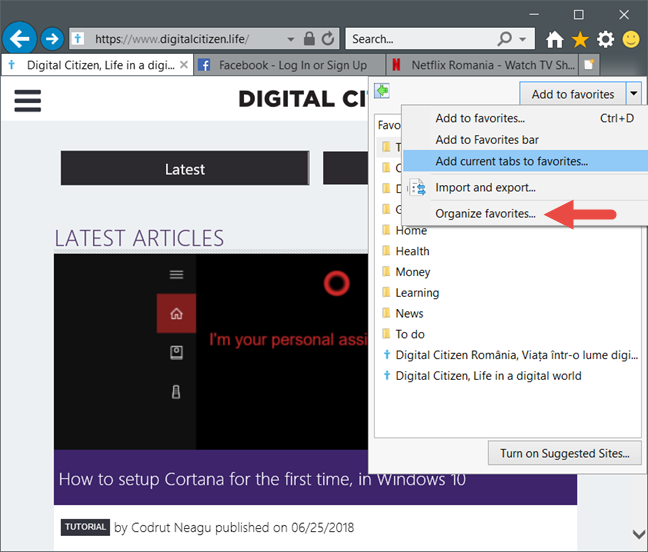
즐겨찾기 구성(Organize Favorites) 창 에서 즐겨찾기 에 대한 새 폴더를 생성할 수 있을 뿐만 아니라 즐겨찾기 및 폴더를 원하는 대로 이동, 이름 변경 및 삭제할 수 있습니다. 이러한 각 작업이 수행되는 방식을 살펴보겠습니다.
새 즐겨찾기 폴더를 만들려면 "새 폴더"("New Folder") 버튼을 클릭하거나 탭한 다음 이름을 입력하십시오.

즐겨찾는 웹 페이지(web page) 나 즐겨찾기 폴더를 다른 위치로 이동하려면 해당 이름을 클릭하거나 눌러 선택합니다. 그런 다음 이동(Move) 버튼을 클릭하고 새 위치를 선택한 다음 확인을 클릭(location and click) 하거나 탭 합니다(OK) .

웹 페이지 또는 폴더(page or folder) 의 이름을 바꾸려면 해당 항목 을 선택한 다음 이름 바꾸기(Rename ) 버튼을 클릭하거나 탭합니다. 새 이름을 입력하고 키보드에서 (name and press) Enter 키(Enter) 를 누르 거나 빈 공간의 아무 곳이나 클릭/탭합니다.

즐겨찾는 웹 페이지 또는 즐겨찾기(web page or favorites) 폴더 를 삭제하려면 해당 항목 을 선택한 다음 삭제(Delete ) 버튼 을 클릭하거나 탭(click or tap) 합니다 . 즐겨찾기(Favorites) 에서 항목을 삭제할 때 작업을 확인하라는 메시지가 표시되지 않습니다 .

책갈피 정리가 끝나면 닫기(Close) 버튼 을 클릭하거나 탭하여 "즐겨찾기 정리" 창을 닫습니다.("Organize Favorites")
(Are)아직도 인터넷 익스플로러 를 사용하고 (Internet Explorer)계십니까 ?
여전히 Internet Explorer 를 정기적으로 사용하는 경우 즐겨찾기(Favorites) 목록을 처리하는 방법을 아는 것이 중요합니다. 즐겨찾는 웹 페이지에 더 쉽게 액세스할 수 있으며 목록이 늘어날 때 더 잘 구성하는 방법을 알고 있습니다. 이 문제에 대해 질문할 사항이 있으면 의견 섹션에서 요청하세요. 우리가 당신을 도울 수 있다면, 우리는 그렇게 할 것을 약속합니다.
Related posts
Windows 8.1에서 Internet Explorer 앱이 작동하는 방식 구성
Internet Explorer 앱에서 검색 기록 및 데이터를 삭제하는 방법
마지막 세션의 탭으로 Internet Explorer를 시작하거나 닫힌 탭을 다시 여는 방법
Windows용 Internet Explorer 11을 다운로드하고 설치하는 방법
모든 Windows 버전에서 Internet Explorer를 시작하는 9가지 방법
다른 브라우저에서 채택해야 하는 Internet Explorer 기능 5가지
Internet Explorer 11 앱에서 다운로드를 관리하는 방법
Fix problem : Drag and drop Windows에서 작동하지 않습니다
한 번의 클릭으로 Windows에서 두 번 클릭하는 5 가지 방법
Internet Explorer에서 추가 기능을 설치하는 방법
64비트의 Internet Explorer - 탐색이 가능하고 제대로 작동합니까?
Internet Explorer 9 - 로드 및 탐색 속도를 개선하는 방법
파일을 Google Drive에 업로드하는 5 가지 방법
Internet Explorer에서 즐겨찾기 모음과 즐겨찾기 센터를 표시하는 방법
Windows 10에서 FTP server에 연결하는 방법 File Explorer에서
SmartScreen 필터 또는 Windows Defender SmartScreen을 비활성화하는 3가지 방법
Internet Explorer 앱을 사용할 때 개인 정보를 개선하는 8가지 방법
Internet Explorer의 기본값으로 Google, DuckDuckGo 또는 다른 검색 엔진 추가
Windows 8.1에서 Internet Explorer 11 앱으로 웹을 탐색하는 방법
Internet Explorer 11의 읽기용 보기로 광고 및 주의 산만 제거
