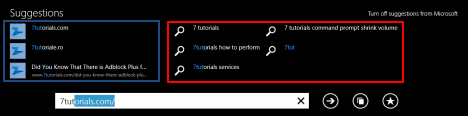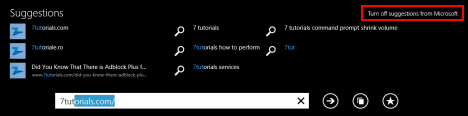키보드로 무엇을 입력하든 가능한 한 짧고 빠르게 입력해야 합니다. 이것이 Windows 8.1 및 기타 많은 웹 브라우저의 (Windows 8.1)Internet Explorer 11 앱 이 입력 시 제안을 제공 하는 이유 입니다. 주소 표시줄 에 (address bar)URL 이나 검색어 를 입력 하면 과거에 방문한 웹 사이트를 기반으로 한 제안과 Microsoft 검색 엔진(search engine) 인 Bing 의 제안이라는 두 가지 유형의 제안이 표시됩니다. 이를 향상된 제안이라고 하며 이 자습서에서는 사용 여부에 따라 작동 방식과 비활성화 또는 활성화 방법을 설명합니다.
Internet Explorer 의 향상된 제안이란 무엇입니까 ?
향상된 제안을 통해 사용자는 주소 표시줄(address bar) 에 항목을 입력할 때 관련 정보에 빠르게 액세스할 수 있습니다 . 추천 항목에는 검색어, 웹사이트, 날씨 또는 금융 정보(weather or finance information) 가 포함 됩니다. 제안 중 하나가 찾고 있는 것이라면 간단히 클릭하거나 탭하여 원하는 정보를 얻을 수 있습니다. 이러한 제안은 Microsoft 검색(Microsoft search) 엔진 인 Bing 을 기반으로 하며 원하는 경우 끌 수 있습니다. 아래 그림에서 향상된 제안은 빨간색 사각형에 있는 제안입니다.
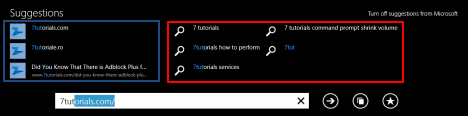
일반적인 제안은 과거에 방문한 웹사이트 및 기타 추천 웹사이트를 기반으로 합니다. 제안 목록의 왼쪽에 표시되며 끌 수 없습니다. 위의 그림에서 일반적인 제안은 파란색 사각형 안에 있는 제안입니다.
아래 에서 향상된 제안을 끈 후 제안 영역이 어떻게 보이는지 확인할 수 있습니다. (Suggestions)과거에 방문한 웹사이트를 기반으로 한 추천만 표시되는 것을 확인할 수 있습니다.

분명히 첫 번째 스크린샷에서와 동일한 입력을 사용했음에도 불구하고 표시되는 제안 수는 훨씬 적습니다.
향상된 제안(Enhanced Suggestions) 을 비활성화하는 방법은 무엇입니까?
기본적으로 고급 제안은 Internet Explorer 앱에서 활성화됩니다. 일부 사용자는 향상된 제안을 제공하기 위해 사용자의 키 입력이 Microsoft 로 전송되기 때문에 비활성화하는 것을 선호할 수 있습니다 . 일부 사람들은 매우 개인 정보를 중시하며 이 데이터를 Microsoft(Microsoft) 에 보내고 싶지 않을 수 있습니다 .
주소 표시줄(address bar) 에서 향상된 제안 표시를 제어하는 것은 쉽고 설정 참을 사용하거나 (Settings)주소 표시줄(address bar) 에서 직접 제어할 수 있습니다 .
설정(Settings) 참을 사용하여 향상된 제안을 비활성화하려면 Internet Explorer 앱을 열고 참을 불러와 설정(Settings) 을 선택해야 합니다 .

참 표시줄(charm bar) 을 사용하는 방법을 모르는 경우 Windows 8 및 8.1 소개: 참 및(Charms & How) 사용 방법 문서를 읽으십시오.
설정(Settings) 참을 연 후 개인 정보(Privacy) 링크를 누릅니다.

제안(Suggestions) 섹션까지 아래로 스크롤하여 "입력할 때 Microsoft의 향상된 제안 표시"("Show enhanced suggestions from Microsoft as you type") 라는 스위치를 찾습니다 .

향상된 제안을 비활성화하려면 해당 스위치를 끄기(Off) 로 설정합니다 .
향상된 제안을 비활성화하는 또 다른 방법은 Internet Explorer 11 앱을 연 다음 주소 표시줄에 입력하는 것입니다.
제안(Suggestions) 표시줄 의 오른쪽 상단에서 "Microsoft의 제안 끄기"("Turn off suggestions from Microsoft") 링크를 찾을 수 있습니다 .
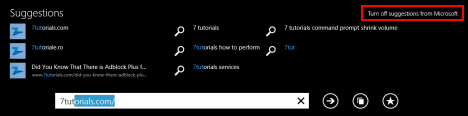
향상된 제안을 비활성화하려면 이를 클릭하거나 탭하세요(click or tap) . 확인을 요청하는 메시지가 팝업됩니다.

여기에서 자세히 알아보기(Learn more) 링크를 클릭하거나 탭하여 Internet Explorer 의 탐색 제안에 대해 자세히 알아볼 수 있는 Microsoft 의 (Microsoft)이 페이지(this page) 로 이동할 수 있습니다 .

검색 제안을 비활성화하려면 끄기(Turn off) 버튼을 클릭하거나 누릅니다 .

Internet Explorer 에서 향상된 제안(Enhanced Suggestions) 을 활성화하는 방법은 무엇입니까?
향상된 제안을 사용하면 주소 표시줄(address bar) 을 사용하여 웹을 자주 검색할 때 이점을 확인할 수 있습니다 . 추가 제안을 통해 원하는 결과를 더 빨리 얻을 수 있으므로 생산성이 향상됩니다.
향상된 제안을 활성화하는 것은 비활성화하는 것과 동일하며 조금 더 쉬울 수 있습니다.
한 가지 방법은 Internet Explorer 앱을 열고 참을 불러온 다음 설정(Settings) 을 선택하는 것 입니다. 그런 다음 개인 정보 보호(Privacy) 를 클릭하거나 탭 합니다.

향상된 제안을 활성화하려면 제안(Suggestions) 섹션 으로 이동하여 "입력할 때 Microsoft의 향상된 제안 표시"("Show enhanced suggestions from Microsoft as you type") 스위치를 켜기(On) 로 설정 합니다.

이를 수행하는 또 다른 방법은 주소 표시줄에 무언가를 입력하는 것입니다. 제안(Suggestions) 영역 의 오른쪽 상단 모서리 에 (right corner)"Microsoft의 제안 켜기"("Turn on suggestions from Microsoft") 링크가 있습니다 . 향상된 제안을 활성화하려면 이 링크를 클릭하거나 탭하세요.

향상된 제안을 비활성화할 때와 달리 선택을 확인할 필요가 없습니다. 간단한 클릭이나 탭(click or tap) 으로 활성화됩니다 .
결론
이제 이 자습서를 읽었으므로 향상된 제안이 유용하고 관련성이 있는지 테스트하는 것이 좋습니다. 그런 다음 활성화된 상태로 유지할지 여부를 결정합니다.
데이터가 Microsoft(Microsoft) 로 전송된다는 사실에도 불구하고 웹을 검색할 때 반환된 결과를 통해 생산성을 높일 수 있으므로 향상된 제안을 활성화된 상태로 유지하는 것을 선호합니다.
Internet Explorer 앱 의 이 기능과 관련하여 질문이나 우려 사항이 있는 경우 주저하지 말고 아래 의견 양식을 사용하여 공유하십시오.
How to Turn On or Off Enhanced Suggestions in the Internet Explorer App
Whatever you type on your keyboard, you want it to be as short and as qυick as possible. This is the reason why the Internet Explorer 11 app in Windows 8.1 and many other web browsers offer you suggestions as you type: to make your life easier. When you type a URL or a search term in the address bar, two types of suggestions are displayed: suggestions based on the websites that you have visited in the past and suggestions from Microsoft's search engine - Bing. These are called enhanced suggestions and, in this tutorial, we will explain how they work and how to disable them or enable them, depending on whether you would like to use them or not.
What are Enhanced Suggestions in Internet Explorer?
Enhanced suggestions allow users to have quick access to relevant information as you type something in the address bar. Suggested items include search terms, websites and weather or finance information. If one of the suggestions is what you are looking for, you can simply click or tap on it to get to the information you want. These suggestions are based on Bing - Microsoft search engine - and they can be turned off if you prefer. In the picture below, enhanced suggestions are the ones in the red rectangle.
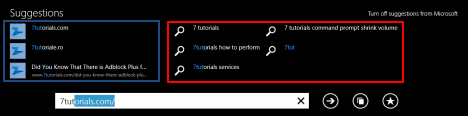
Normal suggestions are based on the websites that you have visited in the past and other recommended websites. They appear on the left side of the suggestions list and cannot be turned off. In the picture above, normal suggestions are the ones in the blue rectangle.
Below you can see how the Suggestions area looks like after you turn off enhanced suggestions. You can see that only suggestions based on the websites that you have visited in the past are displayed.

Obviously, the number of suggestions displayed is much smaller, even though I have used the same input as in the first screenshot.
How to Disable Enhanced Suggestions?
By default, enhanced suggestions are enabled in the Internet Explorer app. Some users may prefer to disable them because, in order to provide enhanced suggestions, the user's keystrokes are sent to Microsoft. Some people are very privacy oriented and they might not want to send this data to Microsoft.
Controlling the display of enhanced suggestions in the address bar is easy and you can do it either by using the Settings charm or directly from the address bar.
To disable enhanced suggestions using the Settings charm you have to open the Internet Explorer app, bring up the charms and select Settings.

If you don't know how to use the charm bar, please read this article: Introducing Windows 8 & 8.1: What are the Charms & How to Use them.
After you have opened the Settings charm, press the Privacy link.

Scroll down to the Suggestions section to find the switch named"Show enhanced suggestions from Microsoft as you type".

To disable enhanced suggestions, set that switch to Off.
Another way to do disable enhanced suggestions is to open the Internet Explorer 11 app, then type something into the address bar.
In the top right corner of the Suggestions bar you can find the link that says "Turn off suggestions from Microsoft".
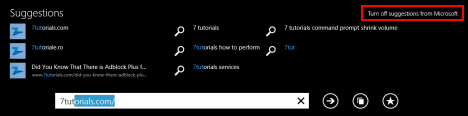
To disable enhanced suggestions, click or tap on it. A message will pop-up, asking for your confirmation.

Here, you can click or tap the Learn more link to jump to this page from Microsoft, where you can learn more about browsing suggestions in Internet Explorer.

Click or tap the Turn off button to disable search suggestions.

How to Enable Enhanced Suggestions in Internet Explorer?
The benefits of using enhanced suggestions are observable when you search the web frequently, using the address bar. The additional suggestions allow you to get to the desired results faster, making you more productive.
Enabling the enhanced suggestions is done the same as disabling them, maybe a bit easier.
One way is to open the Internet Explorer app, bring up the charms and select Settings. Then, click or tap Privacy.

To enable enhanced suggestions, go to the Suggestions section and set the "Show enhanced suggestions from Microsoft as you type" switch to On.

Another way to do this is to type something into the address bar. You will find the "Turn on suggestions from Microsoft" link in the top right corner of the Suggestions area. To enable enhanced suggestions, click or tap this link.

Unlike when disabling enhanced suggestions, there's no need to confirm your choice. They will be activated with a simple click or tap.
Conclusion
Now that you have read this tutorial, we would like to encourage you to test whether enhanced suggestions are useful and relevant for you. Then, decide whether you would like to keep them enabled or not.
We prefer to keep enhanced suggestions enabled because, despite the fact that data is sent to Microsoft, the results that are returned make us more productive when browsing the web.
If you have any questions or concerns regarding this feature of the Internet Explorer app, don't hesitate to share them using the comments form below.