IE에서 인터넷 옵션 탭을 비활성화/활성화하는 방법
IT 담당자로서 교육을 받지 않은 사용자가 인터넷(Internet) 연결 설정 을 조정할 때 항상 문제가 발생합니다 . 그들은 항상 어딘가에서 실수를 하고 때때로 해결책은 인터넷 옵션(Internet Options) 대화 상자에서 멀리 두는 것입니다.
저는 사용자가 옵션을 변경하지 못하도록 Internet Explorer에서 인터넷 옵션 탭(hide the Internet Options tab in Internet Explorer) 을 숨기는 많은 회사에서 일해왔습니다. 이는 네트워크 관리자만이 이러한 옵션에 액세스할 수 있기 때문에 의미가 있습니다.
통제된 환경에서 회사는 일반적으로 Internet Explorer 와 같은 한 가지 유형의 브라우저만 허용하고 이러한 회사는 일반적으로 직원이 기본 홈페이지 및 프록시 서버와 같은 인터넷 (Internet) 옵션(Options) 을 변경하는 것을 허용하지 않습니다 .
다음(Below) 은 일반적인 인터넷 (Internet) 옵션(Options) 창입니다.

IE에서 인터넷 (Internet) 옵션(Options) 탭 을 비활성화하는 방법에는 여러 가지가 있으며 이 게시물에서 다양한 방법을 설명하겠습니다. 첫 번째 방법은 그룹 정책 을 사용하지만 (Group Policy)Pro 또는 Ultimate 버전의 Windows 가 있는 경우에만 작동합니다 . Home 또는 Home Premium 을 실행 중인 경우 레지스트리 섹션으로 건너뛰십시오.
그룹 정책(Group Policy) 을 통해 IE에서 인터넷 (Internet) 옵션(Options) 비활성화
인터넷 (Internet) 옵션(Options) 창 에서 탭을 비활성화 하려면 다음 단계를 따르십시오.
1단계( Step 1) : 시작을 클릭 하고 검색 창에 GPEDIT.MSC 를 입력하고 Enter 키를 눌러 ( GPEDIT.MSC)그룹 정책(Group Policy) 편집기 창을 시작합니다.

2단계(Step 2) : 로컬 그룹 정책(Local Group Policy) 편집기 창 에서 User Configuration > Administrative Templates > Windows Components > Internet Explorer 인터넷 제어판(Internet Control Panel) 을 클릭합니다 .

3단계(Step 3) : 창의 오른쪽 창에서 비활성화하려는 항목을 두 번 클릭합니다. 예를 들어 고급(Advanced) 탭을 비활성화하려면 고급 페이지 비활성화(Disable the Advanced page) 옵션을 두 번 클릭합니다.
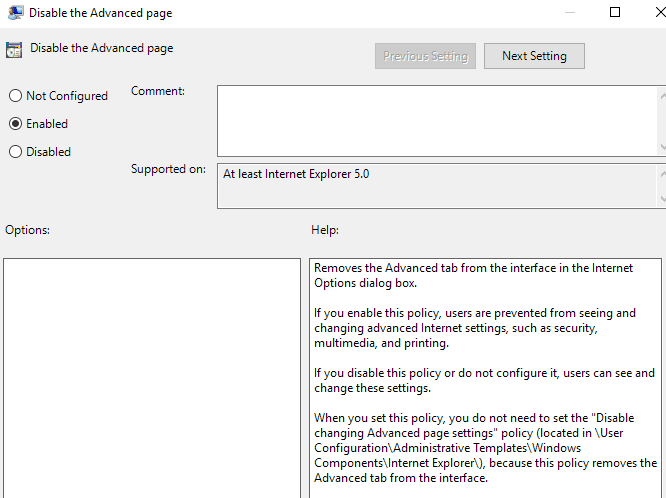
4단계(Step 4) : 속성 창에서 사용(Enabled ) 옵션을 클릭하고 확인(OK) 을 클릭 합니다. 이제 인터넷 (Internet)옵션 창의 (Options)고급(Advanced) 탭 이 비활성화되고 제거됩니다.
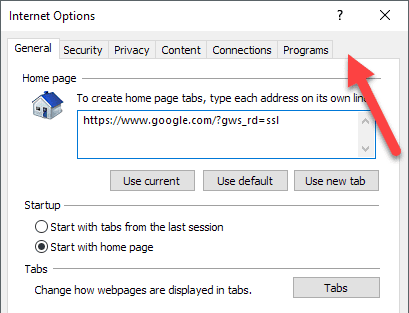
5단계(Step 5) : 이전 단계에 따라 인터넷 (Internet) 옵션(Options) 창에서 다른 항목을 비활성화합니다. 항목을 활성화하려면 속성 창에서 구성 안( Not Configure) 함 d 옵션을 선택하고 확인을 클릭(OK) 합니다.
당신은 그것을 가지고 있습니다! GPEDIT 에 대해 잘 모르는 덜 정통한 컴퓨터 사용자 의 경우 IE에서 고급 설정을 변경하지 않도록 해야 합니다.
레지스트리 편집기(Registry Editor) 를 통해 IE 옵션 비활성화(Options)
IE 옵션에서 탭을 비활성화하는 두 번째 방법은 레지스트리 편집기를 사용하는 것입니다. 이것은 조금 더 복잡하지만 그룹 정책 편집기에 액세스할 수 없는 경우 유일한 옵션입니다.
시작 을 클릭하고 (Start)regedit 를 입력 하여 레지스트리 편집기를 열 수 있습니다 . 거기에 도달하면 다음 키로 이동하십시오.
HKEY_CURRENT_USER\Software\Policies\Microsoft
PC의 모든 사용자에 대해 이 옵션을 비활성화하려면 동일한 키로 이동하지만 HKEY_LOCAL_MACHINE 아래에 있습니다.
Microsoft 에 (Microsoft)Internet Explorer 라는 키가 아직 없는 경우 수동으로 만들어야 합니다. Microsoft 를 마우스 오른쪽 버튼으로 클릭 하고 새로 만들기(New) – 키(Key) 를 선택하기 만 하면(Just) 됩니다. 이 시점에서 두 가지 옵션이 있습니다. 전체 인터넷 (Internet)옵션(Options) 대화 상자 를 비활성화하려면 Internet Explorer 아래에 (Internet Explorer)Restrictions 라는 다른 키를 만들 수 있습니다 .

마지막으로 NoBrowserOptions(NoBrowserOptions) 라는 Restrictions 내부의 오른쪽 창에 새 DWORD 값을 만듭니다 . 값을 1로 지정하고 Internet Explorer 를 다시 시작합니다 . 인터넷 (Internet)옵션(Options) 으로 이동하려고 하면 오류 메시지가 표시됩니다.

전체 대화 상자를 비활성화하지 않고 일부 탭만 비활성화하려면 제한(Restrictions) 대신 Microsoft 아래에 제어판(Control Panel) 이라는 새 키를 만들어야 합니다 . 그 안에(Inside) 탭에 해당하는 DWORD 항목을 만듭니다 .
AdvancedTab ConnectionsTab ContentTab GeneralTab PrivacyTab ProgramsTab SecurityTab

위에서 볼 수 있듯이 Internet Explorer 에서 (Internet Explorer)제어판(Control Panel) 키 를 만든 다음 오른쪽 창 에 10진수 값이 1인 AdvancedTab 이라는 (AdvancedTab)DWORD 항목 을 만들었습니다 . 이렇게 하면 IE 옵션 창에서 고급 탭만 제거됩니다.
이러한 방법을 통해 사용자 환경에서 Internet Explorer(Internet Explorer) 고급 설정을 더 잘 제어할 수 있기를 바랍니다 . 문제가 있는 경우 언제든지 의견을 보내주시면 도와드리겠습니다. 즐기다!
Related posts
Chrome 브라우저에서 탭을 저장하는 방법
Internet Explorer 또는 Edge에서 인쇄할 때 머리글 및 바닥글 변경 또는 제거
Internet Explorer에서 저장된 암호 보기, 백업 및 삭제
Internet Explorer의 인터넷 액세스를 차단하는 방법
Windows 10/11의 Edge에서 Internet Explorer 모드를 활성화하는 방법
마우스를 건드리지 않고 Windows PC를 깨우는 방법
AI를 사용하여 이미지에서 배경을 즉시 제거
Microsoft Teams에서 팀을 만드는 방법
동적 디스크를 기본 디스크로 변환하는 방법
Chromebook을 두 번째 모니터로 사용하는 방법
Adobe InDesign CC에서 마스터 페이지를 설정하는 방법
Windows 10에서 DDS 파일을 여는 방법
달 사진을 위한 6가지 최고의 카메라 설정
특정 응용 프로그램에 대한 UAC(사용자 계정 컨트롤) 끄기
비용을 지불하지 않고 더 빠른 인터넷을 사용하는 방법
서평 - Windows 8에 대한 긱 가이드
모든 웹사이트를 위한 7가지 기술 SEO 최적화 팁
Internet Explorer 및 Microsoft Edge에서 InPrivate 브라우징 비활성화 또는 끄기
Xbox One 또는 Xbox Series X를 공장 초기화하는 방법
여러 페이지를 하나의 PDF 파일로 스캔하는 방법
