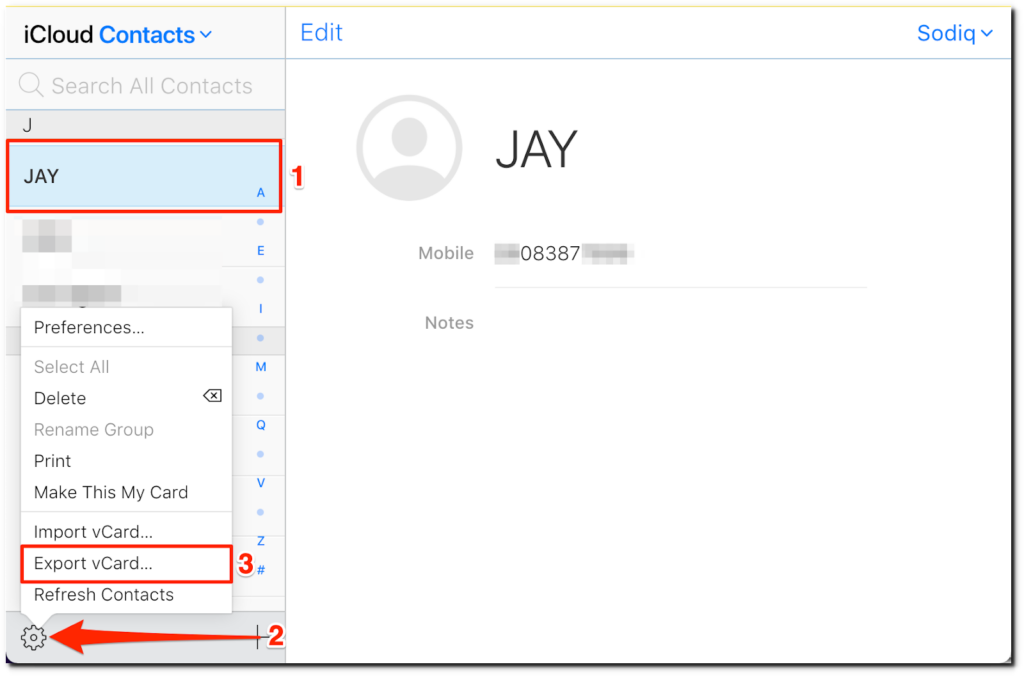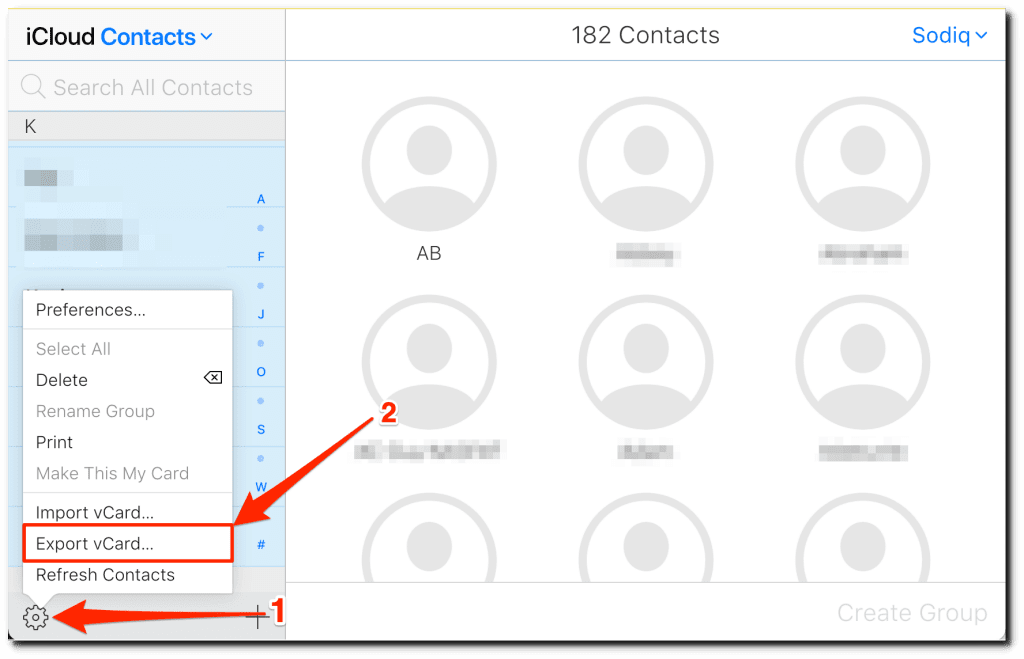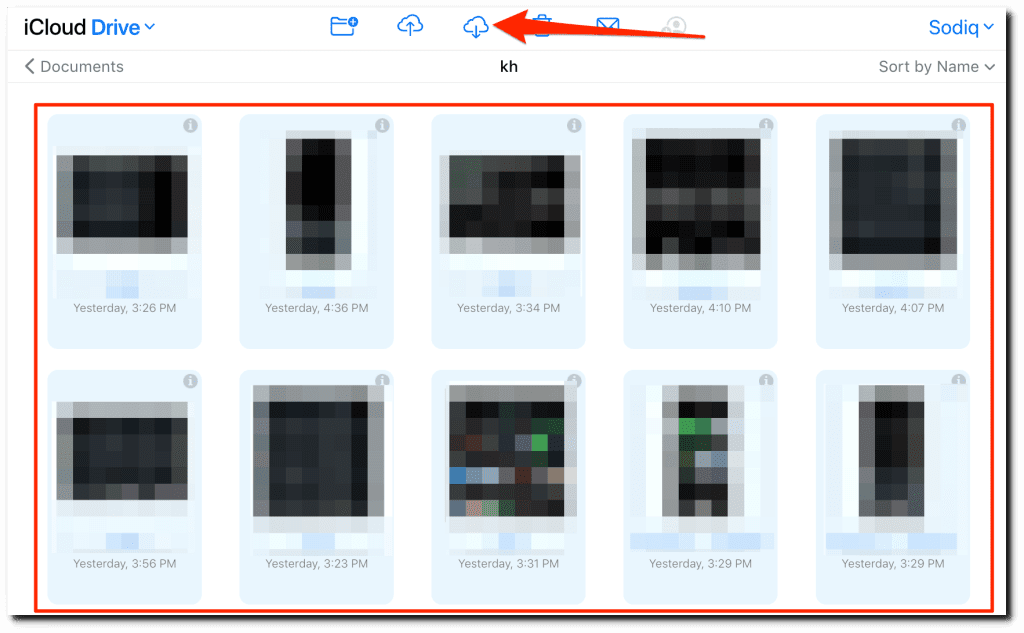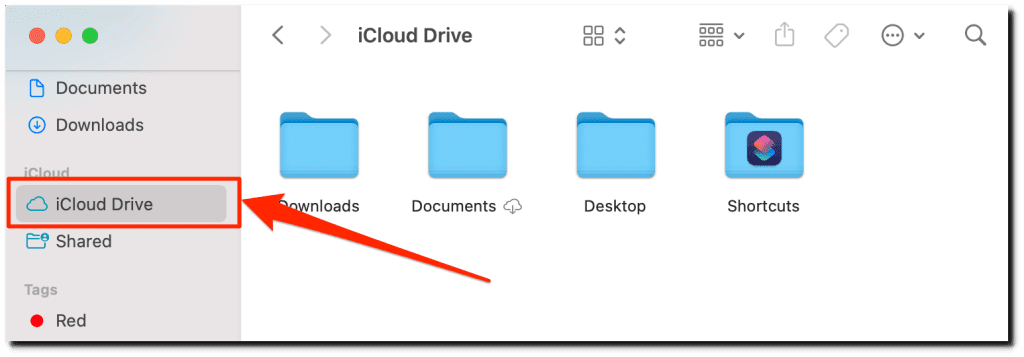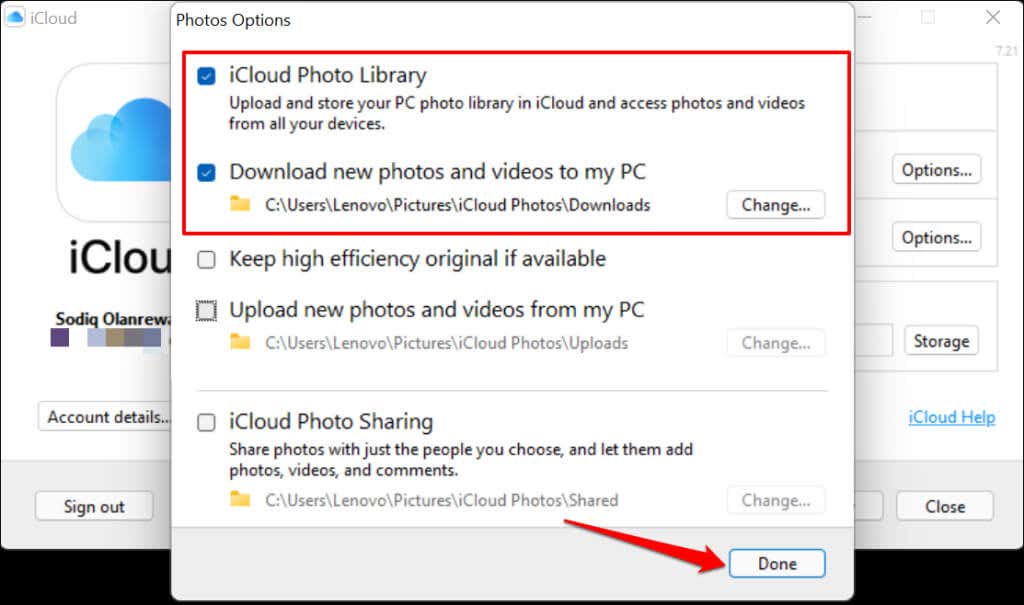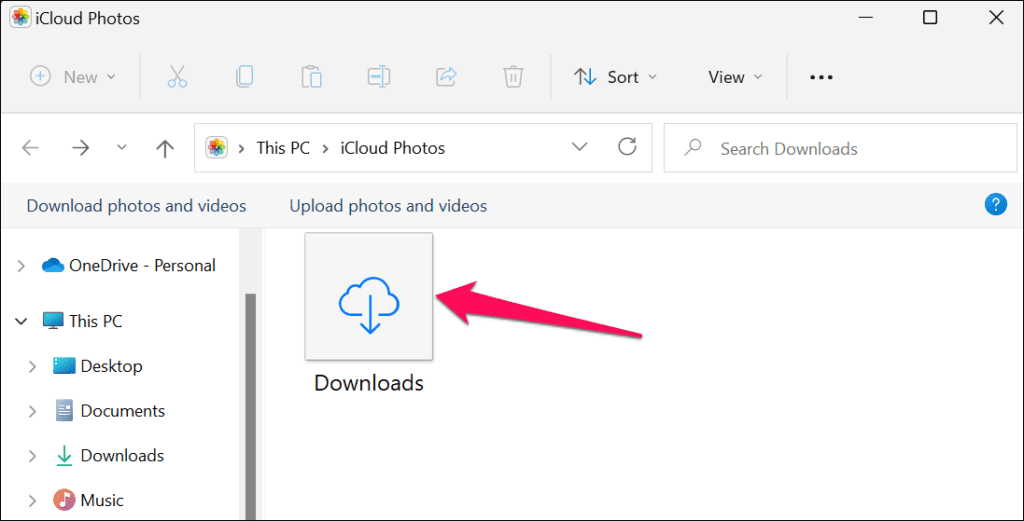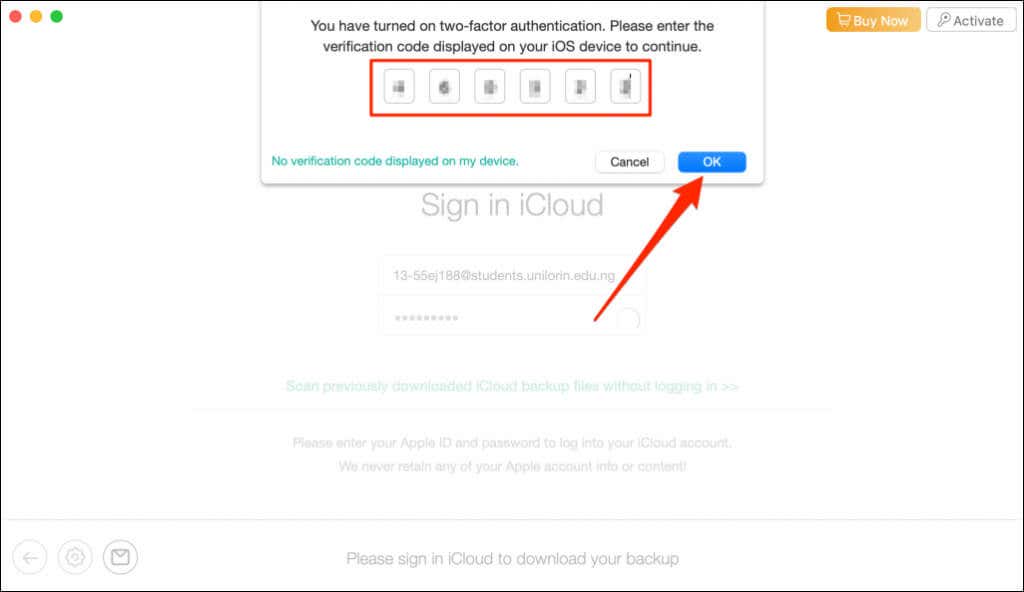iCloud를 통해 Apple 기기에서 파일을(backup and restore files on Apple devices) 쉽게 백업하고 복원할 수 있습니다. 하지만 iCloud 백업에서 Apple 이외의 기기로 파일을 다운로드하거나 내보내야 하는 경우에는 어떻게 해야 합니까? 간단한 과정이지만 장치에 따라 단계가 다를 수 있습니다.
다른 기기에서 백업 파일을 다운로드하거나 iCloud 저장 공간을 확보해야 할 수 있습니다. Windows , Mac , Android 및 iOS 기기 의 iCloud에서 백업을 다운로드하는 방법을 보여드리겠습니다 .

웹에서 iCloud 백업 다운로드
이것은 iCloud 백업 파일을 컴퓨터 및 모바일 장치에 다운로드하는 가장 쉬운 방법 중 하나입니다. 그러나 iCloud 웹 플랫폼에서 다운로드할 수 있는 특정 유형의 파일(웹에서 사진, 연락처 및 iCloud Drive 파일)만 있습니다.
iCloud 웹을 통해 Mac 및 PC에서 백업 다운로드(Download Backups on Mac and PC via iCloud Web)
- 기기의 웹 브라우저에서 iCloud 웹사이트( www.icloud.com )를 방문하여 iCloud 계정에 로그인합니다.(www.icloud.com)
- 다운로드하려는 iCloud 백업 파일의 범주를 선택합니다. 예를 들어 iCloud 백업의 모든 메모를 다운로드 하려면 메모 를 선택하고 iCloud (Notes)사진(Photos) 을 다운로드(download your iCloud Photos) 하려면 사진을 선택 합니다.

- 왼쪽 사이드바에서 앨범을 선택(Select) 하고 다운로드할 사진을 선택한 다음 메뉴바에서 다운로드(Download) 아이콘을 선택합니다.

백업에 있는 모든 사진을 다운로드하려면 Command + A (Mac의 경우) 또는 Control + A ( Windows 의 경우)를 눌러 전체 라이브러리를 선택합니다. 그런(Afterward) 다음 메뉴 모음에서 다운로드 아이콘(Download icon) 을 선택합니다 . iCloud는 사진을 다운로드 가능한 ZIP 파일로 압축합니다.
- iCloud 저장 공간에 있는 연락처를 다운로드하려면 iCloud 홈페이지로 돌아가거나 iCloud 메뉴를 확장하고 연락처(Contacts) 를 선택하십시오 .

- 다운로드할 연락처를 선택하고 왼쪽 하단 모서리에 있는 톱니바퀴 아이콘을 선택한 다음 vCard 내보내기(Export vCard) 를 선택합니다 . 브라우저는 컴퓨터에 VCF (vCard) 형식의 연락처를 다운로드합니다.
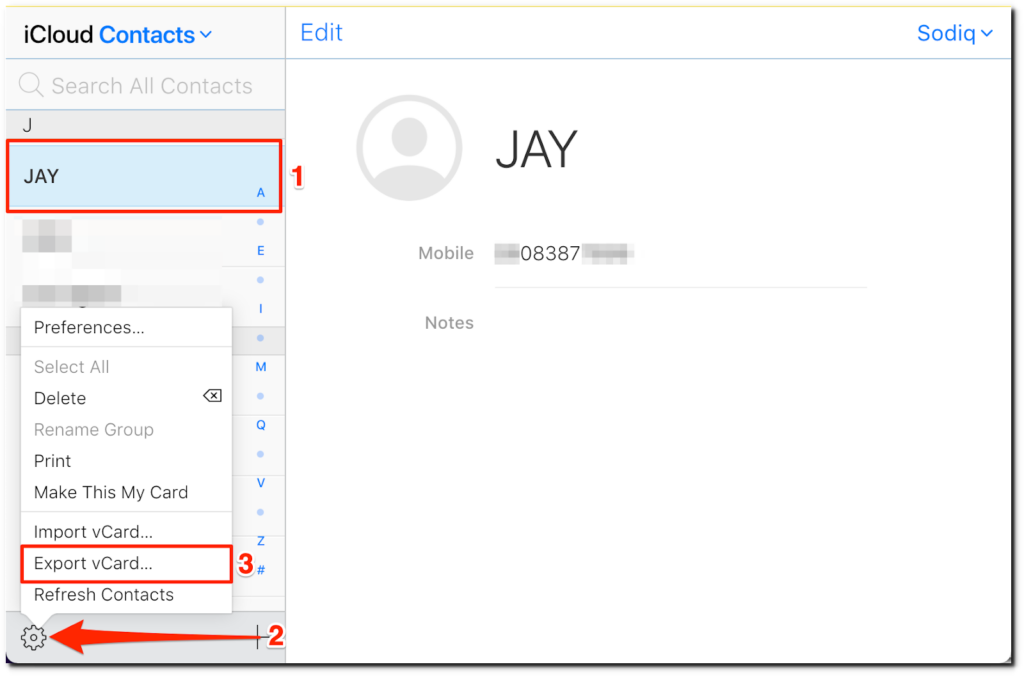
- iCloud 백업의 모든 연락처를 다운로드하려면 Command + A (Mac의 경우) 또는 Control + A ( Windows 의 경우)를 눌러 모든 연락처를 선택합니다. 그런(Afterward) 다음 왼쪽 하단 모서리에 있는 톱니바퀴 아이콘(gear icon) 을 선택하고 vCard 내보내기(Export vCard) 를 선택 하여 연락처를 다운로드합니다.
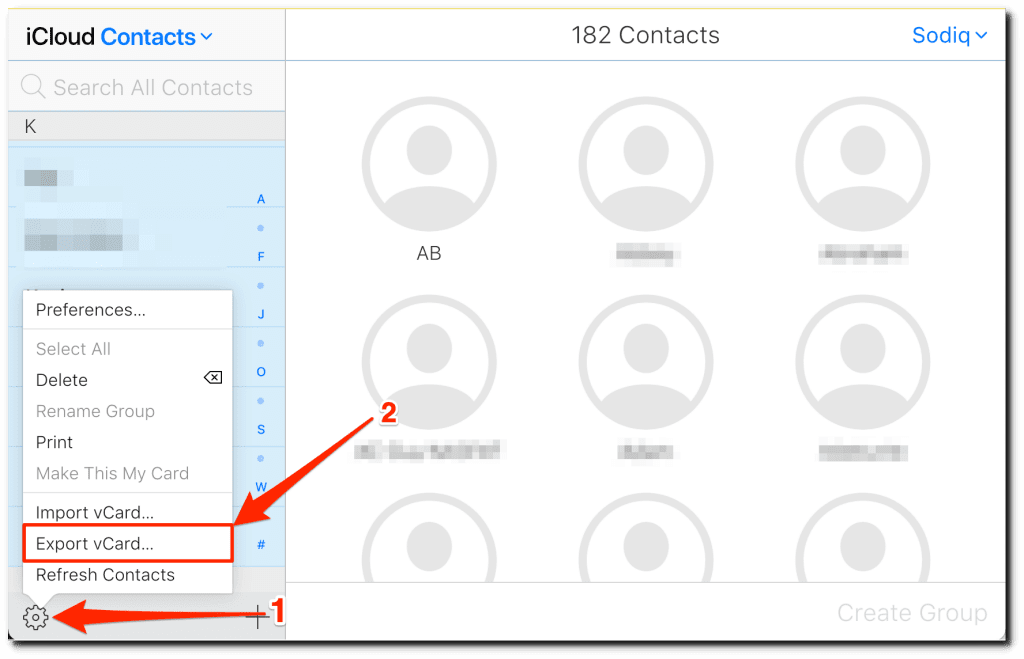
- iCloud Drive 파일을 보려면 iCloud 웹 홈페이지에서 iCloud Drive 를 선택하고 다운로드하려는 파일이 포함된 폴더로 이동합니다. 파일을 선택하고 메뉴 모음에서 다운로드 아이콘(Download icon) 을 눌러 로컬에 저장합니다.
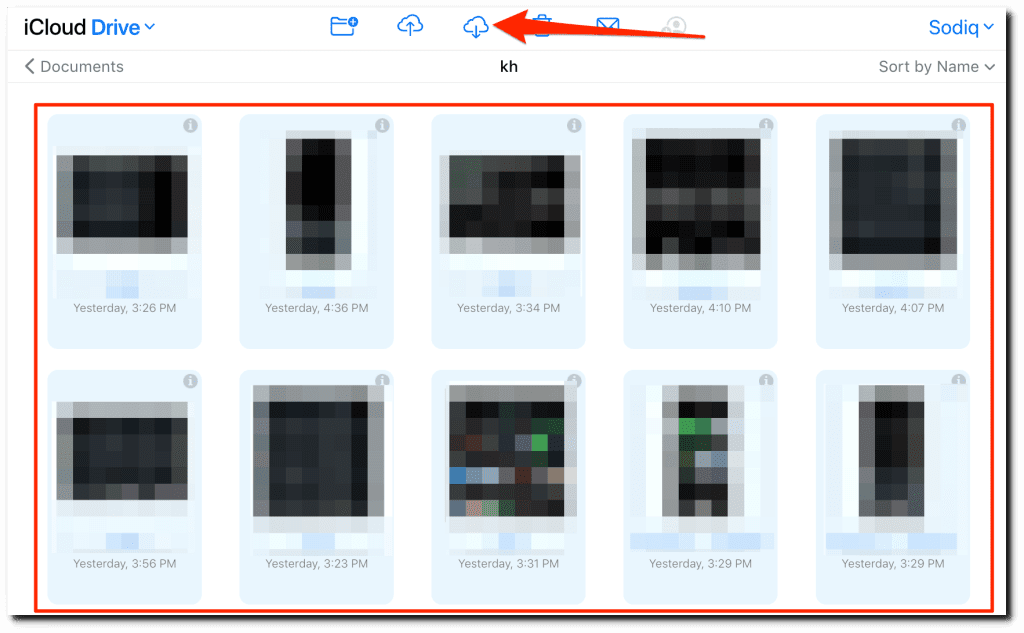
iCloud 웹을 통해 모바일에서 백업 다운로드(Download Backups on Mobile via iCloud Web)
(Visit)웹 브라우저에서 iCloud.com을 방문 하여 iCloud 계정에 로그인하고 파일 범주를 선택합니다. 그런 다음 다운로드할 파일을 선택 하고 하단 모서리에 있는 메뉴 아이콘(menu icon) 을 탭한 다음 다운로드 를 선택(Download) 합니다.

문서(예: PDF 파일) 의 경우 오른쪽 상단에서 선택 을 누르고 파일을 누른 다음 (Select)다운로드(Download) 아이콘을 누릅니다.

iOS용 Chrome(Chrome) 을 사용하는 경우 열기 를(Open in) 탭 하고 파일에 저장 을(Save to Files) 선택 합니다.

(Download)iCloud(Back) Drive를 사용하여 Mac 으로(Mac) iCloud 다운로드
Mac 컴퓨터 에서 iCloud Drive 가 활성화된 경우 Finder 에서 iCloud 백업을 다운로드할 수 있습니다 . Mac 이 파일이 저장된 동일한 Apple ID 또는 iCloud 계정에 연결되어 있는지 확인합니다 .
시스템 환경설정(System Preferences) 을 열고 Apple ID 를 선택 하고 사이드바에서 iCloud를 선택한 다음 iCloud Drive 상자를 선택합니다.

macOS Mojave 또는 이전 버전을 실행 하는 Mac 컴퓨터에서 (Mac)시스템 환경설정(System Preferences) > iCloud 로 이동하여 (iCloud)iCloud Drive 를 활성화 합니다.
그러면 로컬에서 파일에 액세스할 수 있도록 모든 iCloud 백업 데이터가 Mac 에 다운로드됩니다. (Mac)백업 파일의 크기와 연결 속도에 따라 모든 백업 파일을 다운로드하는 데 몇 분 또는 몇 시간이 걸릴 수 있습니다.
Finder 를 열고 사이드바의 "iCloud" 섹션에서 iCloud Drive 폴더를 선택 합니다.
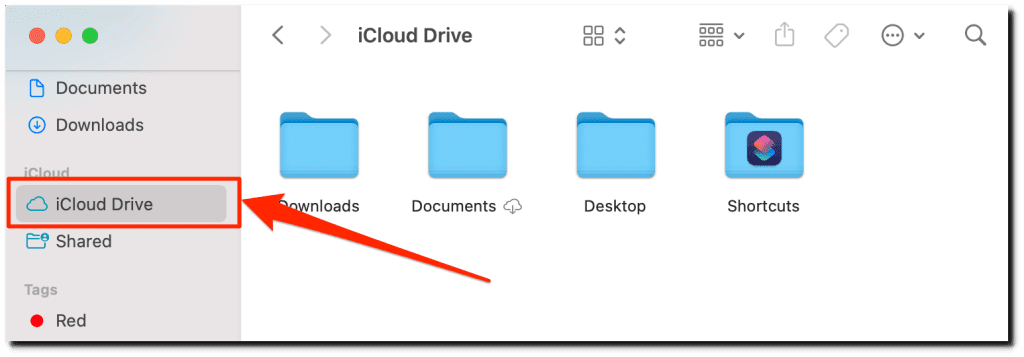
macOS는 iCloud Drive(Drive) 를 활성화하면 iCloud 백업 파일을 자동으로 다운로드합니다 . 파일이나 폴더에 클라우드 아이콘이 있으면 클라우드에서만 사용할 수 있음을 의미합니다.
백업 파일을 Mac 에 다운로드하려면 (Mac)클라우드 아이콘(cloud icon) 을 선택 하거나 파일을 마우스 오른쪽 버튼으로 클릭하고 (right-click the file)지금 다운로드(Download Now) 를 선택 합니다 .

Mac 에서 백업 파일을 삭제하려면 마우스 오른쪽 버튼을 클릭하고 다운로드 제거(Remove Download) 를 선택 합니다.

(Download)iCloud 앱(App) 을 사용하여 iCloud 를 PC로 다시 (Back)다운로드
Windows 용 iCloud를 사용하여 iCloud 백업을 PC 또는 외부 저장 장치로 내보낼 수도 있습니다. Microsoft Store 또는 Apple 웹사이트(Apple’s website) 에서 앱을 설치하고 아래 단계를 따르세요.
참고: (Note:)Windows 용 iCloud를 사용하면 미디어 파일(사진, 비디오 등)과 브라우저 책갈피만 다운로드할 수 있습니다. 한 가지 더: iCloud를 설치하면 PC에 "iCloud 사진" 앱도 설치됩니다. iCloud 백업에서 미디어 파일을 다운로드하려면 두 앱이 모두 필요합니다.
- iCloud를 시작하고 Apple ID 계정 자격 증명을 입력한 다음 로그인(Sign In) 을 선택 합니다.

- iCloud Drive 및 사진(Photos) 확인란 을 선택 합니다. 그런 다음 "사진" 옆에 있는 옵션(Options) 버튼 을 선택하여 다운로드 및 업로드 옵션을 사용자 지정합니다.

- 백업 파일만 다운로드하면 되므로 iCloud 사진 보관함(iCloud Photo Library) 을 확인 하고 새 사진과 비디오를 내 PC로 다운로드(Download new photos and videos to my PC) — 완료(Done) 를 선택하여 계속 진행합니다.
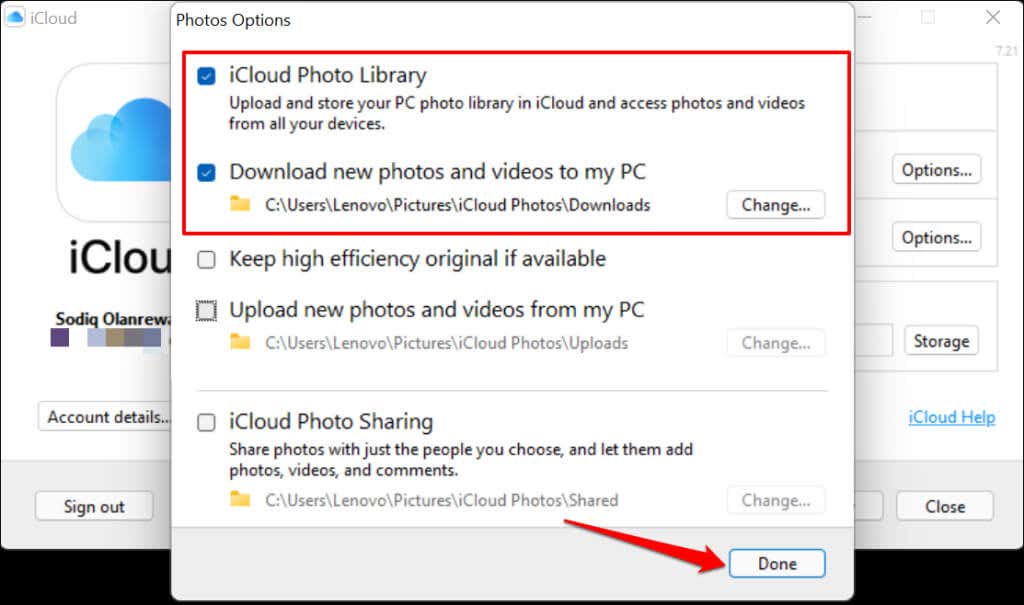
- 적용(Apply) 을 선택하고 닫기 를(Close) 선택 하여 iCloud 제어판을 닫습니다.

- Windows 키(Windows key) 를 누르고 검색 막대에 iCloud 를 입력 한 다음 "앱" 섹션에서 iCloud 사진 을 선택합니다.(iCloud Photos)

- 메뉴 표시줄 아래에서 사진 및 비디오 다운로드를(Download photos and videos) 선택 합니다.

- 다운로드하려는 사진이나 비디오가 포함된 폴더를 선택하고 다운로드(Download) 버튼을 선택하여 계속 진행합니다.

Apple 기기의 iCloud와 달리 백업 파일을 다운로드하기 전에 미리 볼 수 없습니다. 이것이 Windows(Windows) 용 iCloud의 또 다른 단점입니다 .
- 다운로드(Downloads) 폴더를 두 번 클릭하여 다운로드한 백업 파일을 봅니다.
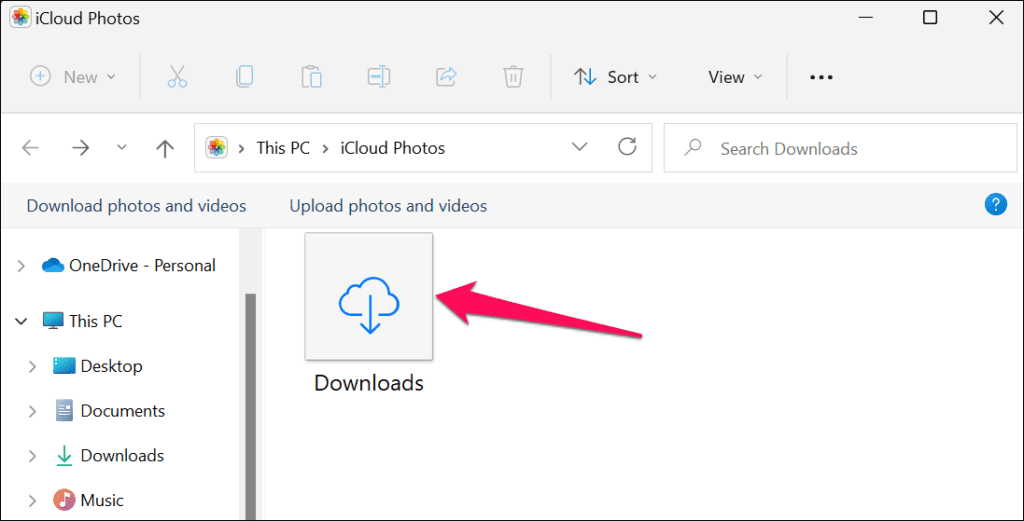
iCloud는 연결 속도와 파일 크기에 따라 일부(큰) 파일을 다운로드하는 데 몇 분 정도 걸릴 수 있습니다.
(Download)타사 앱을 사용하여(BackUp Using Third-Party Apps) iCloud 백업 다운로드
많은 앱에서 사용자가 iCloud 백업에서 파일을 다운로드할 수 있습니다. 이러한 타사 앱은 백업에서 다양한 파일 형식(메모, 사진, 이미지(Images) , 연락처(Contacts) , 캘린더(Calendars) 등) 다운로드를 지원합니다. 또한 항목을 장치에 다운로드하기 전에 미리 볼 수 있습니다.
그러나 한 가지 주요 단점은 타사 앱에 종종 결제 또는 구독이 필요하다는 것입니다. iMyFone D-Back 및 PhoneRescue 의 두 앱을 사용하여 iCloud 백업을 다운로드 하는 방법을 살펴보겠습니다 .
Download iCloud Backup Using iMyFone D-Back ($49.95/Month)
Windows 또는 Mac 컴퓨터에 (Mac)iMyFone D-Back iCloud Backup Extractor 를 설치 하고 아래 단계를 따르십시오. iCloud 백업 파일을 다운로드하려면 앱을 구매하거나 구독료를 지불해야 합니다.
- 앱을 열고 사이드바 에서 iCloud에서 복구를 선택한 다음 (Recover from iCloud)iCloud 를 선택합니다 .

- Apple ID 계정 자격 증명 을 사용하여 iCloud에 로그인합니다 . 앱은 계정 세부 정보를 유지하지 않으므로 걱정할 필요가 없습니다.

계정에서 2단계 인증을 사용하는 경우 로그인을 승인하고 기기로 전송된 보안 코드를 입력하세요.

앱에서 보안 인증을 확인할 때까지 기다렸다가(Wait) 다음 단계로 진행하세요.
- 복구하거나 다운로드하려는 iCloud 데이터(Data) 범주 옆의 확인란을 선택합니다 . 더 나은(Better) 방법 은 모두 선택(Select All) 을 선택하여 백업 데이터가 있는 모든 범주를 선택하는 것입니다. 파일 범주 또는 여러 범주를 선택한 후 스캔(Scan) 을 선택 합니다.

- 사이드바에서 데이터 범주를 선택하고 각 범주에서 다운로드할 파일을 선택합니다. 그런 다음 (Afterward)복구(Recover) 를 누르고 다음 페이지의 지시에 따라 선택한 파일을 다운로드합니다.

Download iCloud Backup Using PhoneRescue ($49.99/Year)
PhoneRescue 는 다양한 파일 형식도 지원하는 비교적 저렴한 대안입니다. 무료 평가판으로 iCloud 백업 항목을 볼 수 있지만 파일을 다운로드하려면 구독이 필요합니다. 제조업체의 웹사이트에서 PhoneRescue를 다운로드 하여 (Download PhoneRescue from the manufacturer’s website)Mac 또는 PC 에 설치하고 아래 단계를 따르십시오.
- PhoneRescue 앱을 열고 데이터 복구(Data Recovery) 탭으로 이동하여 iCloud에서 복구를(Recover from iCloud) 선택하고 이동(Go) 버튼을 선택합니다.

- (Enter)iCloud에 로그인하려면 Apple ID(Apple ID) 계정 자격 증명을 입력 하십시오 .

- 계정에서 2단계 인증을 사용하는 경우 Apple 기기로 전송된 코드를 입력하고 확인 을 선택 합니다(OK) .
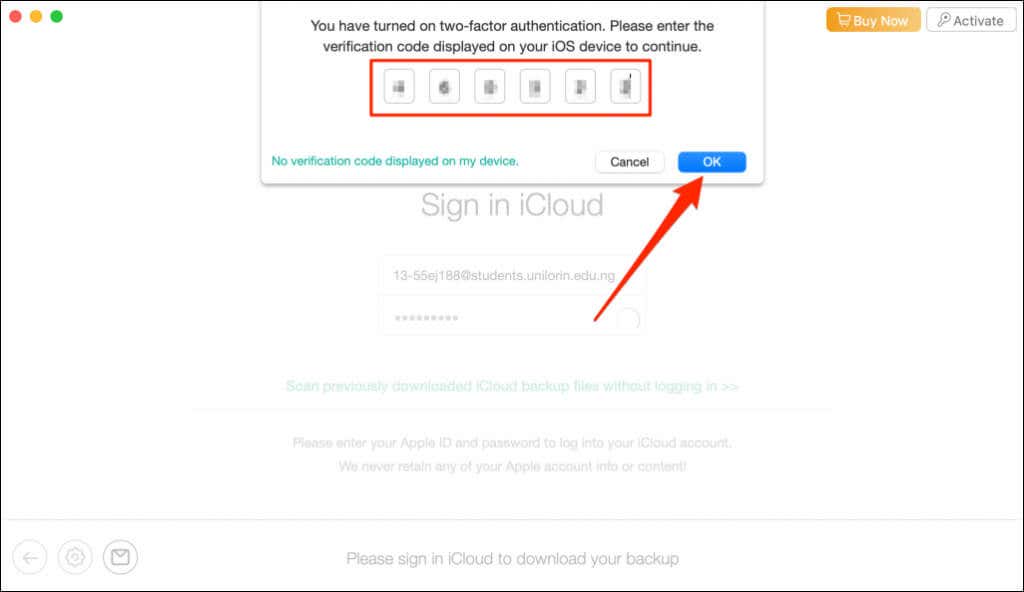
- 다운로드하려는 파일이 포함된 범주를 선택합니다.

- 사이드바에서 하위 범주를 선택하고 다운로드할 파일을 선택한 다음 왼쪽 하단 모서리에 있는 다운로드 버튼을 선택합니다.(Download)

iCloud 앱(App) , 웹(Web) 또는 타사 앱(Apps) : 어느(Which) 것이 더 낫(Better) 습니까?
iCloud 웹사이트 또는 Apple의 iCloud 앱을 통해 iCloud 백업을 다운로드하는 것이 좋습니다. 타사 앱보다 더 안전합니다. 복구 도구는 iCloud 백업의 개인 데이터와 기밀 파일에 접근할 수 있습니다. Apple의 iCloud 웹 사이트 또는 앱에서 지원되지 않는 특정 파일 형식을 다운로드해야 하는 경우에만 타사 앱을 사용하십시오.
How to Download a Backup from iCloud
It’s easy to backup and restore files on Apple devices via iCloud. But what if you need to download or export files from your iCloud backup to non-Apple devices? It’s a straightforward process, but the steps may vary based on your device.
You may need to download backup files on other devices or to free up iCloud storage space. We’ll show you how to download backups from iCloud on Windows, Mac, Android, and iOS devices.

Download iCloud Backup From the Web
This is one of the easiest ways to download iCloud backup files to computers and mobile devices. However, note that there are only certain types of files you can download from the iCloud web platform—photos, contacts, and iCloud Drive files from the web.
Download Backups on Mac and PC via iCloud Web
- Visit the iCloud website (www.icloud.com) on your device’s web browser and sign in to your iCloud account.
- Select the category of the iCloud backup file you want to download. For instance, select Notes to download all notes in your iCloud backup or Photos to download your iCloud Photos.

- Select an album on the left sidebar, select the photo you want to download and select the Download icon on the menu bar.

To download all photos in your backup, press Command + A (on Mac) or Control + A (on Windows) to select the entire library. Afterward, select the Download icon on the menu bar. iCloud will zip the photos into a downloadable ZIP file.
- To download contacts in your iCloud storage, return to the iCloud homepage or expand the iCloud menu and select Contacts.

- Select a contact you want to download, select the gear icon in the bottom-left corner, and select Export vCard. Your browser will download the contact in VCF (vCard) format on your computer.
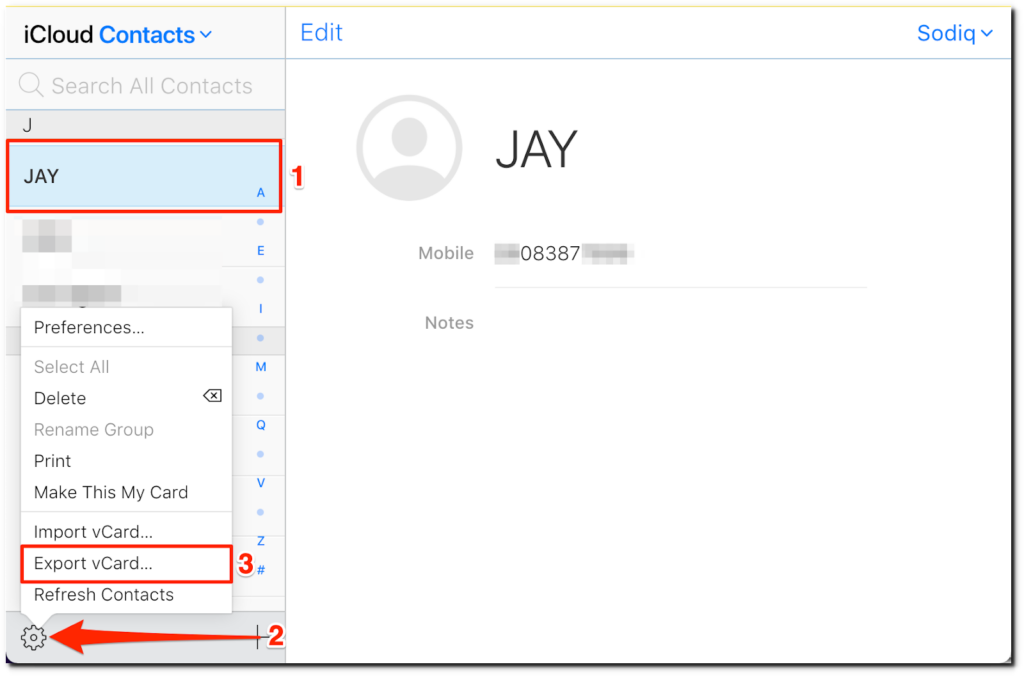
- To download all contacts in your iCloud backup, press Command + A (on Mac) or Control + A (in Windows) to select all contacts. Afterward, select the gear icon in the bottom-left corner and choose Export vCard to download the contacts.
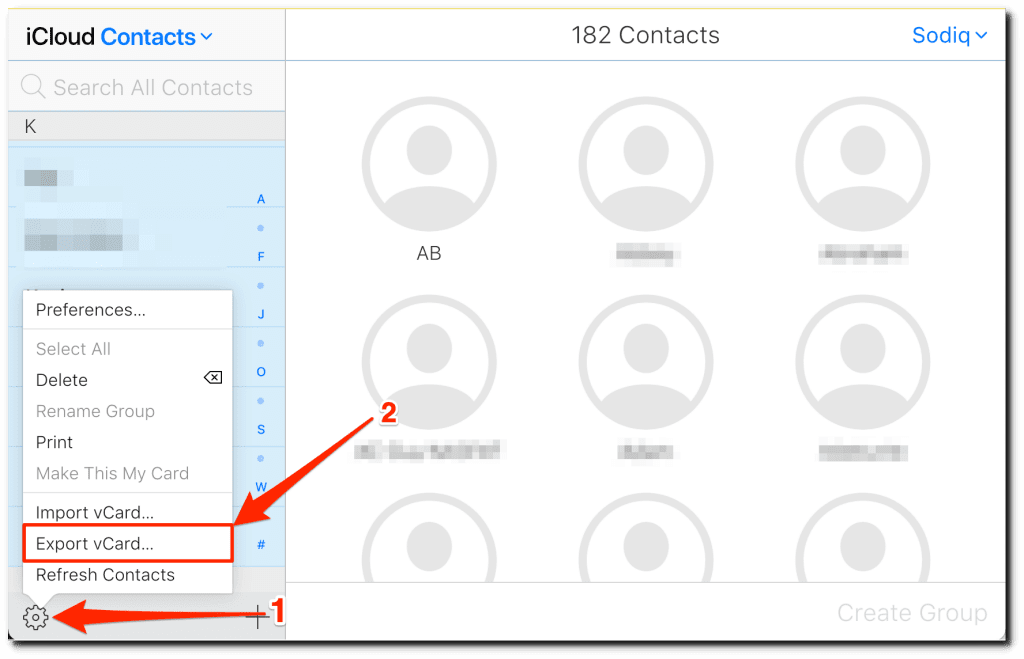
- To iCloud Drive files, select iCloud Drive on the iCloud web homepage, and navigate to the folder containing the file(s) you want to download. Select the file(s) and tap the Download icon on the menu bar to save it locally.
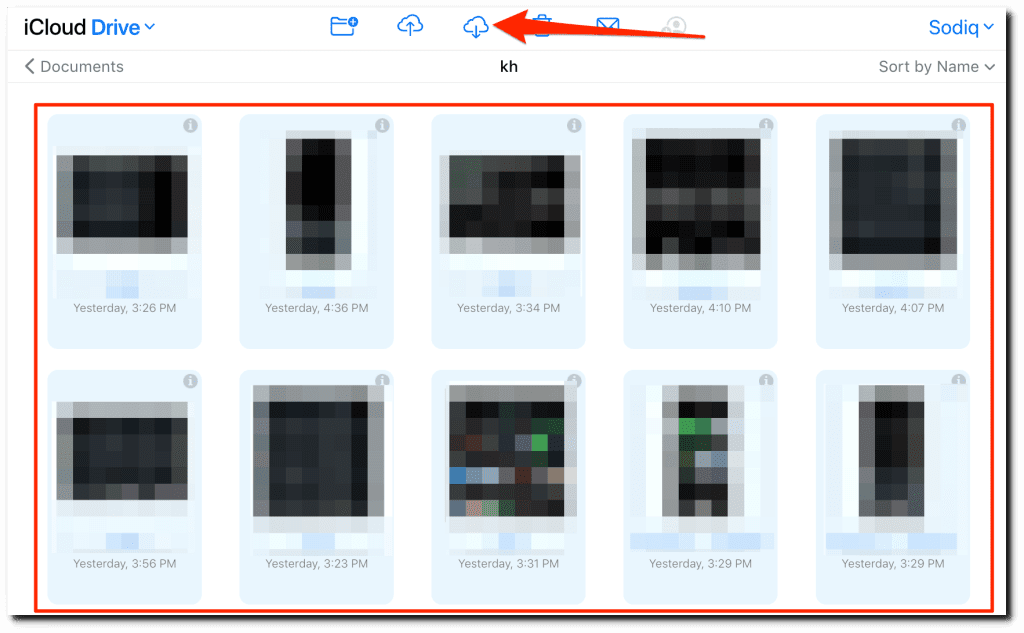
Download Backups on Mobile via iCloud Web
Visit iCloud.com in your web browser, sign in to your iCloud account, and select a file category. Next, choose the file(s) you want to download, tap the menu icon in the bottom corner, and select Download.

For documents (e.g., PDF files), tap Select in the top-right corner, tap the file, and tap the Download icon.

If you’re using Chrome for iOS, tap Open in, and select Save to Files.

Download iCloud Back to Mac using iCloud Drive
You can download iCloud backups from Finder if iCloud Drive is enabled on your Mac computer. Ensure your Mac is linked to the same Apple ID or iCloud account where the file is stored.
Open System Preferences, select Apple ID, select iCloud on the sidebar, and check the iCloud Drive box.

On Mac computers running macOS Mojave or older, go to System Preferences > iCloud and enable iCloud Drive.
That will download all iCloud backup data to your Mac so that you can access your files locally. It may take some minutes or hours to download all your backup files—depending on the size of your backup files and connection speed.
Open Finder and select the iCloud Drive folder in the “iCloud” section on the sidebar.
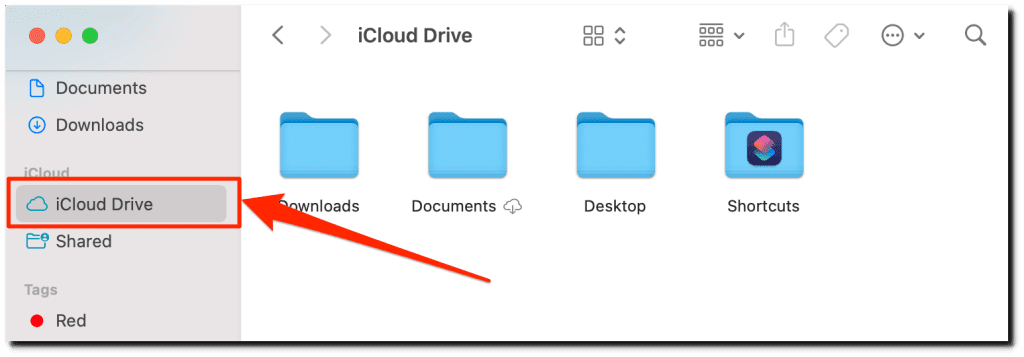
macOS automatically downloads iCloud backup files when you enable iCloud Drive. If a file or folder has a cloud icon, that means it’s only available in the clouds.
To download the backup file to your Mac, select the cloud icon or right-click the file and select Download Now.

If you wish to delete a backup file from your Mac, right-click and select Remove Download.

Download iCloud Back to PC Using the iCloud App
You can also use iCloud for Windows to export iCloud backups to your PC or external storage devices. Install the app from the Microsoft Store or Apple’s website and follow the steps below.
Note: With iCloud for Windows, you can only download media files (photos, videos, etc.) and browser bookmarks. One more thing: installing iCloud will also install the “iCloud Photos” app on your PC. You’ll need both apps to download media files in your iCloud backup.
- Launch iCloud, enter your Apple ID account credentials, and select Sign In.

- Select the iCloud Drive and Photos checkboxes. Next, select the Options button next to “Photos” to customize download and upload options.

- Since you only need to download backup files, check iCloud Photo Library and Download new photos and videos to my PC—select Done to proceed.
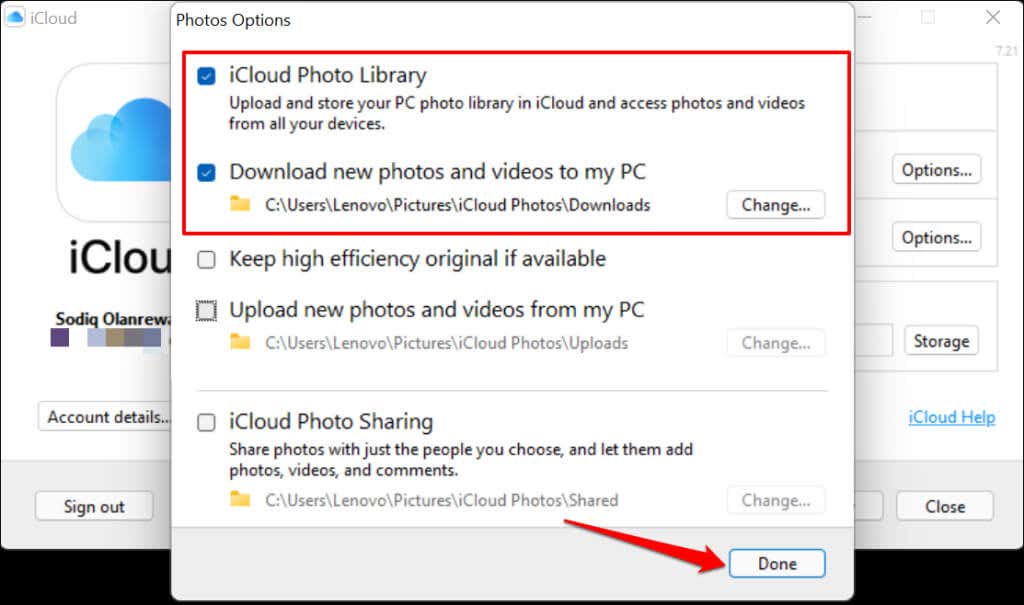
- Select Apply and select Close to close the iCloud control panel.

- Press the Windows key, type iCloud in the search bar, select iCloud Photos in the “Apps” section.

- Select Download photos and videos below the menu bar.

- Select the folder(s) containing the pictures or videos you want to download and select the Download button to proceed.

Unlike iCloud on Apple devices, you cannot preview backup files before downloading them. That’s another shortcoming of iCloud for Windows.
- Double-click the Downloads folder to view the downloaded backup files.
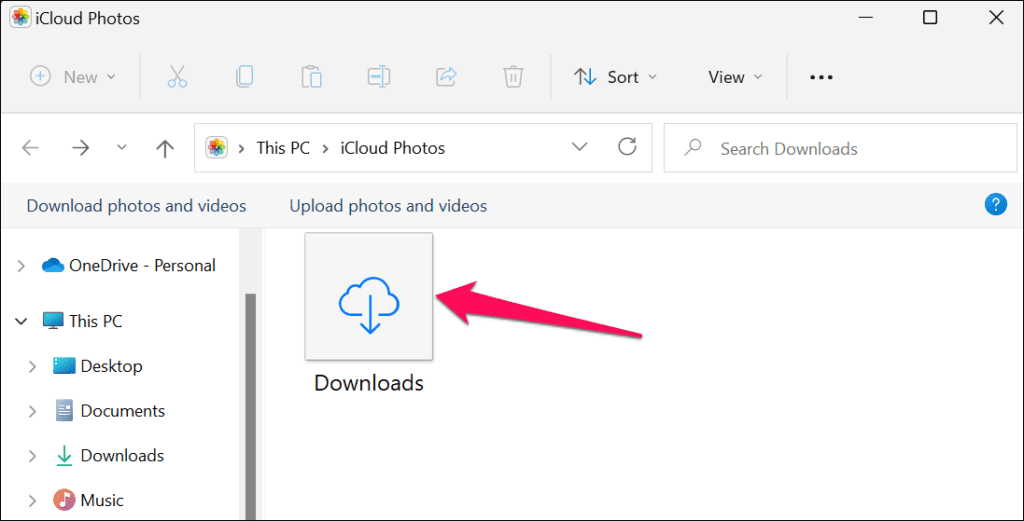
iCloud may take some minutes to download some (large) files, depending on your connection speed and the file sizes.
Download iCloud BackUp Using Third-Party Apps
Many apps allow users to download files from iCloud backup. These third-party apps support the download of a wide variety of file types from your backup—Notes, Pictures, Images, Contacts, Calendars, etc. Additionally, you can preview items before downloading them to your device.
However, one major downside is that third-party apps often require a payment or subscription. Let’s look at how to use two of these apps—iMyFone D-Back and PhoneRescue—to download iCloud backups.
Download iCloud Backup Using iMyFone D-Back ($49.95/Month)
Install iMyFone D-Back iCloud Backup Extractor on your Windows or Mac computer and follow the steps below. You need to purchase the app or pay a subscription fee to download your iCloud backup files.
- Open the app, select Recover from iCloud on the sidebar, and choose iCloud.

- Sign in to iCloud using your Apple ID account credentials. The app doesn’t keep your account details, so you have nothing to worry about.

If your account uses two-step verification, authorize the sign-in and enter the security code sent to your device(s).

Wait for the app to verify the security verification and proceed to the next step.
- Select the checkbox next to the iCloud Data category you want to recover or download. Better yet, check Select All to choose all categories with backup data. Select Scan after selecting a file category or multiple categories.

- Select a data category on the sidebar and choose the files you want to download in each category. Afterward, tap Recover and follow the prompt on the next page to download the selected files.

Download iCloud Backup Using PhoneRescue ($49.99/Year)
PhoneRescue is a relatively cheaper alternative that also supports various file types. You can view your iCloud backup items with the free trial, but you need a subscription to download files. Download PhoneRescue from the manufacturer’s website, install it on your Mac or PC and follow the steps below.
- Open the PhoneRescue app, head to the Data Recovery tab, select Recover from iCloud, and select the Go button.

- Enter your Apple ID account credentials to sign in to iCloud.

- If your account uses 2-step verification, enter the code sent to your Apple device and select OK.
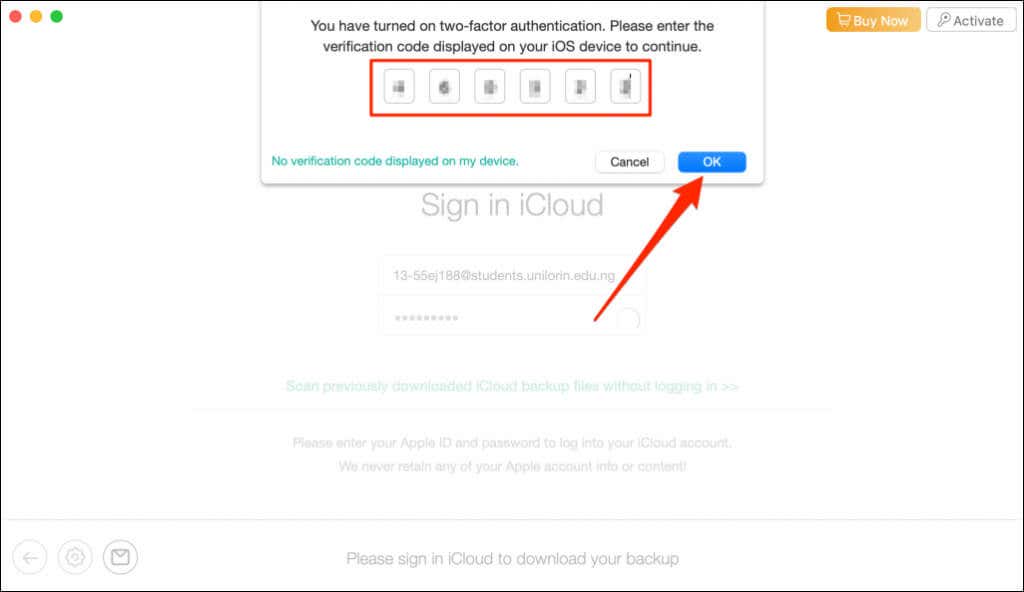
- Select the category that contains the file(s) you want to download.

- Select a subcategory on the sidebar, choose the files you want to download and select the Download button in the bottom-left corner.

iCloud App, Web, or Third-Party Apps: Which Is Better?
We recommend downloading iCloud backups via the iCloud website or Apple’s iCloud app. They’re more secure than third-party apps—recovery tools can access personal data and confidential files in your iCloud backup. Use third-party apps only if you need to download certain file types not supported on Apple’s iCloud website or app.