현재 보안 설정에서는 이 파일을 다운로드할 수 없습니다. [해결됨]

수정 현재 보안 설정으로 인해 이 파일을 다운로드할 수 없습니다. (Fix Your current security settings do not allow this file to be downloaded: ) 이 오류의 주요 원인은 사용자가 인터넷에서 파일을 다운로드할 수 없도록 제한하는 Internet Explorer 보안 설정 인 것 같습니다. (Internet Explorer Security Settings)일부 보안 기능은 악의적인 다운로드 또는 신뢰할 수 없는 웹 사이트의 다운로드를 차단하지만 사용자는 (download or downloads)Microsoft , Norton 등과 같이 가장 신뢰할 수 있는 사이트에서도 파일을 다운로드할 수 없습니다 .

때때로 이 오류는 소프트웨어 충돌(software conflict) 로 인해 발생하기도 합니다. 예를 들어 Windows Defender 는 (Windows Defender)Norton 과 같은 타사 바이러스 백신과 충돌할 수 있으며 이 문제는 인터넷에서 다운로드를 차단합니다. 따라서 이 오류를 수정하는 것이 매우 필요하며 이것이 우리가 정확히 수행할 이유입니다. 따라서 언제든지 낭비하지 않고 아래 나열된 문제 해결 방법을 따라 보안 설정을 수정하여 인터넷(Internet) 에서 파일을 다시 다운로드할 수 있습니다 .
현재 보안 설정에서는 이 파일을 다운로드할 수 없습니다. [해결됨]
(Make)문제가 발생하는 경우(case something) 에 대비 하여 복원 지점 을 (restore point)만드십시오 .
방법 1: Internet Explorer 보안 설정 변경(Method 1: Change Internet Explorer Security Settings)
1. Windows 키 + R을 누른 다음 " inetcpl.cpl "(따옴표 제외)을 입력하고 Enter 키를 누릅니다.

2. 보안 탭 으로 전환하고 (Security tab and click ‘)이 영역의 보안 수준 에서 ' ( Security level for this zone.)사용자 지정 수준(Custom level) '을 클릭합니다.

3. 다운로드 섹션(Downloads section) 을 찾을 때까지 아래로 스크롤하고 모든 다운로드 옵션을 사용으로 설정합니다.(Enabled.)

4. 확인을 클릭하고 PC를 재부팅하여 변경 사항을 저장합니다.
방법 2: 모든 영역을 기본값으로 재설정(Method 2: Reset all Zones to Default)
1. Windows 키 + R을 누른 다음 inetcpl.cpl 을 입력하고 Enter 키 를 눌러 인터넷 속성을 엽니다.( Internet Properties.)

2. 보안 탭 으로 이동하여 (Security Tab)모든 영역을 기본 수준으로 재설정(Reset all zones to default level.) 을 클릭 합니다.

3. 적용(Apply) 을 클릭하고 확인을 클릭한 다음 PC를 재부팅합니다.
방법 3: 타사 바이러스 백신이 있는 경우 Windows Defender 비활성화(Method 3: Disable Windows Defender if you have 3rd party Antivirus)
참고: (Note:)Windows Defender 를 비활성화할 때 다른 바이러스 백신 소프트웨어(antivirus software) 를 설치해야 합니다 . 바이러스 백신 보호(Antivirus protection) 없이 시스템을 그대로 둔 경우 컴퓨터는 바이러스, 컴퓨터 웜 및 트로이(Trojan) 목마를 포함한 맬웨어에 취약할 수 있습니다.
1. Windows 키 + R을 누른 다음 " regedit "를 입력하고 Enter 키 를 눌러 레지스트리 편집기(Registry Editor) 를 엽니다 .

2. 다음 레지스트리 키로(registry key) 이동합니다 .
HKEY_LOCAL_MACHINE\SOFTWARE\Policies\Microsoft\Windows Defender
3. 오른쪽 창 에서 (right window pane)DisableAntiSpyware 를 두 번 클릭 하고 값을 1로 변경합니다.(change its value to 1.)

4. 키가 없으면 키를 만들어야 합니다. 오른쪽 창의(right window pane) 빈 영역을 마우스 오른쪽 버튼으로 클릭 한 다음 New > DWORD (32-bit) 값을 클릭하고 이름을 DisableAntiSpyware 로 지정한 다음 두 번 클릭하여 값을 1로 변경합니다.
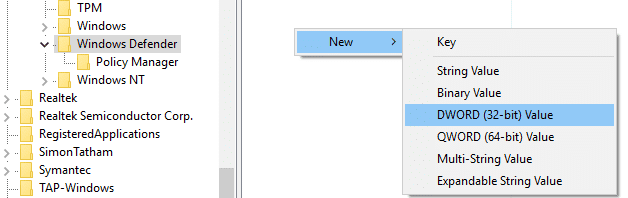
5. PC를 재부팅하면 문제가 영구적으로 해결됩니다.
방법 4: Internet Explorer 재설정(Method 4: Reset Internet Explorer)
1. Windows 키 + R을 누른 다음 inetcpl.cpl 을 입력하고 Enter 키 를 눌러 인터넷 (Internet) 속성(Properties) 을 엽니다 .
2. 고급 으로 이동한 다음 ( Advanced)Internet Explorer 설정 재설정(Reset Internet Explorer settings.) 아래에 있는 재설정 버튼(Reset button) 을 클릭 합니다.

3. 다음 창이 나타나면 " (option “)개인 설정 삭제 옵션을 선택하십시오. (Delete personal settings option.)"

4. 그런 다음 재설정을 클릭 하고 프로세스가 완료될 때까지 기다립니다 .(Reset and wait)
5. PC를 재부팅하여 변경 사항을 저장하고 Internet Explorer(access Internet Explorer.) 에 다시 액세스하십시오.
당신을 위해 추천 된:(Recommended for you:)
- 끝점 (Fix)매퍼(endpoint mapper) 에서 사용할 수 있는 끝점이 더 이상 없습니다.
- 대상 파일 시스템(destination file system) 에 비해 파일이 너무 큽니다.
- Word 에서 자동 저장 시간(Auto-save time) 을 변경하는 방법
- (Fix Mouse Settings Keep Changing)Windows 10 에서 (Windows 10)마우스 설정이 계속 변경 되는 문제 수정
이제 성공적으로 수정했습니다. 현재 보안 설정으로 인해 이 파일을 다운로드할 수( Fix Your current security settings do not allow this file to be downloaded) 없지만 이 게시물과 관련하여 여전히 질문이 있는 경우 댓글 섹션에 질문해 주세요.
Related posts
USB Device Windows 10 [해결]
Mouse Pointer Lags Windows 10 [해결]
Display driver 응답을 중지하고 오류가 복구되었습니다 [해결]
WiFi가 Windows 10에서 분리 유지 [이 해결]
윈도우 10 Creator Update이 설치되지 않습니다 [이 해결]
Laptop Keyboard 작동하지 않음이 제대로 [SOLVED]
Fix MSVCR120.dll가 Windows 10 [Solved]
WiFi 제한된 연결 문제 [해결됨]
Windows 10 Creators Update installation Stuck [해결]
Nexus Mod Manager 로그인 오류 수정 [해결]
Windows 10에서 NVIDIA 설치 프로그램 실패 오류 [해결됨]
Windows 10 저장된 WiFi 암호 [해결]
Photo App Keeps Crashing in Windows 10 [해결]
귀하의 계정 Has Been Disabled. 시스템 관리자 [해결]를 참조하십시오
파일이 대상 파일 시스템에 비해 너무 큽니다. [해결됨]
Microsoft Virtual Wifi Miniport Adapter driver 문제 [해결]
Windows 10에서 키보드 입력 지연 수정 [해결됨]
디스크 읽기 오류가 발생했습니다. [해결됨]
Action Center Windows 10에서 작동하지 않음 [해결]
Computer Restarts Randomly Windows 10 [해결]
