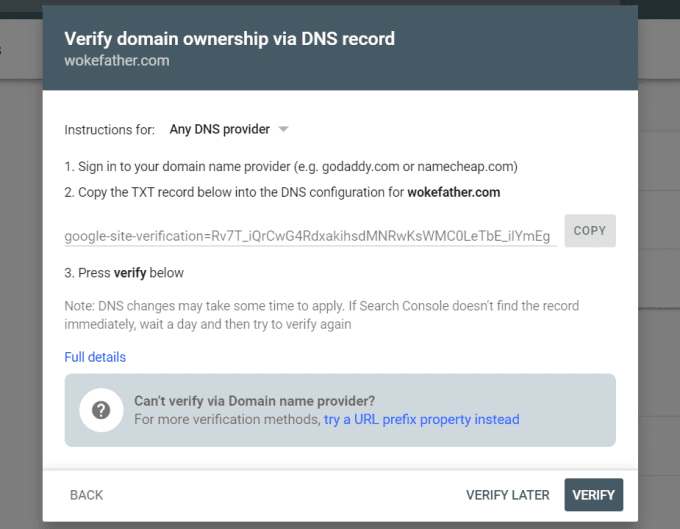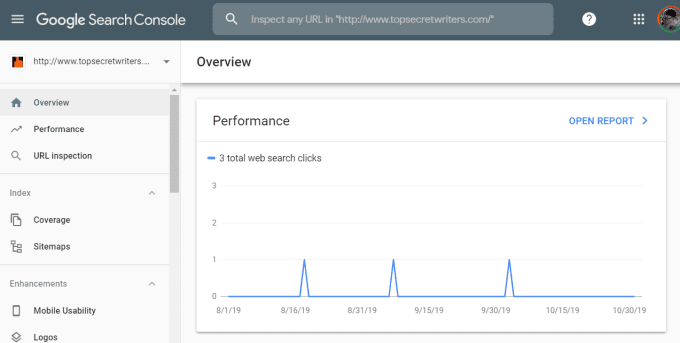자신의 웹사이트를 운영하고 있고 Google 검색 결과에서 순위가 높은 것이 중요하다면 (Google)Google Search Console 을 사용하는 것이 좋습니다 .
구글 서치 콘솔이란?(What Is Google Search Console?)
Google Search Console 은 (Google Search Console)Google 검색 크롤러가 웹사이트에 대해 알고 있는 모든 것을 알려줍니다 . 이는 크롤러가 중요한 정보를 선택하고 검색 결과의 상위 페이지에 페이지를 나열할 수 있도록 사이트가 얼마나 잘 맞춤화되었는지에 대한 통찰력을 제공합니다.
이 정보에는 다음이 포함됩니다.
- 사람들이 검색 결과에서 귀하의 페이지를 보는 빈도
- 사람들이 검색 결과에서 귀하의 페이지를 클릭하는 빈도
- googlebot이 경험하는 모든 크롤러 오류
- robots.txt 또는 sitemap.xml 상태
- 개별 사이트 페이지의 실적
Google 은 이전에 " (Google)Google 개발자 도구" 라는 이름으로 이 대시보드를 제공 했지만 최근에 도구를 개선하고 Google Search Console 브랜드를 지정했습니다 .
Google 검색 콘솔을 사용하는 방법(How To Use The Google Search Console)
특정 웹사이트에 대한 Google Search Console(Google Search Console) 통계 를 보려면 Google 에서 호출하는 해당 "속성"에 대한 소유권을 주장해야 합니다.
- 이렇게 하려면 Google 계정으로 (Google)Google Search Console 에 로그인 하고 화면 오른쪽 상단의 아래쪽 화살표를 선택합니다.
- 기존 웹사이트의 소유권이 이미 있는 경우 여기에 표시됩니다. 그렇지 않은 경우 이 드롭다운 하단에서 속성 추가 링크를 선택해야 합니다.(Add property)

- 초기 마법사 창에서 소유권을 주장하려는 웹사이트의 도메인을 입력해야 합니다. 추적하고자 하는 전체 도메인을 사용하는 경우 왼쪽에 있는 도메인 앞에 "https:" 없이 입력합니다.
이 새 웹사이트를 시작하기 위해 하위 도메인을 사용하는 경우 오른쪽 필드를 사용하고 하위 도메인까지 URL 의 전체 경로를 입력할 수 있습니다. (URL)Google 은 하위 도메인 수준 아래의 모든 URL(URLs) 만 속성의 일부로 간주합니다.

- 도메인을 자신의 자산으로 주장하려면 도메인을 등록한 도메인 등록 계정으로 DNS 구성에 특수 코드를 붙여넣어야 합니다.(DNS)
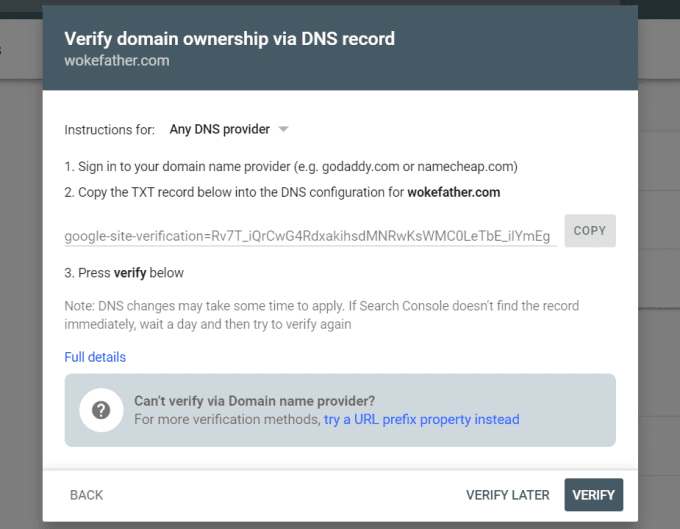
- 도메인이 본인 소유임을 확인하면 Google 에서 해당 도메인을 (Google)Google Search Console 의 속성 목록에 추가합니다 .
구글 서치 콘솔 사용하기(Using Google Search Console)
Google Search Console 의 새 버전 에는 액세스할 수 있는 개별 보고서에 통계가 숨겨져 있는 훨씬 간단한 메뉴가 있습니다.
왼쪽 탐색 창에서 개요(Overview) 를 선택 하면 기본 보기에 여러 보고서가 표시됩니다.
- 실적(Performance) : 사람들이 검색 결과에서 귀하의 페이지 중 하나를 클릭한 횟수
- 적용 범위 : 사이트에서 (Coverage)Google 이 색인을 생성하는 페이지 수를 보여줍니다.
- 개선 사항(Enhancements) : 페이지의 모바일 또는 AMP 버전 및 모든 관련 문제에 대한 업데이트를 표시합니다.
사이트 성능(Site Performance)
차트의 오른쪽 상단 모서리에 있는 보고서 열기(Open Reports) 링크를 선택하여 이러한 각 영역을 자세히 알아볼 수 있습니다 .
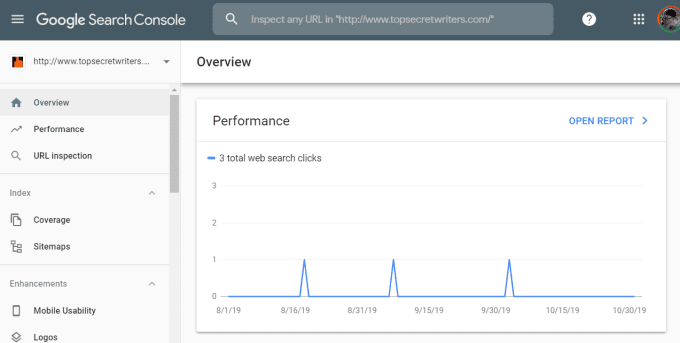
그러면 Performance(Performance) 에 대해 더 깊이 파고들 수 있는 새로운 일련의 차트가 열립니다 .
이 페이지는 성능을 여러 영역으로 분류합니다.

이러한 영역은 다음과 같습니다.
- 누군가가 검색 결과에서 귀하의 링크를 선택한 총 횟수
- 귀하의 사이트가 상위 검색 결과에 나열된 총 횟수
- 사이트의 평균 클릭률(조회수 및 클릭수)
- Google 검색결과 에서의 평균 검색 위치
실적 페이지를 아래로 스크롤하면 Google(Google) 검색 을 통해 사람들을 귀하의 사이트로 유도하는 상위 검색어 목록도 표시됩니다 .

이 섹션의 상단에 있는 탭을 선택하면 다음을 볼 수도 있습니다.
- 귀하의 사이트에 대한 순위를 매기는 상위 페이지
- 대부분의 검색 방문자가 유입되는 상위 국가
- 대부분의 검색 방문자가 사용하는 상위 기기
- 사이트가 검색 결과에 표시되는 방식
- 페이지 노출수 및 클릭수에 대한 일일 분석
과거 16개월까지의 시간 범위에 대해 이 데이터 및 이 차트의 기간을 수정할 수 있습니다.
사이트 커버리지(Site Coverage)
웹사이트의 범위는 크롤링되는 페이지 수와 크롤러가 사이트를 크롤링하는 동안 오류가 발생하는지 여부를 보여줍니다.

Google 이 크롤링 오류로 인해 사이트 페이지를 제외한 경우 이 표 아래의 목록은 중요한 오류 정보를 제공 합니다.
위와 같은 상황에서 대부분의 웹사이트가 제외되고 오류가 없다면 사용자 측의 구성 실수 때문일 수 있습니다.
이것은 다음 중 하나로 인해 발생할 수 있습니다.
- robots.txt 파일이 Google 크롤러를 차단하고 있습니다.
- .htaccess 파일에 "noindex" 블로깅 Google 이 포함되어 있습니다.(Google)
- 사이트를 https로 전환했으며 업데이트된 도메인으로 Google Search Console 을 업데이트하지 않았습니다.(Google Search Console)
사이트의 일부가 다른 이유로 제외된 경우 오류 표에 해당 이유가 표시되며 여기에서 문제를 해결하고 수정할 수 있습니다.
기타 Google Search Console 정보(Other Google Search Console Information)
왼쪽의 탐색 모음을 살펴보면 알아야 할 몇 가지 중요한 영역이 있습니다.
URL 검사(URL inspection) 를 선택 하면 Google 크롤러(Google Crawler) 가 사이트의 특정 페이지를 크롤링할 때 표시되는 내용을 확인할 수 있습니다.

보고 싶은 것은 모두 녹색입니다. URL 이 Google 검색(Google Search) 결과에 표시 된다고 보고해야 하며 색인 생성 상태 및 크롤링 제한 사항에 대한 자세한 정보도 제공해야 합니다.
이것은 가장 중요한 사이트 페이지가 Google 에서 색인을 생성하는지 확인하고 색인이 생성되지 않는 이유를 설명하는 오류를 확인하는 데 매우 유용한 방법입니다.
탐색 모음에서 Sitemap(Sitemaps) 을 선택하면 사이트맵 을 제대로 제출했는지 여부와 사이트맵 덕분에 크롤러가 사이트에서 얼마나 많은 페이지를 인식했는지 알 수 있습니다.

Google 크롤러가 사이트의 사이트맵 XML 파일로 인식하는 사이트맵 파일이 표시 됩니다. 다음과 같은 경우 표시됩니다.
- 해당 사이트맵을 Google에 마지막으로 제출함
- 크롤러가 사이트맵에서 마지막으로 읽은 시간
- 현재 상태
- 사이트맵에 나열된 총 페이지( URL )(URLs)
전체 사이트맵 파일을 빌드할 수 있는 좋은 SEO 플러그인(a good SEO plugin) 을 사용 하고 있기를 바랍니다.
탐색 메뉴의 개선(Enhancement) 영역 아래에는 검색 결과에서 사이트를 개선하는 데 도움이 되는 몇 가지 추가 데이터가 표시됩니다.
첫 번째는 모바일 사용성(Mobile Usability) 으로, 사이트의 특정 페이지가 모바일 친화적이지 않은 이유에 대한 통찰력을 제공하는 오류가 있습니다.

로고(Logos) 페이지 에는 로고(Logo) 마크업을 사용하는 경우 성능 및 오류에 대한 세부 정보가 포함됩니다 . 여기에서 문제를 해결하는 데 사용할 수 있는 세부정보를 볼 수 있습니다.
사이트링크 검색창(Sitelinks Searchbox) 페이지에는 페이지에 있을 수 있는 사이트링크 검색창(Sitelinks Searchbox) 마크업 으로 인해 발생하는 성능 또는 오류 문제가 포함됩니다 .
위의 두 페이지에 정보가 표시되지 않으면 사이트에서 해당 마크업을 사용하지 않기 때문입니다.
탐색 창의 보안 및 직접 조치(Security & Manual Actions) 섹션 에서 Google 이 보안 또는 기타 문제를 기반으로 귀하의 사이트에 조치를 취 했는지 확인할 수 있습니다 . 사이트에 문제가 없는 경우 옆에 "문제가 감지되지 않음"이 인쇄된 녹색 확인 표시가 표시되어야 합니다.

문제가 있는 경우 Google 은 오류를 표시하여 (Google)Google 이 사이트에 조치를 취하고 해당 문제를 신속하게 해결하도록 하는 원인을 보다 자세히 파악하는 데 도움이 됩니다.
마지막 페이지는 다른 사이트가 귀하의 사이트에 연결되는 방식과 관련된 다음 모든 사항에 대한 통찰력을 제공 하는 링크 페이지입니다.(Links)
- 귀하의 상위 링크 페이지
- 귀하의 사이트에 가장 많이 연결되는 기타 사이트
- 사람들이 귀하의 사이트에 연결하는 데 사용하는 가장 일반적인 텍스트 구문
이 정보는 사람들이 귀하의 페이지를 보는 방식과 귀하가 가장 권위 있는 것으로 여겨지는 주제에 대한 통찰력을 제공합니다.
레거시 도구 및 보고서(Legacy Tools & Reports)
제한된 시간 동안 이전 버전의 Google Search Console((Google Search Console –) 이전 Google 개발자 도구(Google Developer Tools) )에서 사용할 수 있었던 많은 도구와 보고서에 계속 액세스할 수 있습니다 .
이러한 도구는 위에 나열된 대부분의 동일한 정보를 제공하지만 형식과 데이터가 약간 다릅니다. 그러나 이러한 모든 도구는 곧 사용 중지되므로 Google Search Console 과 여기에 제공된 모든 도구를 사용하는 데 익숙해지는 것이 가장 좋습니다.
Google Search Console 을 사용하는 방법을 이해 하면 사이트의 Google 검색(Google Search) 상태가 양호하고 Google 검색 결과에서 상위에 표시될 가능성이 가장 높은지 확인할 수 있습니다.
What Is Google Search Console & How To Use It
If you’re running your own website аnd уou сare about how well you rank in Googlе search results, you’ll want to make sure yoυ use the Gоoglе Ѕearch Console.
What Is Google Search Console?
Google Search Console tells you everything that the Google search crawler knows about your website. This provides some insight into how well your site is tailored for the crawler to pick up important information and to list your pages high in search results.
This information includes things like:
- How often people see your pages in search results
- How often people click on your pages in search results
- Any crawler errors the googlebot experiences
- Your robots.txt or sitemap.xml health
- Performance on individual site pages
Google previously offered this dashboard under the name “Google Developer Tools”, but recently revamped the tool and branded it Google Search Console.
How To Use The Google Search Console
In order to see Google Search Console stats for a particular website, you need to claim ownership over that “property” as Google calls it.
- To do this, log into the Google Search Console with your Google account, and select the down arrow at the upper right corner of the screen.
- If you already have ownership of existing websites, you’ll see them here. If you don’t, you’ll need to select the Add property link at the bottom of this dropdown.

- On the initial wizard window, you’ll need to type the domain of the website you want to claim. If you are using an entire domain that you want to track, enter the domain on the left without the “https:” in front of it.
If you’re using a subdomain to launch this new website, you’ll want to use the field on the right and enter the entire path of the URL down to the subdomain. Google will only consider all URLs below the subdomain level to be part of your property.

- In order to claim the domain as your own property, you’ll need to paste special code into the DNS configuration with the domain registration account you registered the domain with.
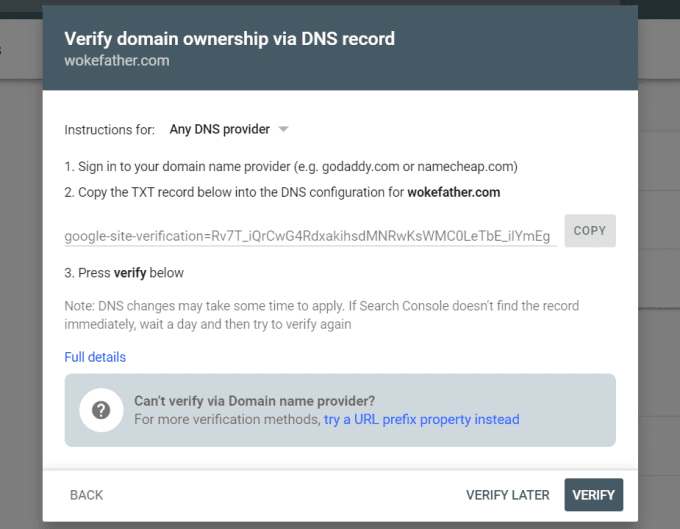
- Once you’ve verified the domain is yours, Google will add it to the list of your properties in the Google Search Console.
Using Google Search Console
The new version of the Google Search Console has a much simpler menu, with statistics buried in the individual reports you’ll have access to.
In the left navigation window, if you select Overview, you’ll see several reports show up in the main view.
- Performance: Number of times people clicked on one of your pages in search results
- Coverage: Shows how many pages on your site are being indexed by Google
- Enhancements: This shows updates about the mobile or AMP version of your pages and any related issues.
Site Performance
You can dig down into each of these areas by selecting the Open Reports link at the upper right corner of the chart.
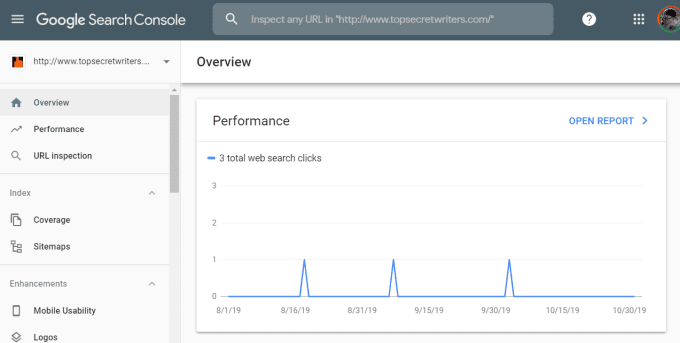
This will open a new series of charts that let you dig down deeper into Performance.
This page breaks down performance into a number of areas.

These areas include:
- Total number of times someone selected your link from search results
- Total number of times your site was listed in the top search results
- The average clickthrough-rate (views vs. clicks) for your site
- Your average search position in Google search results
As you scroll down the performance page, you’ll also see a list of the top search queries that are bringing people to your site via Google search.

By selecting the tabs at the top of this section, you can also see:
- Top pages that are ranking for your site
- Top countries where most of your search visitors are coming from
- Top devices that most of your search visitors are using
- How your site appears in search results
- A daily breakdown of your pages impressions and clicks
You can modify the timeframe of any of this data and these charts for any time range up to 16 months in the past.
Site Coverage
The coverage of your website shows you how many pages are being crawled, and whether the crawler is experiencing any errors during its crawl of your site.

The list under this table will provide important error information if Google has excluded any of your site pages due to crawl errors.
If you see a situation like the one above, where the majority of your website is excluded and there are no errors, it’s likely due to a configuration mistake on your end.
This could be caused by any of the following:
- Your robots.txt file is blocking Google’s crawler
- Your .htaccess file contains a “noindex” blogging Google
- You’ve converted your site to https and haven’t updated Google Search Console with your updated domain
If any part of your site is excluded for any other reason, you’ll see those reasons in the error table and you can troubleshoot and fix the issue from there.
Other Google Search Console Information
Looking through the navigation bar on the left, there are a few other important areas you should know about.
Select URL inspection to see what the Google Crawler sees when it crawls a specific page on your site.

What you want to see is all green. It should report that the URL appears in Google Search results, and it should also give you more details about the indexing status and any crawl limitations.
This is a very useful way to check whether your most important site pages are getting indexed by Google, and to see any errors describing why they’re not.
Selecting Sitemaps from the navigation bar will show you whether you have a properly submitted sitemap and how many pages on your site the crawler recognized thanks to your sitemap.

You’ll see the sitemap file that’s recognized by the Google crawler as your site’s sitemap XML file. It’ll show when you:
- Last submitted that sitemap to Google
- When the crawler last read from the sitemap
- The current status
- Total pages (URLs) listed in the sitemap
Hopefully, you’re using a good SEO plugin that’ll build your entire sitemap file for you.
Under the Enhancement area of the navigation menu, you’ll see some additional data to help you improve your site in search results.
The first is Mobile Usability, with errors that’ll give you some insights as to why certain pages on your site aren’t mobile friendly.

The Logos page will include details about performance and errors caused by any of your Logo markup, if you use it. You’ll see details here that you can use to troubleshoot any problems.
The Sitelinks Searchbox page includes any performance or error issues caused by an Sitelinks Searchbox markup you may have on your page.
If you don’t see any information on the above two pages, it’s because you aren’t using that markup on your site.
Under the Security & Manual Actions section of the navigation pane, you can see whether Google has taken any actions against your site based on security or other issues. If everything is good with your site, you should see a green checkmark with “No issues detected” printed next to it.

If there are issues, Google will display the error which should help you dig deeper into what’s causing Google to take action against your site and resolve those issues quickly.
The last page is a Links page which will give you insight into all of the following related to how other sites are linking to your site.
- Your top linked pages
- Other sites that link to your site the most
- The most common text phrases people use to link to your site
This information provides you some insight as to how people view your page and what topics you’re most considered an authority for.
Legacy Tools & Reports
For a limited time, you still have access to many of the tools and reports that were available in the legacy version of the Google Search Console – formerly known as Google Developer Tools.
These tools provide most of the same information listed above but in a different format and slightly different data. However, all of these tools will be retired soon, so it’s best to get used to using the Google Search Console and all of the tools provided there.
By understanding how to use the Google Search Console you’ll be able to make sure that your site’s Google Search health is strong, and that you have the best chances of getting listed high in Google search results.