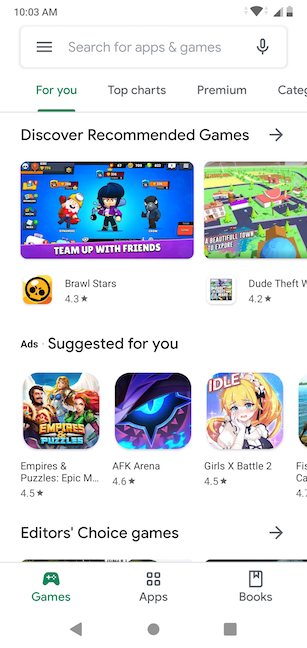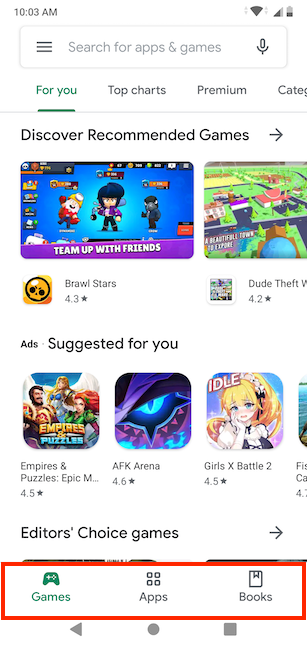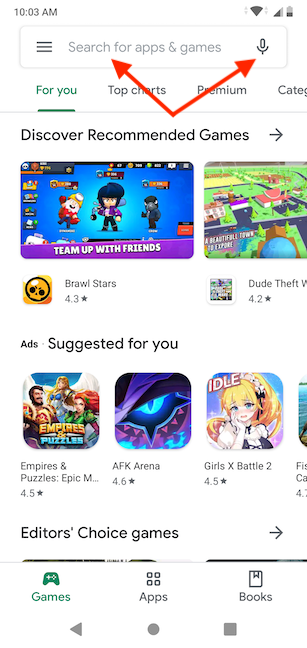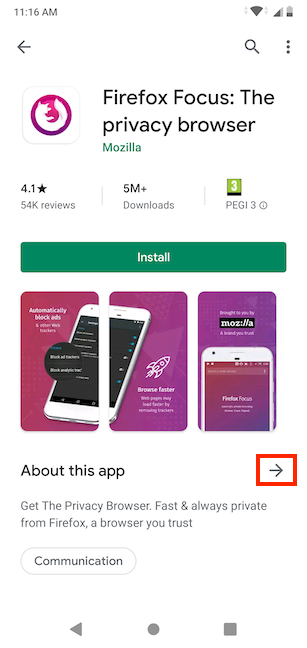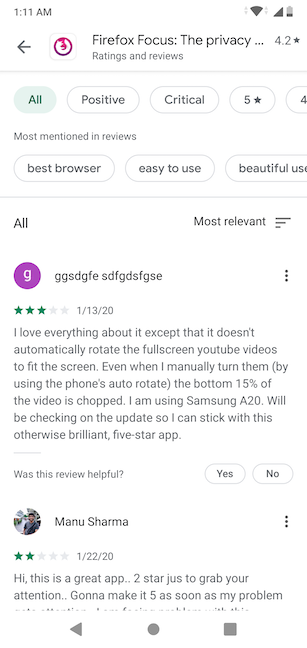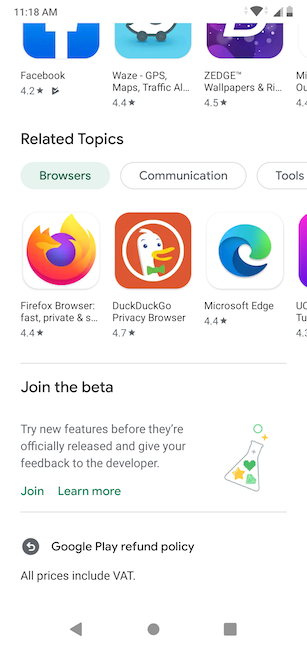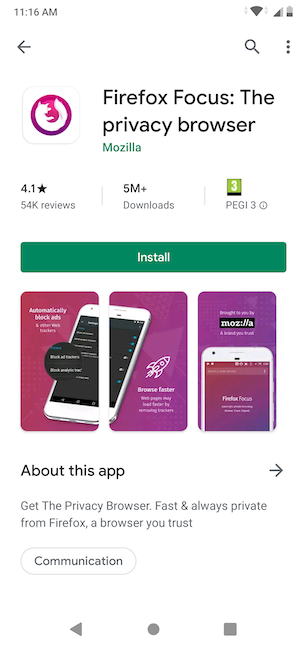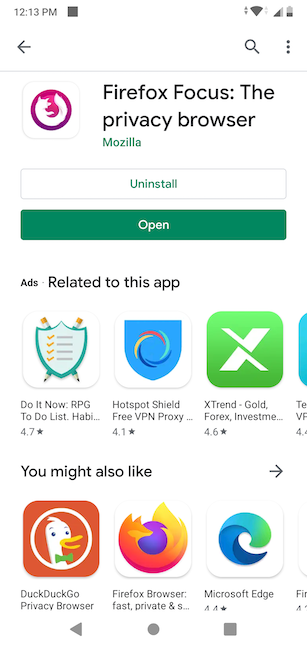Android 가 처음 빛을 본 이후 로 앱과 게임 은 (apps and games)스마트폰 생태계(smartphone ecosystem) 를 지배했으며 Google 의(Google) Play 스토어(Play Store) 는 최신 앱과 게임(apps and games) 을 설치하고 다른 디지털 콘텐츠에 액세스할 수 있는 곳입니다. 새 브라우저, 메시징 요구 사항을 위한 이메일 클라이언트, 좋아하는 소셜 미디어 앱 또는 친구와 경쟁할 가장 인기 있는 게임을 얻을 수 있습니다. 이 튜토리얼에서는 Android 스마트폰 또는 태블릿 의 (Android smartphone or tablet)Google Play 스토어(Google Play Store) 에서 앱을 찾고, 세부정보를 보고, 설치하는 방법을 알려줍니다 .
가장 먼저 할 일: (First)Play 스토어(Play Store) 를 사용하려면 Google 계정(Google Account) 에 연결하세요.
Google 은 (Google)Android 운영(Android operating) 체제 용 Play Store 라는 앱 시장(app market) 을 만들었습니다 . Android 기기(Android device) 에 Google 승인 앱을 설치하려면 Play 스토어(Play Store) 를 거쳐야 합니다 . 그러나 Google Play 스토어 를 사용하려면 먼저 (Google Play Store)Android 스마트폰 또는 태블릿 에서 (Android smartphone or tablet)Google 계정(Google Account) 에 연결해야 합니다 . 이에 대해 자세히 알아보려면 Android 기기(Android device) 에서 Google 계정(Google account) 을 설정하는 방법을 읽어보세요 . 이 단계를 완료하고 계정이 연결되면 Android 스마트폰 또는 태블릿 에서 (Android smartphone or tablet)Google Play 스토어(Google Play Store) 를 엽니다 .
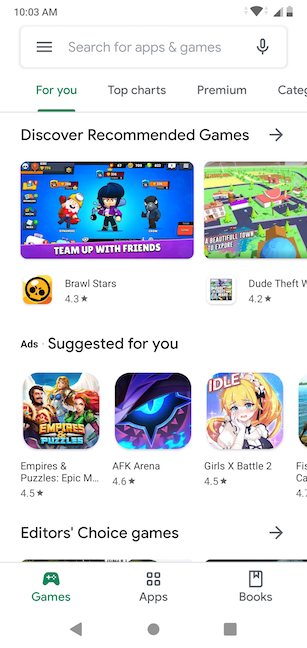
Google Play 스토어(Google Play Store) 에서 설치하려는 앱 찾기
Google Play 스토어(Google Play Store) 를 사용하여 Google 에서 승인한 모든 앱과 게임(apps and games) 을 무료 또는 유료로 찾을 수 있으며 그에 따라 분류 및 레이블이 지정됩니다. 개발자가 Play 스토어(Play Store) 에 앱이나 게임(app or game) 을 제출하면 Google 은 최소 Android 버전(Android version) 요구 사항과 기기에서 실행할 수 있는 데 필요한 시스템 요구 사항을 묻습니다. Android 스마트폰 또는 태블릿(Android smartphone or tablet) 이 앱의 최소 요구 사항을 충족하지 않는 경우 Play 스토어(Play Store)어쨌든 실행할 수 없기 때문에 표시하지 않습니다. 유사한 방식으로 해당 국가에서 카테고리를 사용할 수 없는 경우에도 표시되지 않습니다. 화면 하단에는 게임(Games) , 앱(Apps) 및 도서(Books) 카테고리별로 하나씩 세 개의 탭이 있습니다 .
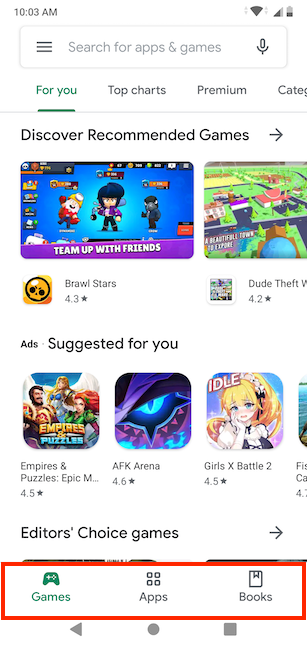
각 카테고리의 섹션을 자유롭게 탐색할 수 있습니다. 추천 또는 제안된 앱과 게임(apps and games) 을 확인하십시오 . For(For you) You , 인기 차트 보기, (Top Charts)카테고리(Categories) 별로 디지털 콘텐츠 정렬 , Editor's Choice 등을 확인하십시오. 원하는 것이 무엇인지 확실하지 않은 경우 흥미로운 것을(something interesting) 찾을 때까지 최신 앱, 게임 및 디지털 콘텐츠를 탐색할 수 있는 방법이 많이 있습니다 .

찾고 있는 앱이나 게임이 무엇인지 정확히 알고 있다면 상단의 "앱 및 게임 검색" 필드를 누르고 이름을 입력하여 검색할 수 있습니다.("Search for apps & games")
또는 Google 어시스턴트(Google Assistant) 사용을 선호하는 경우 마이크 아이콘(microphone icon) 을 탭하고 원하는 앱 또는 게임(app or game) 의 이름을 말하세요 .
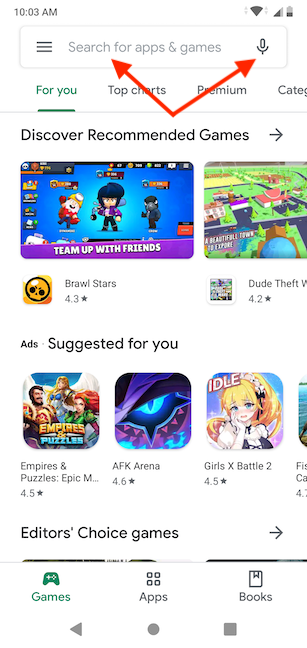
내가 가장 좋아하는 모바일 브라우저인 Firefox Focus 를 입력했고 이 튜토리얼의 대부분을 설명하는 데 사용된 앱을 입력했습니다. 앱이나 게임을 설치할 때의 프로세스가 정확히 동일하기 때문입니다. 입력하는 동안 Play 스토어(Play Store) 에서 사용 가능한 앱의 제안 사항을 표시하기 시작합니다. 관심 있는 결과를 누르거나 화면 하단의 검색 버튼을 누릅니다.(Search)

다음 화면에서 원하는 앱을 설치(Install) 하거나 앱을 탭하여 Play 스토어(Play Store) 페이지를 열고 자세히 알아볼 수 있습니다. 앱에 익숙하지 않은 경우 먼저 앱의 추가 정보를 확인하고 Android 기기(Android device) 에 설치하려는 항목에 대해 자세히 알아보는 것이 좋습니다 .

앱의 Google Play 스토어 페이지(Google Play Store page) 에서 무엇을 찾을 수 있습니까?
모든 앱과 게임(app and game) 에는 Play 스토어(Play Store) 페이지가 있으며 앱 이름을 탭하여 액세스할 수 있습니다. 페이지가 열리고 다음과 같이 앱에 대한 일반적인 아이디어를 얻는 데 도움이 되는 기본 정보와 함께 일부 이미지 또는 스크린샷이 표시됩니다.

- 앱의 이름, 때로는 간단한 설명이 뒤따릅니다.
- 앱 개발자입니다. 이것을 탭하면 개발자에 대해 자세히 알아보고 개발자가 Google Play 스토어(Google Play Store) 에서 제공한 다른 앱을 볼 수 있습니다 .
- 앱에 광고 또는 구매가 포함되어 있는지 여부.
- 앱의 Play 스토어(Play Store) 평점 및 총 리뷰 수입니다. 탭하면 "평점 및 리뷰"("Ratings and reviews") 페이지 에서 앱에 대한 모든 리뷰에 액세스할 수 있습니다 .
- 앱의 총 다운로드 수입니다.
- 앱의 연령 등급 (age rating)앱 사용자에게 권장되는 연령이며, 해당 국가에서 사용 되는 비디오 게임 콘텐츠 등급 시스템(video game content rating system) 에 따라 다릅니다 . 자세히 알아보려면 탭하세요.
- 설치(Install) 버튼입니다 . 이 튜토리얼의 다음 섹션은 버튼 을 누를 때 시작 되는 설치 프로세스 를 보여줍니다.(installation process)
- 앱 에 대해 자세히 알아볼 수 있는 " 이 앱 정보" 섹션.("About this app")
- 앱의 카테고리 - 우리의 경우 Communication . 같은 카테고리의 다른 앱에 대해 탭합니다.
'이 앱 정보'("About this app") 옆에 있는 화살표를 탭하여 앱 세부정보(Details) 를 읽습니다 .
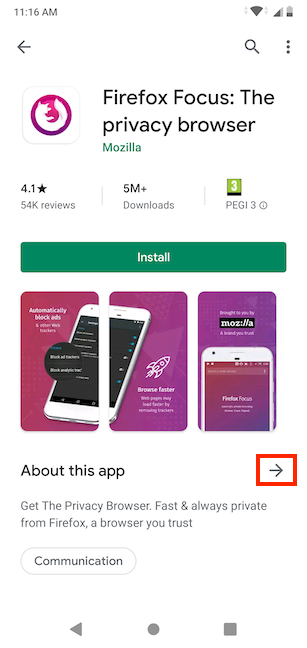
세부 정보(Details) 페이지는 앱의 기능 및 최신 개선 사항에 대한 정보로 채워져 있습니다. 이 정보는 앱 개발자가 제어하며 일반적으로 앱의 특별하고 새로운 점을 확인하는 가장 좋은 방법입니다.

(Scroll)앱의 연령 등급(age rating) 을 다시 보려면 아래로 스크롤 합니다.
그 아래에서 앱 정보(App info) 섹션에서 다음을 포함하지만 반드시 이에 국한되지 않는 유용한 정보의 또 다른 배치를 확인할 수 있습니다 .

-
버전(Version) - 현재 Play 스토어에서 사용할 수 있는 앱의 버전입니다.
-
업데이트 날짜(Updated on) - Play 스토어에서 앱이 마지막으로 업데이트된 시간입니다.
-
다운로드(Downloads) - 지금까지 앱이 다운로드된 횟수입니다.
-
다운로드 크기(Download size) - 앱을 다운로드할 때 다운로드해야 하는 데이터의 양입니다.
-
제공자(Offered by) - 앱 판매자.
-
출시 날짜(Released on) - 앱이 정확히 출시된 날짜입니다.
-
앱 권한(App permissions) - 앱에 필요할 수 있는 권한. 더보기를 누르면 목록이 표시됩니다.
앱에 대해 배운 정보에 만족하면 뒤로(Back) 화살표를 눌러 세부 정보(Details) 를 종료 하고 앱 페이지로 돌아갑니다. 아래로 스크롤 하여 (Scroll)"이 앱 평가" ("Rate this app)옵션(") 을 찾으 십시오. 이 옵션 은 앱을 사용해 보고 이에 대해 자세히 알고 나면 사용해야 합니다. " 평점 및 리뷰"("Ratings and reviews") 섹션에는 긍정적인 평가 하나와 비판적 평가 하나와 함께 받은 평가 그래프가 표시됩니다.

게시된 모든 리뷰를 보고 정렬할 수 있는 "평점 및 리뷰"("Ratings and reviews") 페이지 에 액세스할 수 있는 여러 개의 화살표와 링크가 있습니다 .
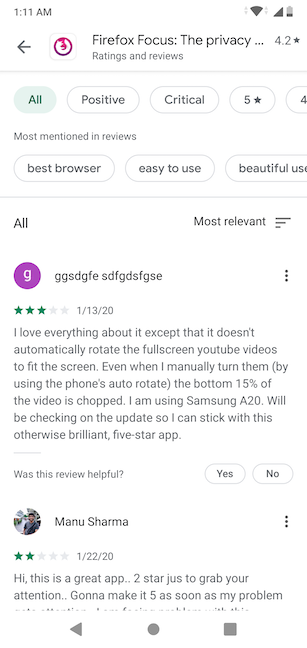
더 아래로 스크롤하면 개발자 연락처 옆에 있는 화살표를 탭하여 개발자의 (Developer contact)웹사이트 를 방문하고 (Website)이메일(Email) 을 통해 개발자에게 연락 하고 개인정보 보호정책(Privacy policy) 을 확인할 수 있는 몇 가지 유용한 링크를 표시하거나 숨길 수 있습니다 .

(Scroll)다른 카테고리로 정렬된 Play 스토어(Play Store) 에서 더 많은 광고와 추천을 지나 아래로 스크롤 합니다. 일부 앱 및 게임 의 경우 (apps and games)" 베타 참여"("Join the beta) 옵션이 제공됩니다 . 마지막으로 관심 있는 것은 "Google Play 환불 정책"("Google Play refund policy") (앱 페이지 하단)에서 탭하여 자세한 정보를 확인할 수 있습니다.
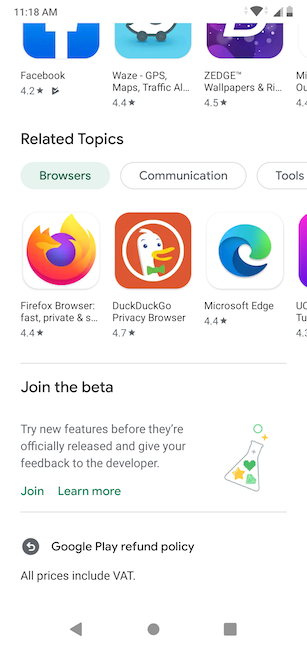
Google Play 스토어(Google Play Store) 에서 앱 또는 게임(app or game) 을 설치하는 방법
앱에 대해 필요한 모든 정보가 있고 설치할 준비가 되면 앱 페이지에서 설치(Install) 버튼을 탭합니다.
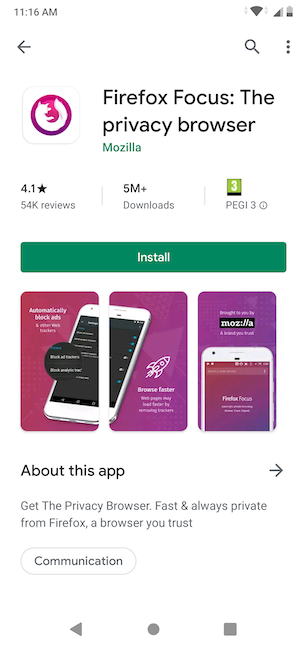
팁: (TIP:)앱이나 게임(app or game) 을 무료로 다운로드하여 설치할 수 없는 경우 대신 가격을 탭해야 합니다. 결제 수단이 설정되어 있지 않은 경우 이를 위해 결제 수단(payment method) 을 설정해야 할 수 있습니다 .
시스템이 앱 다운로드를 시작합니다. 앱의 크기와 인터넷 속도(internet speed) 에 따라 몇 초에서 몇 분 정도 걸릴 수 있습니다. 앱 아이콘 주위에 진행률 표시줄이 표시 됩니다 .(progress bar)

다운로드가 완료되면 기기에서 앱 설치를 시작합니다. 작은 앱은 몇 초 만에 설치할 수 있지만 게임은 느린 연결에서 몇 분, 심지어 몇 시간이 걸릴 수 있습니다.

앱 설치가 완료되면 해당 페이지에서 사용할 수 있는 열기 버튼을 사용하여 (Open)Play 스토어(Play Store) 에서 바로 열 수 있습니다 .
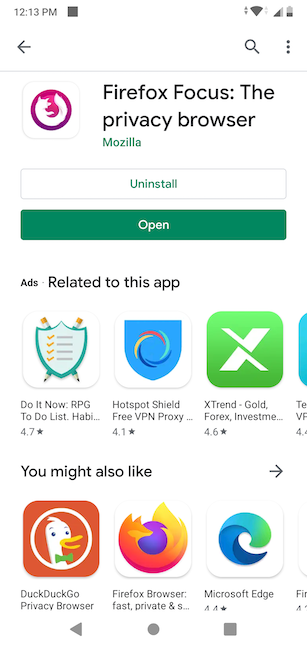
그리고 당신은 끝났습니다! 앱이 설치되어 사용할 준비가 되었습니다. 스마트폰의 모든 앱(All Apps) 화면 에서도 액세스할 수 있습니다 .
Play 스토어(Play Store) 에서 설치된 앱에 권한 부여
새 앱이나 게임(app or game) 을 처음 열 때 특정 권한을 부여하라는 메시지가 표시될 수 있습니다. 앱이 제대로 실행되기 위해 Android 기기(Android device) 의 일부 정보, 기능 또는 센서에 액세스해야 하는 경우에만 권한에 대해 묻습니다 .
권한은 자신이 무엇을 하고 있는지 확인하는 Google 의 방법입니다. (Google)🙂 예를 들어 Google 의 배경 화면 앱(Wallpapers app) 은 현재 배경 화면을 표시하기 위해 기기의 저장 공간에 액세스해야 합니다. 앱이 배경 화면을 변경하는 데 사용된다는 점을 고려할 때 이는 의미가 있으므로 이 경우 액세스를 허용(Allow access) 해도 됩니다.

참고: 일부 (NOTE:) 이상한(Beware) 앱에는 필요하지 않은 항목에 대한 권한이 필요합니다. 이러한 앱을 발견하면 사용을 중지하고 Android 스마트폰이나 태블릿(Android smartphone or tablet) 에서 제거하는 것이 좋습니다 .
(Did)Google Play 스토어(Google Play Store) 에서 놀라운 앱을 찾으 셨나요 ?
이제 Google Play 스토어(Google Play Store) 를 사용하여 새로운 앱과 게임(apps and games) 을 찾는 방법을 알게 되었으므로 세상은 제한이 없습니다. 디지털 세계의 자유는 당신의 손에 달려 있으므로 자유롭게 탐색하고 시도하십시오. 그러나 장치에 너무 많은 불필요한 앱이 설치되어 있으면 속도가 점차 느려지므로 때때로 시간을 내어 더 이상 필요하지 않은 앱과 게임 을 제거하십시오. (apps and games)우리는 항상 새롭고 혁신적인 게임과 앱을 찾고 있으므로 참고할 사항이 있으면 아래 댓글로 알려주세요.
How to use Google Play Store to install apps and games for Android
Ever since Android first saw the light of day, apps and games have ruled the smаrtphone ecosystem, and Google's Play Store is the go-to place for installing the newest apps and games and accessing other digital content. You can get a new browser, an email client for your messaging needs, your favorite social media app, or the most popular games to compete with your friends. This tutorial teaches you how to find, view details for, and install an app from the Google Play Store on your Android smartphone or tablet:
First things first: Connect to a Google Account to use the Play Store
Google created an app market called the Play Store for its Android operating system. If you want to install a Google-approved app onto your Android device, you need to go through the Play Store. But, to use Google Play Store, you first need to connect to a Google Account on your Android smartphone or tablet. To find out more about that, read How to set up your Google account on an Android device. Once you finish that step and your account is connected, open Google Play Store on your Android smartphone or tablet.
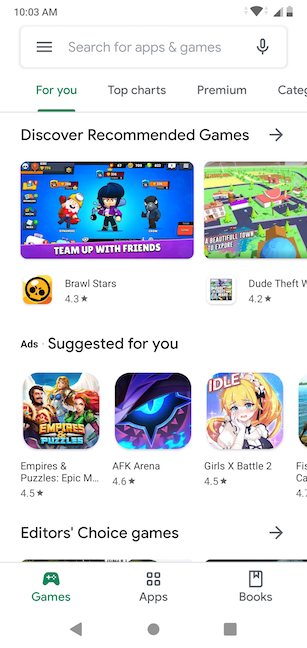
Find the app you want to install in Google Play Store
You can use Google Play Store to find all the apps and games approved by Google, free or paid, categorized and labeled accordingly. When a developer submits an app or game to the Play Store, Google asks for a minimum Android version requirement and any system requirements needed for the device to be able to run it. If your Android smartphone or tablet does not meet the minimum requirements of an app, the Play Store doesn't even show it to you, since you are not able to run it anyway. In a similar fashion, if a category is not available for your country, it's not displayed either. We have three tabs at the bottom of our screen, one for each category available to us: Games, Apps, and Books.
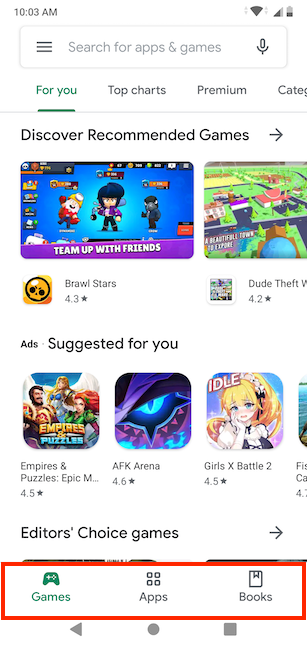
You can browse the sections in each category freely. Check out the apps and games recommended or suggested For you, see the Top Charts, sort digital content by Categories, find out the Editor's Choice, and more. If you're not sure what you want, there are plenty of ways to browse the latest apps, games, and digital content until you find something interesting.

If you know exactly what app or game you're looking for, you can search for it by tapping on the "Search for apps & games" field at the top and typing in its name.
As an alternative, if you prefer using Google Assistant, tap on the microphone icon and say the name of the app or game you want.
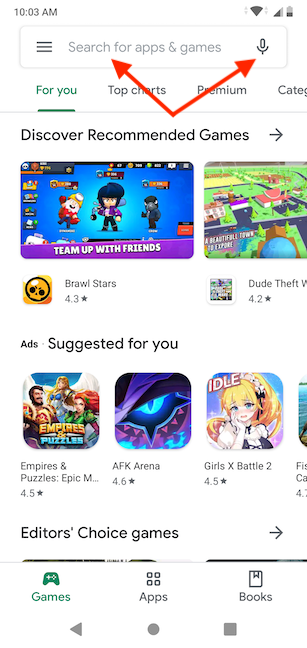
I typed in Firefox Focus, my favorite mobile browser - and the app used to illustrate most of this tutorial, since the process when installing an app or a game is precisely the same. As you type, the Play Store starts showing you suggestions from the available apps. Tap on the result that interests you or on the Search button at the bottom of the screen.

On the next screen, you can Install the app if you're sure of your choice, or you can tap on it to open its Play Store page and learn more about it. Unless you are familiar with an app, our recommendation is to first check the app's additional information and find out more about what you are about to install on your Android device.

What can you find on an app's Google Play Store page?
Every app and game has a page in the Play Store, and you can access it by tapping on the app's name. The page opens, displaying some images or screenshots, together with basic info that can help you get a general idea about the app, like:

- The name of the app, sometimes followed by a brief description.
- The developer of the app. You can tap on this to find out more about the developer and see other apps they made available on the Google Play Store.
- Whether the app contains ads or purchases.
- The app's Play Store rating and its total number of reviews. Tap on it to access all the reviews for the app in the "Ratings and reviews" page.
- The total number of downloads for the app.
- The app's age rating. This is the age recommended for the app's users, and it differs depending on which video game content rating system is used in your country. Tap on it to learn more.
- The Install button. The next section of this tutorial illustrates the installation process initiated when you press it.
- The "About this app" section, where you can learn more about the app.
- The app's category - in our case, Communication. Tap on it for other apps from the same category.
Tap the arrow next to "About this app" to read the app Details.
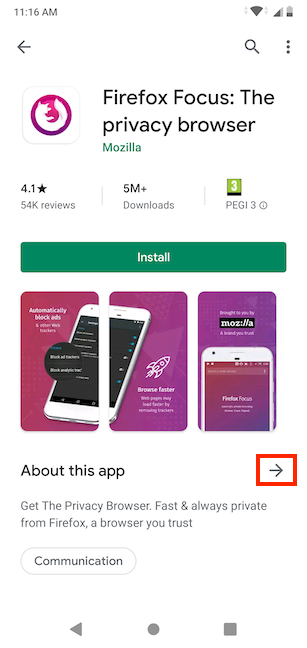
The Details page is filled with information about the app's features and latest improvements. This information is controlled by the app's developer and is usually the best way to see what's special and new about the app.

Scroll down to see the app's age rating again.
Under it, you can check out the App info section for another batch of useful information including but not necessarily limited to:

-
Version - the version of the app currently available in the Play Store.
-
Updated on - the last time the app was updated in the Play Store.
-
Downloads - the number of times the app was downloaded so far.
-
Download size - the amount of data you need to download when getting the app.
-
Offered by - the seller of the app.
-
Released on - when the app was launched exactly.
-
App permissions - the permissions the app might require; tapping on See more displays a list of them.
When you are satisfied with the information you learned about the app, tap the Back arrow to exit Details and return to the app page. Scroll down for the option to "Rate this app," which you should use once you've tried the app and know more about it. The "Ratings and reviews" section displays a graph of the ratings received, together with one positive and one critical review.

There are multiple arrows and a link to access the "Ratings and reviews" page, where you can see and sort through all the posted reviews.
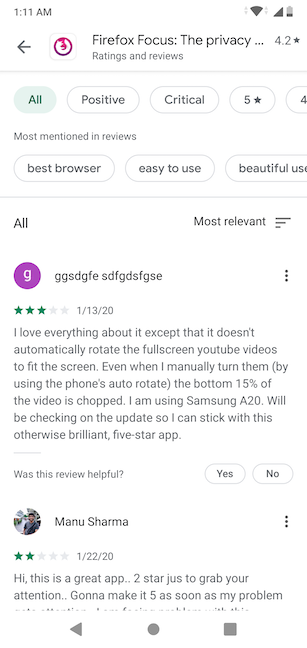
If you scroll further down, you can tap the arrow next to Developer contact to show or hide a couple of useful links that let you visit the developer's Website, contact the developer via Email, and check the Privacy policy.

Scroll down past more ads and recommendations from the Play Store, sorted in different categories. For some apps and games, you get the option to "Join the beta." The last thing of interest is the "Google Play refund policy" (at the bottom of the app's page) that you can tap for more info.
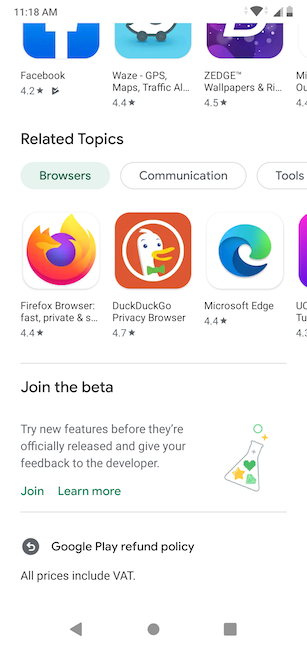
How to install an app or game from Google Play Store
Once you have all the information you need about the app, and you are ready to install it, tap on the Install button from the app's page.
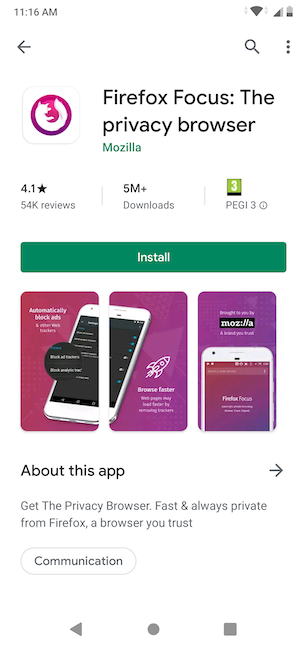
TIP: If your app or game is not free to download and install, you need to tap on their price instead. This might require you to set up a payment method, in case you don't have one in place.
The system starts downloading the app. Depending on the size of the app and your internet speed, this can take anywhere from a few seconds to a few minutes. A progress bar is shown surrounding the app's icon.

Once the download is complete, the device begins installing the app. Small apps can install in a couple of seconds while games can take many minutes, even hours, on slow connections.

When the app finishes installing, you can use the Open button, which becomes available on its page, to open it right away from the Play Store.
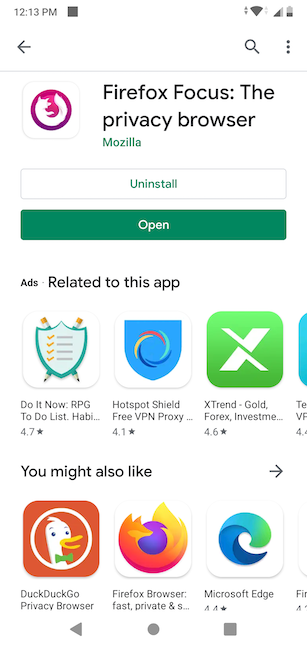
And you are done! The app is installed and ready for you to use. You can also access it from your smartphone's All Apps screen.
Giving permissions to apps installed from the Play Store
When you open a new app or game for the first time, you might be prompted to give it certain permissions. You are only asked about permissions if the app needs access to some information, features, or sensors from your Android device in order to run properly.
Permissions are Google's way of making sure you know what you're getting yourself into. 🙂 Google's Wallpapers app, for instance, needs access to your device's storage to display the current wallpaper. This makes sense considering the app is used to change your wallpaper, so, in this case, it's ok to Allow access.

NOTE: Beware that some dodgy apps require permissions for things they don't need. When you encounter such apps, it might be a good idea to stop using them and uninstall them from your Android smartphone or tablet.
Did you find any astounding apps in Google Play Store?
Now that you know how to use the Google Play Store to find new apps and games, the world holds no limits. The freedom of the digital world is in your hands, so feel free to explore and try. However, keep in mind that too many unnecessary apps installed on your device slow it down progressively, so every once in a while, take time to remove any apps and games you no longer need. We are always in search of new, innovative games and apps so, if you find anything of note, please let us know in a comment below.