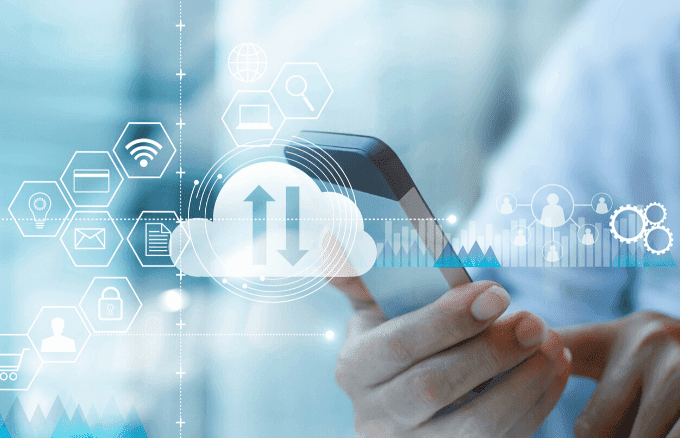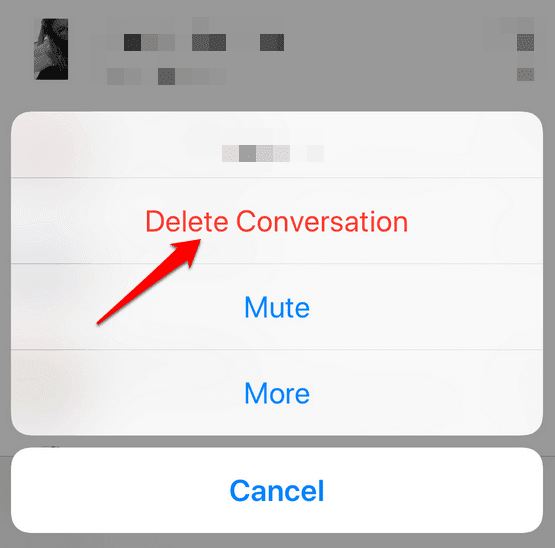우리는 모두 휴대폰으로 문자 메시지를 보내고 때로는 너무 많은 공간을 차지하여 새 사진과 비디오 , 메시지, 앱 등 을 저장하거나 백업하기 에 충분하지 않습니다.(back up new photos and videos)
백업은 받거나 보내는 모든 메시지를 저장할 추가 공간을 확보하는 것 외에도 공간을 확보 및/또는 절약할 수 있는 좋은 방법입니다.

또한 중요한 데이터를 숨겨두는 좋은 방법으로 휴대전화를 분실하거나 도난당하거나 손상을 입었거나 갑자기 집을 나서 휴대전화를 잊어버린 경우 검색할 수 있습니다.
iPhone을 소유하고 있고 공간을 만들기 위해 텍스트를 미친 듯이 삭제하는 것을 피하고 싶다면 메시지를 백업할 수 있는 몇 가지 옵션이 있습니다. 이렇게 하면 전화기에서 텍스트를 한 번에 모두 삭제하고 다른 파일을 위한 공간을 만들 수 있습니다.
이 가이드에서는 공간을 절약하기 위해 iPhone 메시지(your iPhone messages) 를 백업 및 삭제하는 데 사용할 수 있는 다양한 방법을 보여줍니다 .
iPhone 메시지를 백업하는 방법
iPhone 메시지를 백업 및 삭제하는 데 사용할 수 있는 세 가지 방법이 있습니다.
1. iPhone 메시지를 iTunes에 백업(Backup)
2. iCloud에서 iPhone 메시지 백업(Backup)
3. 타사 앱 사용
iTunes에 iPhone 메시지 백업

iTunes는 메시지 및 기타 데이터를 백업할 수 있는 강력한 플랫폼을 제공합니다.
이 방법을 사용하려면 iPhone을 컴퓨터(데스크톱 또는 노트북)에 연결하는 데 사용할 라이트닝-USB 케이블이 필요합니다. 두 장비가 연결되면 iTunes가 자동으로 열리지만 그렇지 않은 경우 수동으로 실행할 수 있습니다.
- (Unlock)메시지가 표시되면 iPhone을 잠금 해제 하십시오. iTunes에 나타나고 iTunes를 사용하여 컴퓨터에 자동으로 동기화됩니다(활성화된 경우).
- iTunes에 자동 동기화를 활성화하지 않은 경우 iPhone 에서 백업 으로 이동하여 iTunes에 (Backups)자동으로(automatically back up to iTunes) 백업을 선택 합니다.
- 지금 (Now)백업(Back Up) 을 눌러 프로세스를 시작합니다. File>Devices 로 이동하고 백업을 눌러 일회성 수동 백업을 수행할 수도 있습니다(Back Up) .
- iTunes는 iPhone의 문자 메시지 및 기타 데이터를 완전히 백업합니다.

iPhone에서 단일 데이터 백업을 원하면 iTunes 백업 방법을 사용하는 것이 좋습니다. 단, 휴대폰으로 복원할 때 개별 항목을 선택할 수 없다는 점만 다릅니다. 타사 앱은 이러한 종류의 유연성을 제공합니다.
iCloud에서 iPhone 메시지 백업
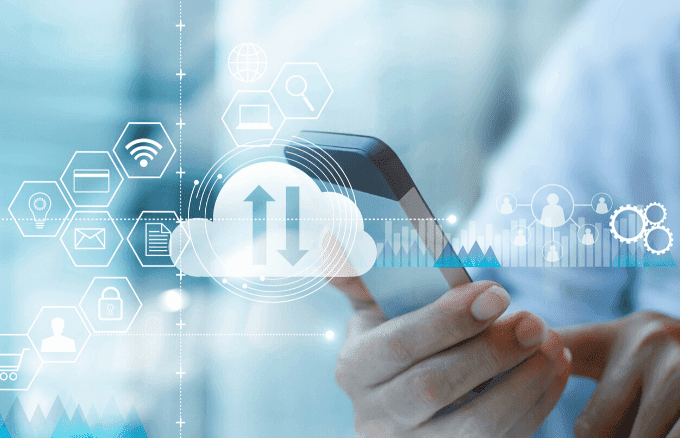
iCloud는 Apple의 자체 클라우드 저장 서비스이며 iPhone 메시지 및 기타 데이터 를 백업하기 위한 가장 확실한 선택입니다. 무려 5GB의 저장용량을 무료로 받을 수 있지만, 추가 저장용량이 필요한 경우 언제든지 비용을 지불할 수 있습니다.
이 방법을 사용할 때의 주요 문제는 iCloud의 메시지를 사용하여 휴대전화나 다른 기기에서 메시지를 삭제하면 iCloud(deleted on iCloud) 에서도 삭제될 가능성이 높다는 것입니다.
- 여전히 iCloud에 문자 메시지를 저장하고 iCloud 계정이 있는 경우 iPhone에서 설정 으로 이동 (Settings)하여 이름(your name,) 을 탭한 다음 iCloud 를 탭 합니다.

- 메시지(Messages) 를 켜면 백업 프로세스가 시작됩니다.

참고:(Note:) iPhone 및 기타 기기에서 iCloud 및 iCloud의 메시지를( Messages in iCloud) 사용하는 경우 모든 문자 메시지와 iMessage는 iCloud에 자동으로 저장됩니다.
iPhone 메시지를 삭제하는 방법(How To Delete iPhone Messages)

이제 모든 문자 메시지를 백업했으므로 삭제하여 iPhone의 여유 공간을 확보할 차례입니다.
iPhone에 사전 설치된 메시지(Messages) 앱은 문자 메시지를 대화로 그룹화합니다. 이렇게 하면 전체 대화를 삭제할 수 있지만 원하는 경우 각 대화 내의 개별 텍스트를 삭제할 수도 있습니다.
iPhone 에서 개별(Individual) 메시지 를 삭제하는 방법
- 이렇게 하려면 메시지를 열고 메시지(Messages) 풍선을 길게 터치합니다. 더보기(More) 를 탭 합니다.

- 각 메시지 옆에 원이 표시됩니다. 메시지 옆에 있는 각 원을 눌러 삭제할 메시지 풍선을 선택하여 삭제 표시를 합니다.

- 휴대폰 화면 좌측 하단의 휴지통 아이콘을 누른 후 나타나는 팝업에서 메시지 삭제 버튼을 누릅니다.(Delete Message )

iPhone에서 문자 메시지 대화를 삭제하는 방법(How to Delete a Text Message Conversation on iPhone)
이 프로세스에는 개별 메시지를 삭제하는 단계와 다른 단계가 있습니다.
- 이렇게 하려면 iPhone에서 메시지를 열고 삭제하려는 대화를 찾으십시오. 화면 왼쪽 상단에 있는 편집(Edit) 버튼을 탭 하거나 대화를 오른쪽에서 왼쪽으로 쓸어넘길 수 있습니다.

- 삭제하려는 대화 옆에 있는 원을 탭합니다. 편집(Edit) 버튼 을 사용한 경우 대화를 선택한 후 화면 오른쪽 하단에 삭제(Delete) 버튼이 표시되지만 대화를 스와이프하면 오른쪽에 삭제 버튼이 표시됩니다.(Delete)
- 삭제(Delete) 버튼을 눌러 대화를 삭제합니다 .

참고:(Note:) 대화나 텍스트를 삭제하기 전에 마음이 바뀌면 언제든지 취소(Cancel) 버튼 을 사용할 수 있습니다 .
- iPhone에서 문자 메시지 대화를 삭제하는 또 다른 방법은 대화를 탭한 다음 메시지를 길게 탭하는 것입니다.
- (Tap)더보기를 누른 다음 화면 왼쪽 상단에서 모두 삭제 를 누릅니다.(Delete All)

- 화면 하단에서 대화 삭제(Delete Conversation) 를 탭합니다 .
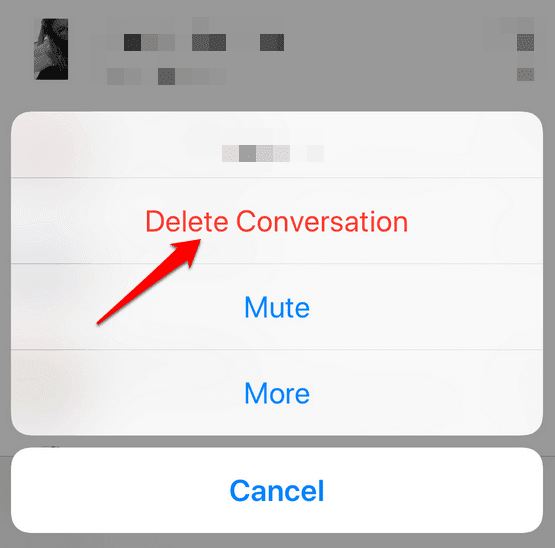
문자 메시지(Messages) 가 여전히 iPhone 주위에 걸려 있습니까? (Your)해야 할 일
때로는 삭제한 일부 텍스트가 iPhone, 특히 검색 결과에 나타나는 것을 여전히 볼 수 있으며 여전히 읽을 수 있습니다. 이는 메시지(Messages) 앱 에서 검색할 때 일부 경우에도 발생할 수 있습니다 .
그 이유는 일부 항목을 삭제할 때 제거되지 않기 때문입니다. 대신 휴대전화의 운영 체제는 삭제 표시를 하고 사라진 것처럼 보이지만 휴대전화에는 남아 있도록 숨깁니다.
이러한 파일은 iTunes 또는 iCloud와 동기화할 때까지 iPhone에서 완전히 삭제되지 않습니다.
iPhone에서 문자 메시지를 영구적으로 삭제하려면 다음을 수행하십시오.
- iPhone을 iCloud 또는 iTunes와 정기적으로 동기화(Sync) 하여 삭제 표시된 항목을 지웁니다.
- (Remove Messages)Spotlight 검색에서 (Spotlight)메시지 앱을 제거 하여 표시되지 않도록 합니다. 이렇게 하려면 Settings > Siri & Search 을 누른 다음 메시지(Messages) 를 누릅니다 . 검색 및 Siri 제안(Search & Siri Suggestions) 옆의 슬라이더 를 끄기(흰색)로 전환합니다.

iPhone에서 메시지를 삭제한다고 해서 반드시 메시지가 완전히 사라진 것은 아닙니다. 휴대전화에서 수신자에게 이동할 때 이동통신사의 서버에 저장될 수 있습니다. 많은 경우에 운송업체는 귀하의 메시지 사본을 보관하며, 이는 예를 들어 형사 사건의 법원에서 사용할(Law) 수 있습니다(Court) .
그러나 Apple의 iMessage를 사용하는 경우 텍스트가 처음부터 끝까지 암호화되어 아무도(심지어 법 집행 기관도) 해독할 수 없기 때문에 사실이 아닐 수 있습니다.
How to Backup and Delete iPhone Messages to Save Space
We all send text messages with our phones, and sometimes they take up too much space such that there’s not enough left to sаve or back up new photos and videos, messages, apps, and more.
Backing them up is a great way of freeing up and/or saving on space, besides having an extra place to save every message you receive or send out.

It’s also a good way of stashing your important data away so you can retrieve it if your phone gets lost or stolen, damaged, or you left home in a huff and forgot to carry it with you.
If you own an iPhone and want to avoid frantically deleting one text after another just to create space, there are several options available for you to back up your messages. This way, you can delete the texts from the phone all at once, and make room for other files.
In this guide, we’ll show you different methods you can use to backup and delete your iPhone messages to save on space.
How to Back Up iPhone Messages
There are three methods you can use to backup and delete iPhone messages:
1. Backup iPhone messages to iTunes
2. Backup iPhone messages in iCloud
3. Use a third-party app
Backup iPhone Messages to iTunes

iTunes provides a robust platform on which you can back up your messages and other data.
This method requires a lightning-to-USB cable, which you’ll use to connect your iPhone to your computer (desktop or laptop). iTunes should open up automatically once the two devices are connected, but if it doesn’t, you can launch it manually.
- Unlock your iPhone if you get the prompt to do so. It’ll appear on iTunes and automatically sync (if enabled) to your computer using iTunes.
- If you haven’t enabled automatic syncing to iTunes, go to Backups on your iPhone and select automatically back up to iTunes.
- Tap Back Up Now to initiate the process. You can also do a one-time manual backup by going to File>Devices and tapping Back Up.
- iTunes will completely back up your text messages and other data on your iPhone.

If you want a single data backup on your iPhone, the iTunes backup method is good to use, except you don’t get to choose individual items when you want to restore them to your phone. A third-party app would give you this kind of flexibility though.
Backup iPhone Messages in iCloud
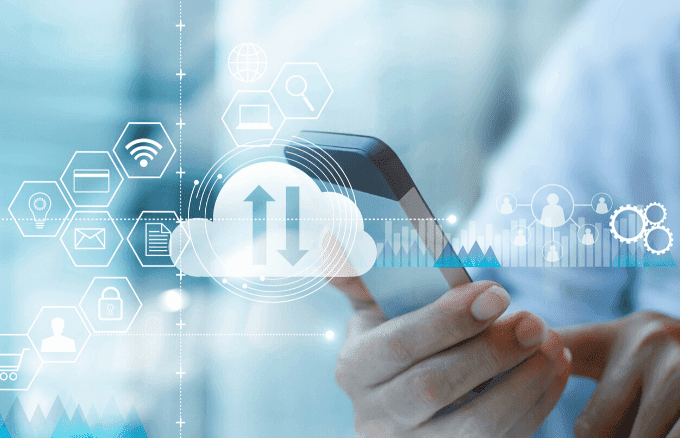
iCloud is Apple’s own cloud storage service and the most obvious choice for backing up your iPhone messages and other data. You get a whopping 5GB of storage for free, but you can always pay for extra storage if you require more.
The main challenge with using this method is that when you delete a message from your phone or other devices using Messages in iCloud, it’ll likely be deleted on iCloud too.
- If you still prefer to save your text messages on iCloud, and you have an iCloud account, go to Settings on your iPhone, tap your name, and then tap iCloud.

- Turn on Messages, and the backup process will begin.

Note: If your iPhone and other devices use iCloud and Messages in iCloud, all your text messages and iMessages will be stored automatically in iCloud.
How To Delete iPhone Messages

Now that you have all your text messages backed up, it’s time to delete them to free up some space on your iPhone.
The pre-installed Messages app on your iPhone groups your text messages into conversations. This way, you can delete entire conversations, but you can also delete individual texts within each conversation if you prefer.
How to Delete an Individual Message on iPhone
- To do this, open Messages and touch and hold a message bubble. Tap More.

- You’ll see a circle next to each message. Select the message bubbles you want to delete by tapping each circle next to the message to mark it for deletion.

- On the lower left side of your phone’s screen, tap the trash can icon, and then tap the Delete Message button in the popup that appears.

How to Delete a Text Message Conversation on iPhone
This process has different steps to that of deleting individual messages.
- To do this, open Messages on your iPhone, and find the conversation you want to delete. You can either tap the Edit button on the upper left side of your screen or swipe right to left across the conversation.

- Tap the circle next to the conversation(s) you want to delete. If you used the Edit button, you’ll see a Delete button at the lower right side of the screen after selecting the conversation(s), but if you swiped across the conversation, you’ll see the Delete button on your right.
- Tap the Delete button to delete the conversation(s).

Note: You can always use the Cancel button if you change your mind before deleting any conversation or text.
- Another way of deleting a text message conversation on your iPhone is by tapping the conversation, and then tapping and holding a message.
- Tap More and then tap Delete All on the upper left side of the screen.

- At the bottom of your screen, tap the Delete Conversation.
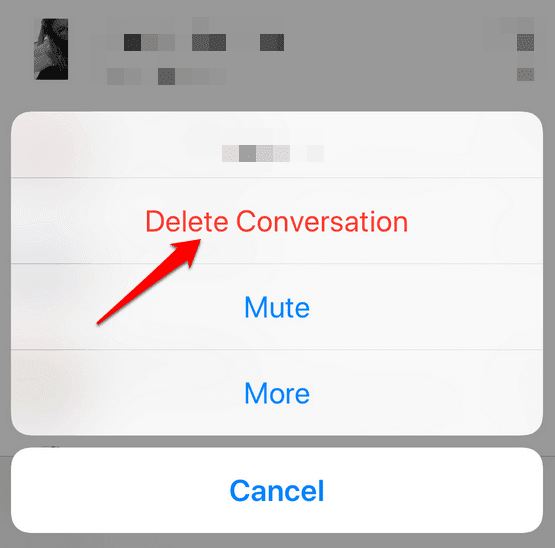
Text Messages Still Hanging Around Your iPhone? Here’s What To Do
Sometimes you may still see some texts that you deleted appearing on your iPhone, especially in the search results and you can still read them. This can also happen in some cases when you search in the Messages app.
The reason for this is because some kinds of items aren’t removed when you delete them. Instead, your phone’s operating system marks them for deletion and hides them so that they look like they’re gone, but they’re still on your phone.
Such files won’t be completely deleted from your iPhone until you sync them with iTunes or iCloud.
If you want to delete text messages permanently from your iPhone, you can do the following:
- Sync your iPhone with iCloud or iTunes regularly to erase items marked for deletion.
- Remove Messages app from Spotlight search so they won’t appear. To do this, tap Settings > Siri & Search, and then tap Messages. Toggle the slider next to Search & Siri Suggestions to Off (white)

Deleting a message from your iPhone doesn’t necessarily mean it’s truly gone for good. It could be stored on your mobile service provider’s servers, as they move from your phone to the recipient. In many cases, the carrier retains copies of your messages, which can be used in a Court of Law in criminal cases, for example.
However, if you use Apple’s iMessage, the same may not be true because your texts are encrypted from end to end, and no one – not even law enforcement – can decrypt them.