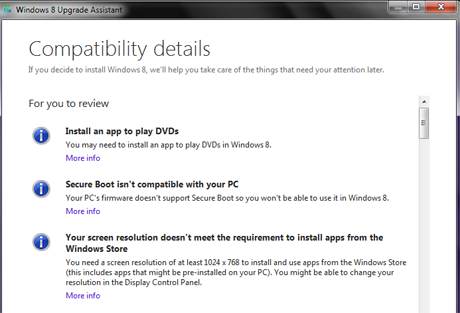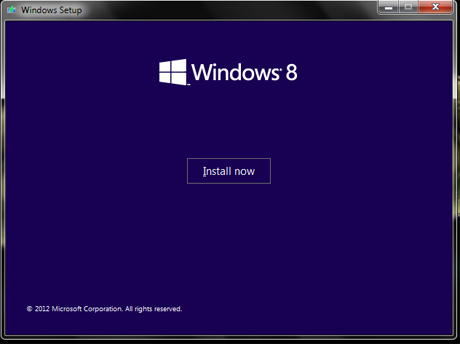나는 Toshiba NB505 10.1 인치 넷북(inch netbook) 을 가지고 있는데 잘 사용하고 있지만 엄청나게 느립니다. 이것이 내가 Windows 7 Starter Edition 대신 Windows 7 Professional 을 설치했기 때문 인지, 아니면 시작하기에 비참할 정도로 성능이 떨어지는지, 아니면 둘 다 또는 다른 무엇 때문인지 잘 모르겠습니다.
어쨌든 Windows 8 은 성능이 더 낮은 하드웨어에서 실행되도록 설계되었으므로 Windows 8 설치를 실험하여 작동 방식을 확인하려고 생각했습니다. 내가 괴짜에서 이 모험을 할 때 나를 따르십시오.
참고:(NOTE:) 내 넷북 의 하드웨어 구성(hardware configuration) 과 성능이 얼마나 낮은지 알아보려면 여기에서 사양을 살펴보십시오.(here)
우선 실행이 될까요?
Digital Trends 에 따르면 "Netbooks는 공식적으로 죽고 Windows 8은 방아쇠를 당겼습니다." ("Netbooks are officially dead and Windows 8 pulled the trigger.")분명히 요점은 있지만(지금은 노트북이 덜 비싸고 태블릿이 예전보다 더 널리 보급되고 저렴하며 넷북 화면 해상도가 너무 낮습니다 등) 일부 기술 사이트의 의견. 어떻게 될지 알아보기 위해 Windows 8 을 직접 설치하려고 했습니다 .
그럼 실행이 될까요? Microsoft 의 Windows 8 업그레이드 관리자(Windows 8 Upgrade Advisor) 의 대답은 " 일종의(Sort) " 였습니다. Microsoft Office 2003 을 포함하여 설치된 일부 앱이 작동하지 않지만 Scrivener 또는 Google Docs 를 사용하고 있었고 어쨌든 Microsoft Office 를 제거할 계획 이었기 때문에 문제가 없었습니다.
Toshiba 복구 미디어 생성기(Toshiba recovery media creator) (하드 드라이브 의 숨겨진 파티션에 저장된 특수 프로그램, 컴퓨터를 공장 설정으로 복원하는 데 사용됨)도 실행되지 않았지만 이전에 디스크 이미지(disk image) 를 만들고 디스크에 Toshiba 복구(Toshiba recovery) 미디어를 만들 수 있다고 생각했습니다. 나는 시작했다. 그러나 화면 해상도 가 최신 (screen resolution)Windows 8 앱 과 호환되지 않는다는 사실이 확실한 걸림돌이었습니다.
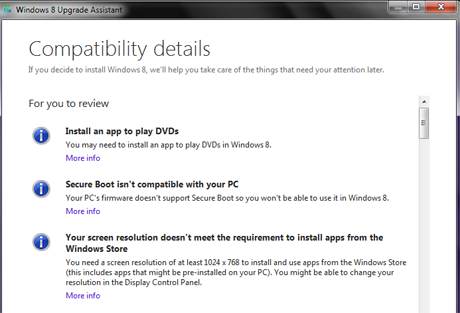
화면 해상도 로 인해 (screen resolution)스토어 에서 (Store)Windows 8 앱 을 실행할 수 없다는 것이 사실이라면 앱 없이는 하기로 했습니다. 어쨌든 나는 가벼운 글쓰기와 인터넷 연결(writing and internet connections) 을 위해서만 넷북을 사용 하므로 앱을 실행할 수 없다고 해서 너무 큰 손실은 아닐 것입니다. 내가 가장 자주 사용하는 데스크톱 응용 프로그램은 문제 없이 실행되어야 합니다.
그러나 How-To Geek 웹 사이트 에서 (web site)이 기사(this article) 를 발견했는데 내 비디오 드라이버(video driver) 가 Windows 8 호환 해상도를 허용하도록 속일 수 있다는 희망을 주었습니다 .
레지스트리 편집기(Registry Editor) 도구 는 몇 년이 지나도 저를 두렵게 만들지 않았기 때문에 즉시 실행하여 권장 검색을 수행하고, 기다리고, 기다리고, 또 기다렸습니다... 그리고 오 쥐, 아니, 할 수 없습니다. 이 넷북의 화면 해상도는 변경할 수 없습니다. 이것은 전적으로 비디오 드라이버(video driver) 에 의존하기 때문에 일부 넷북은 변경을 허용하고 일부는 허용하지 않습니다.

그래도 Windows 8이 넷북의 속도를 조금 더 높일 수 있다는 가능성이 매력적이었기 때문에 계속 사용하기로 결정했습니다.
시작하기 전에 시작
어떤 식으로든 컴퓨터를 엉망으로 만들 수 있는 작업을 컴퓨터로 수행하려는 경우 먼저 전체 백업을 수행해야 한다는 점을 강력하게 강조할 수 없습니다. 사실 굵게 표시하겠습니다 . 먼저 전체 백업을 수행해야 합니다(you need to do a complete backup first) . 파일뿐만 아니라 해당 디스크에 있는 모든 항목의 백업입니다. 또한 현재 운영 체제(operating system) 디스크와 컴퓨터의 복구 디스크도 준비해야 합니다. 시간이 얼마나 걸리든 이 모든 작업이 완료되었는지 확인하는 데 보내는 시간은 필수적입니다.
제거할 계획이 있는 경우 백업을 수행하기 전에 제거하십시오. 다시 설치하고 싶지 않은 항목을 백업하는 것은 의미가 없습니다. 이를 수행하는 방법에 대한 간단한 복습이 필요한 경우 도움이 될 기사가 있습니다 . Windows 프로그램 및 앱(Windows Programs and Apps) 을 제거하거나 제거하는 6(Six) 가지 방법 .
또한 매우 유용한 유틸리티 CCleaner 를 실행하여 제거에서 남은 잔해가 없는지 확인했습니다. 우리는 여기 7 Tutorials 에서 (7 Tutorials)CCleaner 의 팬입니다 . 그렇게 한 후 컴퓨터를 다시 시작하여 깨끗한 시작 상태인지 확인했습니다.
Macrium Reflect 의 무료 버전으로 먼저 복구 디스크(rescue disk) 를 만들었습니다 . 실제로 필요할 거라고는 생각하지 못했는데, 필요하고 없는 것보다 있으면 있고 필요하지 않은 것이 더 낫습니다! 그런 다음 실제 백업을 위해 모든 파티션을 포함하여 Macrium Reflect 를 사용하여 하드 드라이브의 이미지를 만들었습니다. (Macrium Reflect)이미지를 하드 드라이브, 네트워크 드라이브(network drive) 또는 광 디스크에 저장할 수 있는 옵션이 제공되었습니다. 시간이 오래 걸린다는 것을 알면서도 DVD(DVDs) 에 내 것을 저장하기로 결정했습니다 . 설치가 느슨해지면 네트워크에 연결할 수 있을지 알 수 없었기 때문입니다. 그리고 네, 꽤 오랜 시간이 걸렸고 총 10개의 DVD(DVDs) 가 있었습니다. 하지만 말했듯이 시간을 잘 보냈습니다. 그만큼Windows 8 업그레이드 어드바이저(Windows 8 Upgrade Advisor) 에서는 Macrium Reflect Free 가 (Macrium Reflect Free)Windows 8 과 호환되지 않는다고 했지만, Macrium 웹(Macrium web) 사이트에서는 호환된다고 나와 있어서 최악의 경우 다시 다운로드하여 다시 설치하여 필요에 따라 이미지에서 복원할 수 있다고 생각했습니다.
참고: (NOTE:)자동 실행(AutoPlay) 을 일시적으로 비활성화하려고 할 것 입니다. 그렇지 않으면 자동 실행이 팝업되어 삽입하는 모든 단일 디스크로 무엇을 할 것인지 묻습니다. 이것은 하나 이상의 디스크 이후 에 REAL 이 됩니다. (REAL)방법은 다음과 같습니다. 자동 실행 설정(AutoPlay Settings) 을 사용자 지정하는 방법 .
당연해 보일 수 있지만 시작하기 전에 휴대용 컴퓨터가 콘센트에 연결되어 있는지 확인하십시오. 예, 이전에 소프트웨어를 설치하는 배터리를 다 써버렸습니다. 🙂 이 작업을 잊어버린 경우 시작하기 전에 설치 프로그램에서 알려줍니다.
Macrium Reflect 디스크 이미지가 완료된 후 Toshiba Recovery Media Creator 를 사용하여 다른 디스크 세트를 생성했습니다. Toshiba 의 복구는 드라이브의 숨겨진 파티션에 저장된 데이터에 의존하고 (Toshiba)Windows 8 을 설치할 때 해당 파티션에 어떤 일이 일어날지 확신하지 못했기 때문에 죄송합니다.
Ciprian의 참고 사항: (NOTE from Ciprian:)Toshiba Recovery Media Creator 로 다른 이미지 세트를 만드는 것은 과도했습니다. Macrium Reflect 디스크 이미지가 오류 없이 생성된 경우 다른 도구로 다른 이미지 세트를 만들 필요가 없습니다. 그러나 모든 것을 100% 복구하고 싶다면 Marte 의 접근 방식은 가능한 한 안전합니다.
앞으로 그리고 위로
여기 내 용감한 작은 넷북과 외부 DVD 버너 및 (DVD burner)Windows 8 모험 을 시작할 수 있도록 준비된 13개의 백업 디스크 스택(이미지용 10개, Toshiba 유틸리티 용 3개)이 있습니다. (Toshiba utility)궁금해(case anyone) 하시는 분이 계실 까 해서 제가 앉아 있는 책상이 아니라 스위치, 프린터, 전화 및 기타 사무실 필수품을 보관하는 데 사용하는 추가 책상입니다. 유선 네트워크 연결(network connection) 을 원할 때 랩톱을 켜는 데에도 좋습니다 . 배경화면은 오늘의 NASA 이미지(NASA image) 입니다.

먼저 AutoPlay(AutoPlay) 를 다시 활성화 한 다음 Windows 8 DVD 를 외장 드라이브에 넣고 손가락을 꼬고 커피를 한 모금 마시고 서랍을 닫았습니다. DVD 가 재생되기 시작했습니다 .

참고:(NOTE:) 이제부터는 대부분의 과정을 휴대폰 카메라(cell phone camera) 로 기록해야 하므로 평범한 그림은 양해해 주십시오.
모든 것이 잘 되는 것 같았습니다. 업그레이드가 작동할 것이라는 모든 징후가 있었기 때문에 새로 설치하는 대신 업그레이드를 수행할 계획이었습니다.
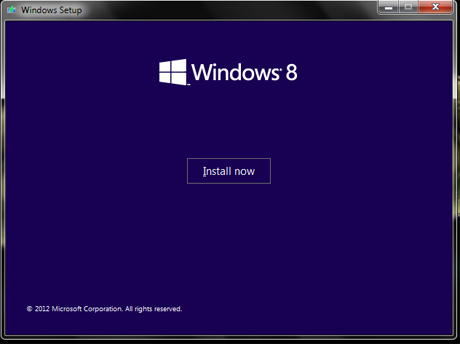
시작 화면(splash screen) 이 로드된 다음 설치 프로그램에서 필요한 임시 파일을 복사했습니다. 그런 다음 사용 가능한 업데이트를 얻기 위해 온라인에 접속하라는 요청을 받았습니다.

그런 다음 64비트 또는 32 비트 설치(bit installation) 중에서 선택하라는 메시지가 표시되었습니다 . 저는 32비트를 선택했습니다.

다음으로 모든 것을 업그레이드하고 유지할 것인지 아니면 새로 설치할 것인지 묻습니다. 업그레이드를 원했습니다. 적어도 처음에는. 🙂

그리고 나서... 어, 오. Windows 7 Professional 을 통해 Media Center 와 함께 Windows 8 Pro 를 설치 하고 내 데이터를 유지할 수 없습니까? 클린 설치를 해야 합니다. 행복하지 않았지만 선택의 여지가 없었습니다.

이 시점에서 저는 Windows 8을 새로 설치하는 방법에 대한 자체 자습서를 참조했습니다 . (Windows 8)컴퓨터 에 (Your Computer)Windows 8 (Install Windows 8) RTM 을 설치 하는 방법 . 그리고 이번에는 효과가 있었습니다.
아하! 이것이 내가보고 싶었던 것입니다!

Windows 8 시작 화면(splash screen) 후에 Windows 8 , Windows Setup 및 Windows(Windows Setup and Windows) 7 Rollback 이라는 세 가지 선택이 있는 화면이 나타 납니다. 내가 선택을 하지 않고 너무 빨리 사라져서 사진을 찍을 수가 없었다.
설치 프로그램은 컴퓨터가 여러 번 다시 시작된다고 말하지만 일부 다시 시작하면 완전히 검은 화면과 심장마비(heart attack) 가 발생한다고 말하지 않습니다 . 🙂
그 후 제품 키(product key) 를 입력하는 화면이 있었고 다양한 Microsoft 정보(Microsoft information) ( 오류보고(error reporting) , 지역 및 언어(region and language) 및 키보드 등)를 설정하고 로그인하라는 메시지가 표시되었습니다. 이미 Microsoft 계정(Microsoft account) 이 있으므로 입력했습니다. 내 이메일 주소와 비밀번호(email address and password) .

그리고 그 과정은 그 후 매우 빠르게 진행되었습니다.
타다아아아! 성공!
여기 Windows 8 을 실행하는 나의 용감한 작은 넷북이 있습니다. 나는 결국 잠금 화면 을 개인화할 것이다. (lock screen)이것은 나타난 기본값이며 시애틀의 Space Needle의 간단한 그래픽의 경우 그리 (Seattle)나쁘지(Space Needle) 않습니다.

Windows 7 보다 실제로 더 빨리 실행 되는지, 응용 프로그램이 얼마나 잘 작동하는지 등을 확인하기 위해 실험을 해야 합니다. 나는 그것을 알아낼 때 모든 것에 대해 쓸 것입니다.
결론
이 넷북은 Windows 8(Windows 8) 을 실행하도록 설계되지 않았 으며 Toshiba 가 (Toshiba)NB-505 모델 에서 (NB-505 model)Windows 8 을 명시적으로 지원하지 않는다는 점 을 감안할 때 일이 순조롭게 또는 성공적으로 진행될 것이라고 기대하지 않았습니다. 나는 CompuServe Forum 에서 (CompuServe Forum)Toshiba 에 대한 온라인 기술 지원을 하곤 했고 , 우리가 확실히 알고 있는 한 가지는 Toshiba 가 "지원되지 않음"이라고 말하면 정확히 의미하는 것입니다. 드라이버도, 지침도, 제조업체의 도움도 필요하지 않습니다. 당신의 컴퓨터는 그렇게 하도록 설계되지 않았습니다.
남아 있는 문제가 있는지 확인하려면 넷북으로 작업하는 데 더 많은 시간을 할애해야 합니다. 하지만 대체로 실험은 성공적이었고 13개의 백업 디스크 를 사용할 필요가 없다는 가정 하에 디스크 스토리지 캐비닛 에 안전하게 보관했습니다.(disk storage cabinet)
Geek Adventures: Installing Windows 8 on a Netbook - Does it Work?
I have a Toshiba NB505 10.1 inch netbook which has served me well, but І'd be the first to say that it's awfully slow. I'm not sure whether this іs due to my installing Windows 7 Professional on it, in place of its Windows 7 Starter Edition, or whether it's јust woefully underpowered to begin with, or both, or something elsе.
In any case, since Windows 8 is designed to run on more underpowered hardware, I thought I would experiment with a Windows 8 installation to see how that would work. Follow me as I take this adventure in geekery.
NOTE: If you would like to learn about the hardware configuration of my netbook and how underpowered it is, go through its specifications, here
First of all: Will it actually run?
According to Digital Trends, "Netbooks are officially dead and Windows 8 pulled the trigger." While they definitely have a point (notebooks are less expensive now, tablets are more widely available and less expensive than they used to be, netbook screen resolution is way too low and so forth) I wasn't about to throw my netbook away based on some tech site's opinion. I wanted to try installing Windows 8 myself to see what would happen.
So, would it run? The answer from Microsoft's Windows 8 Upgrade Advisor was a resounding "Sort of." Some of my installed apps would not work, including my Microsoft Office 2003, but I was OK with that because I've been using either Scrivener or Google Docs and had planned to uninstall Microsoft Office anyway.
The Toshiba recovery media creator (a special program stored on a hidden partition on the hard drive, used to restore the computer to factory settings) also would not run, but I figured I could make a disk image and create Toshiba recovery media on disks before I started. However, the fact that the screen resolution was not compatible with modern Windows 8 apps, was a definite roadblock.
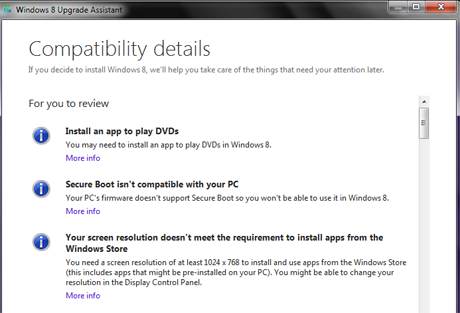
If it was true that the screen resolution would not allow me to run Windows 8 apps from the Store, I was resigned to doing without them. I only use the netbook for light writing and internet connections anyway, so not being able to run apps wouldn't be too terrible a loss. The desktop applications, which are the ones I'd be using most often, should run with no problems.
However, I spotted this article on the How-To Geek web site that gave me hope that maybe my video driver could be tricked into allowing a Windows 8 compatible resolution.
The Registry Editor tool holds no terrors for me after all these years, so I immediately ran it and did the recommended search, and waited, and waited and waited... and oh rats, no, I can't do that. This netbook's screen resolution can't be changed. Since this is entirely dependent on the video driver, some netbooks will allow the change and some won't.

Still, the possibility that Windows 8 would get me a little more speed out of the netbook was appealing, so I decided to go ahead and give it a try.
Begin before the beginning
I can't stress strongly enough that if you are going to be doing something with your computer that might mess it up in any way, you need to do a complete backup first. In fact, let me put that in boldface letters: you need to do a complete backup first. Not just your files, but a backup of everything that's on that disk. And you'll need to be sure you have your current operating system disks and your computer's recovery disks on hand as well. The time you spend making sure all this is done is essential, no matter how long it might take.
And if you plan to uninstall anything, do that before you do the backup. No sense backing up stuff you're not going to want to reinstall. If you need a brief refresher on how to do that, we've got an article that will help you out: Six Ways to Remove or Uninstall Windows Programs and Apps.
I also ran the very useful utility CCleaner to make sure there was no debris left from the uninstallations. We are fans of CCleaner here at 7 Tutorials, and rightly so. After I did that, I restarted the computer just to make sure it was off to a clean start.
I first made a rescue disk with the free edition of Macrium Reflect. I didn't think it would actually be necessary, but better to have it and not need it than need it and not have it! And then for the actual backup I made an image of the hard drive, also with Macrium Reflect, including all the partitions. I was given the option of saving the image on a hard drive, a network drive, or optical disks. I chose to put mine on DVDs even though I knew that would take longer, because I had no idea if I'd be able to connect to the network if the installation went flooie. And yes, it did take quite a while and a total of ten DVDs. Like I said, though, time well spent. The Windows 8 Upgrade Advisor said that Macrium Reflect Free was not compatible with Windows 8, but the Macrium web site says that it is, so I figured if worst came to worst I would redownload and reinstall it so I could restore from my image as necessary.
NOTE: You will want to disable AutoPlay temporarily or it will pop up and ask you what to do with every single disk you insert. This gets REAL old after more than one disk. Here's how: How to Customize the AutoPlay Settings.
And it may seem obvious, but be sure your portable computer is plugged into an outlet before you start. Yes, I have run down a battery installing software before. 🙂 If you forget to do this, the installer will remind you before it lets you start.
After the Macrium Reflect disk image was done, I used Toshiba Recovery Media Creator to create another set of disks. Since Toshiba's recovery relies on data stored in a hidden partition on the drive, and I was not sure what was going to happen to that partition when I installed Windows 8, I figured better safe than sorry.
NOTE from Ciprian: making another set of images with Toshiba Recovery Media Creator was overkill. If the Macrium Reflect disk images were created without errors, you should not have to make another set of images with another tool. But, if you do want to be 100% that you will recover everything, Marte's approach is as safe as it gets.
Onward and upward
So here is my valiant little netbook and its external DVD burner and its stack of 13 backup disks (10 for the image, 3 for the Toshiba utility) ready for me to start the great Windows 8 adventure. In case anyone is wondering, that's not my desk that it's sitting on, but an extra desk that we use to hold the switch, the printers, the phone and other office essentials. It's also good for setting laptops on when we want a wired network connection. The wallpaper is a NASA image of the day.

First, I re-enabled AutoPlay, and then I put my Windows 8 DVD in the external drive, crossed my fingers, took a big sip of coffee and closed the drawer. The DVD began to play.

NOTE: From here on out, I had to document most of the process with my cell phone camera, so please excuse the mediocre illustrations.
Everything seemed to be going well. I planned on doing an upgrade, rather than a clean install, because I had every indication that the upgrade would work.
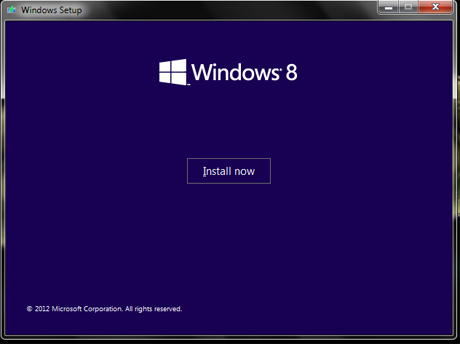
The splash screen loaded and then the setup copied its required temporary files. Then, I was asked to go online to get any available updates.

Then, I was asked to choose between a 64 bit or 32 bit installation. I chose 32 bit.

Next, I was asked whether to upgrade and keep everything, or clean install? I wanted an upgrade. At least at first. 🙂

And then... uh oh. I can't install Windows 8 Pro with Media Center over Windows 7 Professional and keep my data? It has to be a clean install. I wasn't happy but I had no choice.

At this point, I consulted our own tutorial on doing a clean installation of Windows 8: How to Install Windows 8 RTM on Your Computer. And this time it worked.
Aha! This is what I wanted to see!

After the Windows 8 splash screen I got a screen with three choices, Windows 8, Windows Setup and Windows 7 Rollback, if I remember right. It faded out without my ever making a choice and too quickly for me to take a photo.
The installer does say that your computer will restart several times, but what it doesn't say is that some of those restarts give you a totally black screen and a heart attack. 🙂
After that, there were screens to enter the product key, set assorted Microsoft information (error reporting, region and language and keyboard, and so forth) and then I was asked to sign in. Since I already have a Microsoft account, I typed in my email address and password.

And the process moved very quickly after that.
Ta-Daaaaa! Success!
So, here is my valiant little netbook running Windows 8. I'm going to personalize the lock screen eventually; this is the default that showed up, and for a simple graphic of the Space Needle in Seattle it's not too bad.

I will need to experiment to see if it really does run faster than with Windows 7, how well the applications work and so forth and so on. I'll write about all that when I've got it figured out.
Conclusions
Given that this netbook was never designed to run Windows 8 and that Toshiba explicitly does not support Windows 8 on the NB-505 model, I was not expecting things to go as smoothly or as successfully as they did. I used to do online tech support for Toshiba in their CompuServe Forum, and one thing we knew for certain was that if Toshiba said "not supported" it meant exactly that--no drivers, no instructions and no help from the manufacturer for doing something your computer was not designed to do.
I will need to spend more time working with the netbook to see what issues remain, if any. All in all, though, I would say that the experiment was a success, and I've put those 13 backup disks safely away in my disk storage cabinet with the assumption that I will not need to use them.