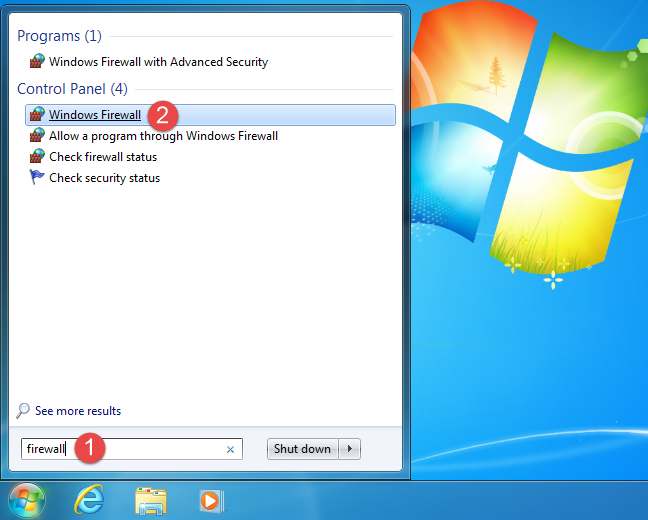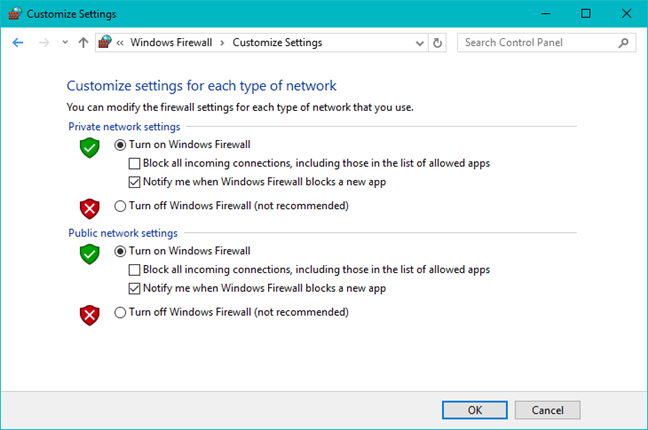Windows 방화벽(Windows Firewall) 은 모든 종류의 네트워크 위협으로부터 시스템을 안전하게 보호하는 자동 도구이며 지난 10년 동안 각 Windows 버전에 포함되었습니다. (Windows)대부분의 작업을 백그라운드에서 수행하는 조용한 동맹이기 때문에 정기적으로 이 도구와 상호 작용하는 사용자는 거의 없으며 이 도구가 무엇이며 어떻게 작동하는지 아는 사용자는 훨씬 더 적습니다. 그렇기 때문에 이 기사에서는 Windows 방화벽(Windows Firewall) 이 무엇인지, 어떤 역할을 하는지, 찾는 방법과 사용 여부에 따라 활성화 또는 비활성화하는 방법을 설명합니다. 시작하자:
Windows 방화벽이란 무엇입니까?
Windows 방화벽(Windows Firewall) 은 Microsoft 에서 만들고 Windows 에 내장된 보안 응용 프로그램(security application) 으로 Windows 시스템과 주고받는 네트워크 데이터 전송을 필터링 하고 유해한 통신(Windows system and block harmful communications) 및/또는 이를 시작하는 프로그램을 차단하도록 설계되었습니다. Windows 방화벽 은 (Windows Firewall)Windows XP (2001년) 에 처음 포함되었으며 그 이후로 Windows 의 새 버전마다 개선되었습니다 . 2004년 이전에는 인터넷 연결 방화벽(Internet Connection Firewall) 이라는 이름이 사용 되었으며 그 당시에는 호환성 문제가 많은 다소 기본적이고 버그가 많은 방화벽이었습니다. Windows XP 서비스 팩 2(Windows XP Service Pack 2) 는 이름을 다음으로 변경했습니다.Windows 방화벽(Windows Firewall) 및 들어오는 연결 필터링 및 차단과 같은 핵심 기능을 도입 및 개선했습니다.
Windows 방화벽(Windows Firewall) 은 무엇 을 합니까?
Windows 방화벽(Windows Firewall) 은 로컬 네트워크나 인터넷의 공격으로부터 컴퓨터나 장치 를 보호하는 동시에 네트워크와 인터넷에 대한 액세스를 제공할 수 있습니다. (computer or device)Windows 방화벽(Windows Firewall) 은 컴퓨터로 이동하는 트래픽을 필터링 하기 때문에 트로이 목마(Trojan horse) 공격 및 웜과 같이 네트워크 트래픽(network traffic) 을 사용하여 확산 되는 악성 소프트웨어 유형도 차단할 수 있습니다. 또 다른 유용한 기능은 Windows 컴퓨터(Windows computer and block) 로 나가는 연결과 들어오는 연결을 모두 필터링하고 원하지 않는 연결을 차단할 수 있다는 것입니다. 방화벽은 두 가지 유형의 네트워크 트래픽(network traffic) 에 대해 미리 정의된 규칙 집합을 사용합니다.그러나 해당 규칙은 사용자와 사용자가 설치하는 소프트웨어 모두에서 편집하고 변경할 수 있습니다.
기본적으로 Windows 방화벽(Windows Firewall) 을 사용하면 인터넷 검색, 인스턴트 메시징 앱 사용, 로컬 네트워크의 (messaging apps)홈 그룹(Homegroup) 에 연결 , 파일, 폴더 및 장치 공유 등과 같은 많은 작업을 수행할 수 있습니다. 활성 네트워크 연결 에 대해 (network connection)설정된 네트워크 프로필(network profile set) 에 따라 규칙이 다르게 적용됩니다 . 이 개념에 익숙하지 않은 경우 간단한 질문: Windows 의 네트워크 위치는 무엇입니까 ? 문서를 읽는 것이 좋습니다.
인터넷 및 네트워크 액세스(internet and network access) 가 필요한 대부분의 Windows 프로그램은 올바르게 작동할 수 있도록 해당 예외를 Windows 방화벽 에 자동으로 추가합니다. (Windows Firewall)이러한 예외를 추가하지 않으면 Windows 방화벽(Windows Firewall) 은 Windows 보안 경고(Windows Security Alert) 를 표시하고 네트워크에 대한 액세스를 허용할지 묻는 메시지를 표시합니다. 아래 스크린샷에서 예를 볼 수 있습니다.

기본적으로 Windows 방화벽 은 사용 중인 (Windows Firewall)네트워크 연결(network connection) 에 적합한 확인란을 선택합니다 . 수행하려는 작업에 따라 옵션 중 하나 또는 둘 다를 선택할 수 있습니다. 프로그램이 네트워크 및 인터넷에 연결하도록 허용하려면 액세스 허용 을 (Allow Access)클릭하거나 탭(click or tap) 합니다. 접근을 차단하려면 취소(Cancel) 를 누르세요 .
관리자가 아닌 사용자 계정 으로 (user account)Windows 를 사용하는 경우 이러한 프롬프트가 표시되지 않습니다. 모든 프로그램과 앱은 Windows 방화벽(Windows Firewall) 에 있는 규칙에 따라 필터링됩니다 . 애플리케이션이 이 규정을 준수하지 않으면 프롬프트가 표시되지 않고 자동으로 차단됩니다. Windows 방화벽 은 (Windows Firewall)Windows 10 , Windows 7 및 Windows 8.1 과 같은 최신 Windows 버전 에서 기본적으로 켜져 있으며 서비스로 백그라운드에서 자동으로 실행됩니다. 사용자가 결정을 내려야 할 때만 메시지를 표시합니다. 상태를 보거나 작동 방식을 구성하려는 경우가 아니면 열 필요가 없습니다.
Windows 방화벽(Windows Firewall) 이 하지 않는 것은 무엇입니까 ?
Windows 방화벽(Windows Firewall) 은 악의적인 공격으로부터 사용자를 보호할 수 없습니다 . (cannot)컴퓨터와 외부 세계 사이의 장벽 역할을 하기 때문에 항상 좋은 바이러스 백신 프로그램(antivirus program) 과 함께 사용해야 하는 도구입니다 . 이미 존재하는 맬웨어로부터 Windows 컴퓨터(Windows computer) 를 보호할 수 없습니다 . 컴퓨터가 스파이웨어나 랜섬웨어에 감염되면 Windows 방화벽(Windows Firewall) 이 악성 코드와 원격 해커 간의 통신을 차단할 수 없습니다. 이 작업에는 Heimdal Pro(Heimdal Pro) 와 같은 타사 도구가 필요합니다 .
Windows 방화벽을 찾을 수 있는 위치
Windows 방화벽(Windows Firewall) 을 열려면 몇 가지 옵션이 있습니다. 그 중 하나는 "Control Panel -> System and Security -> Windows Firewall."이는 Windows Windows 10 , Windows 7 및 Windows 8.1에 모두 적용됩니다.

Windows 10 에서는 Cortana에게 " 방화벽(firewall) "을 검색하도록 요청 하여 Cortana 를 사용할 수 있습니다 . 그녀가 답을 알고 나면 Windows 방화벽(Windows Firewall) 검색 결과 를 클릭하거나 탭할 수 있습니다.

Windows 7에서는 시작 메뉴(Start Menu) 검색 상자를 사용하여 방화벽(firewall) 이라는 단어를 입력할 수 있습니다 . 아래 표시된 Windows 방화벽(Windows Firewall) 검색 결과 를 클릭 합니다.
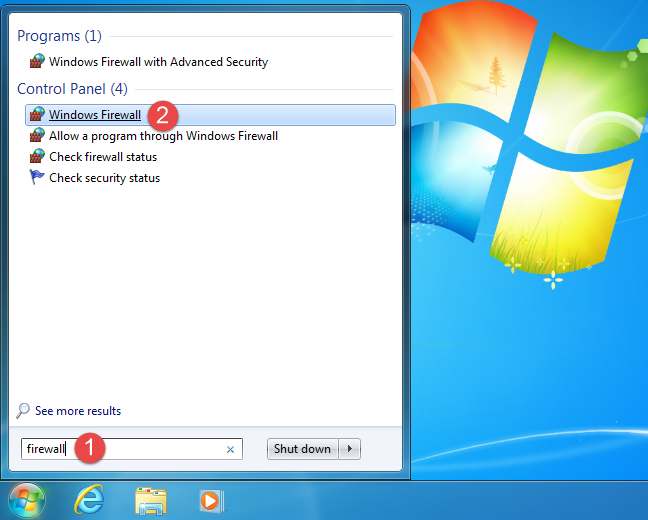
Windows 8.1에서는 시작 화면으로 이동하여 (Start)방화벽(firewall) 이라는 단어를 입력합니다 . 그런 다음 Windows 방화벽(Windows Firewall) 검색 결과 를 클릭하거나 탭합니다 .

열면 아래와 유사한 창이 표시됩니다. 연결된 네트워크 유형과 방화벽이 켜져 있는지 여부를 보여줍니다.

Windows 방화벽을 켜는 방법
Windows 방화벽(Windows Firewall) 을 활성화하거나 비활성화하려면 Windows 방화벽(Windows Firewall) 창 왼쪽에 있는 "Windows 방화벽 켜기/끄기"("Turn Windows Firewall on or off") 링크 를 클릭하거나 누릅니다 .

기본적으로 Windows 방화벽 은 개인( (Windows Firewall)Windows 7 의 경우 가정 또는 직장(home or work) ) 및 공용 네트워크 위치의 두 가지 유형 모두에 대해 켜져 있습니다 . 이러한 네트워크 위치에 대해 이 기능을 켜거나 끄려면 해당 "Turn on/off Windows Firewall" 상자를 선택하고 확인을 누릅니다(OK) .
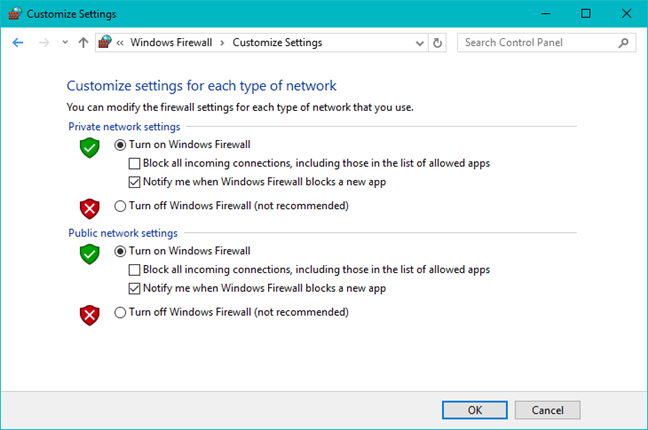
Windows 방화벽(Windows Firewall) 을 끄는 방법
Windows 방화벽(Windows Firewall) 을 비활성화하려면 두 네트워크 유형 모두에 대해 "Windows 방화벽 끄기"("Turn off Windows Firewall") 를 선택 하고 확인 을 눌러야 합니다(OK) .

마지막 으로 관리자인 경우에만 Windows 방화벽(Windows Firewall) 을 켜거나 끌 수 있다는 점에 유의하십시오 . 설정은 Windows 장치(Windows device) 에 있는 모든 사용자 계정에 적용됩니다 . 또한 Windows 방화벽(Windows Firewall) 을 비활성화하기로 선택한 경우 타사 방화벽이나 인터넷 보안 제품군(security suite) 과 같은 안정적인 대안이 설치되어 있는지 확인하십시오 .
결론
이 기사에서 볼 수 있듯이 Windows 방화벽(Windows Firewall) 에 대한 기본 사항 과 작동 방식은 그리 복잡하지 않습니다. 그러나 손을 더럽히고 작동 방식을 제어하는 고급 규칙을 구성하려면 그렇게 하기 전에 약간의 교육이 필요합니다. 그렇기 때문에 아래에 공유된 가이드를 읽는 것이 좋습니다. 시작하기 전에 Windows 방화벽(Windows Firewall) 을 사용하고 있습니까, 아니면 타사의 다른 방화벽을 선호합니까? 아래 의견 양식을 사용하여 의견을 공유하십시오.
Simple questions: What is the Windows Firewall and how to turn it on or off?
The Windows Firewall is a silent tool that keeps our systems safe from all kinds of network threats and has been included in each version of Windows for the last decade. Because it is a silent ally, doing most of its work in the background, few users interact with it on a regular basis, and even fewer know what this tool is and how it works. That's why, in this article, we will explain what the Windows Firewall is, what it does, how to find it and how to enable it or disable it, depending on whether you want to use it or not. Let's get started:
What is the Windows Firewall?
The Windows Firewall is a security application created by Microsoft and built into Windows, designed to filter network data transmissions to and from your Windows system and block harmful communications and/or the programs that are initiating them. Windows Firewall was first included in Windows XP (back in 2001), and since then it has been improved in each new version of Windows. Before 2004 it used to be named Internet Connection Firewall and, at that time, it was a rather basic and buggy firewall with lots of compatibility issues. Windows XP Service Pack 2 changed its name to Windows Firewall and introduced and improved core capabilities such as that of filtering and blocking incoming connections.
What does the Windows Firewall do for you?
Windows Firewall can provide your computer or device with protection against attacks from your local network or the internet, while still giving you access to the network and the internet. Because Windows Firewall filters the traffic that goes on your computer, it can also stop types of malicious software that use network traffic to spread themselves, like Trojan horse attacks and worms. Another useful capability is that it can filter both outgoing and incoming connections to your Windows computer and block those which are unwanted. The firewall uses a predefined set of rules for both types of network traffic, but its rules can be edited and changed both by the user and the software that the user installs.
By default, the Windows Firewall lets you do many things such as browsing the internet, using instant messaging apps, connecting to the Homegroup on your local network, sharing files, folders and devices, and so on. The rules are applied differently depending on the network profile set for the active network connection. If you are not familiar with this concept, we recommend you to read this article: Simple questions: What are network locations in Windows?.
Most Windows programs that need internet and network access, automatically add their exceptions to the Windows Firewall, so that they can work correctly. If they don't add such an exception, the Windows Firewall displays a Windows Security Alert, in which they ask you to allow them access to the network. You can see an example in the screenshot below.

By default, the Windows Firewall selects the checkbox that is appropriate for the network connection that you are using. You can select either of the options or both, depending on what you want to do. If you want to allow a program to connect to the network and the internet, click or tap Allow Access. If you want to block access, press Cancel.
If you are using Windows with a user account that is not an administrator, you will not see such prompts. All programs and apps are filtered according to the rules that exist in the Windows Firewall. If an application doesn't comply with this regulation, it is automatically blocked, without any prompts being displayed. Windows Firewall is turned on by default in modern Windows versions such as Windows 10, Windows 7 and Windows 8.1, and it runs silently in the background as a service. It only prompts users when they need to make a decision. You won't have to open it unless you want to see its status or configure the way it works.
What doesn't the Windows Firewall do?
The Windows Firewall cannot protect you against any malicious attacks. It is a tool that should always be used in conjunction with a good antivirus program because it acts as a barrier between your computer and the outside world. It cannot protect your Windows computer from malware that's already present on it. If it happens that your computer is infected with spyware or a ransomware, then Windows Firewall is not going to be able to stop the communications between the malicious code and the remote hackers. You would need a third-party tool for this task, like Heimdal Pro.
Where to find the Windows Firewall
To open the Windows Firewall, you have several options. One of them is to go to "Control Panel -> System and Security -> Windows Firewall." This applies to both Windows Windows 10, Windows 7, and Windows 8.1.

In Windows 10, you can use Cortana by asking her to search for "firewall." Once she has the answer, you can click or tap on the Windows Firewall search result.

In Windows 7, you can use the Start Menu search box and type the word firewall. Click on the Windows Firewall search result shown below.
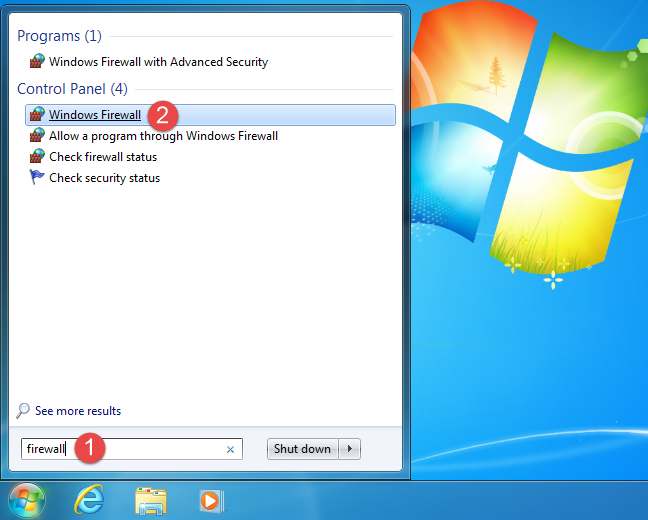
In Windows 8.1, go to the Start screen and type the word firewall. Then, click or tap the Windows Firewall search result.

When you open it, you will see a window similar to the one below: showing the type of network you are connected to and whether the firewall is turned on or off.

How to turn the Windows Firewall on
To activate or deactivate the Windows Firewall, click or tap the "Turn Windows Firewall on or off" link, found on the left side of the Windows Firewall window.

By default, the Windows Firewall is turned on for both types of network locations: private (home or work in Windows 7) and public. If you want to turn it on or off for any of these network locations, check the appropriate "Turn on/off Windows Firewall" box and press OK.
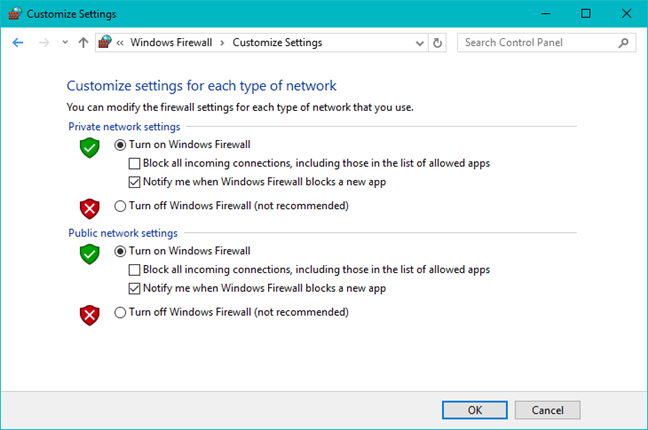
How to turn the Windows Firewall off
To disable Windows Firewall, you need to select "Turn off Windows Firewall" for both types of networks and press OK.

On a final note, please keep in mind that you can turn the Windows Firewall on or off only if you are an administrator. Your setting applies to all the user accounts that exist on your Windows device. Also, if you choose to disable the Windows Firewall make sure that you have a reliable alternative installed, like a third-party firewall or internet security suite.
Conclusion
As you can see from this article, the basics about the Windows Firewall and how it works are not that complicated. However, if you want to get your hands dirty and configure the more advanced rules that govern how it works, you will need to educate yourself a bit before doing so. That's why we recommend you to read the guides shared below. And before you go, satisfy our curiosity: are you using the Windows Firewall, or do you prefer another firewall from a third-party? Use the comments form below to share your opinions.