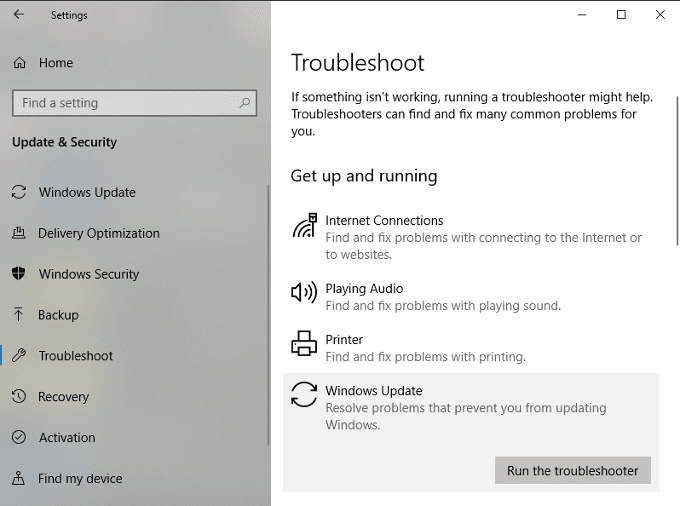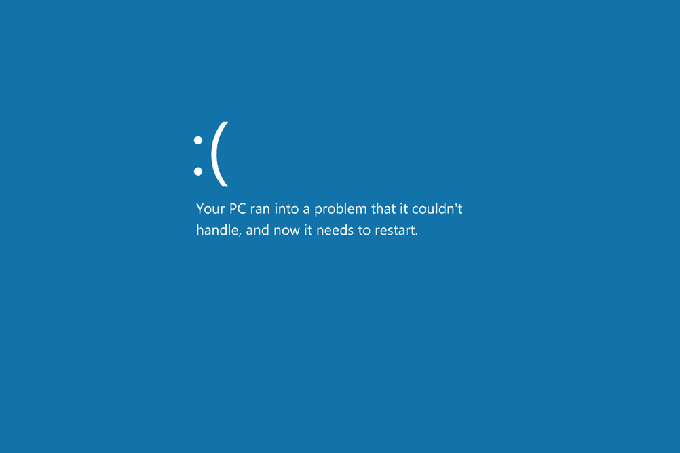화면상의 오류는 항상 좌절의 원인입니다. Windows OS 가 내부 문제에 굴복할 때마다 얼굴에서 생명을 고갈시키는 데 실패하지 않습니다 . 처음에 어떻게 그런 일이 일어났는지 모를 때는 더욱 그렇습니다.
빠른 인터넷과 디지털 기술의 사용으로 우리의 삶이 더 쉬워지는 시대에 대부분의 사람들은 모든 것이 완벽하게 작동하기를 기대합니다. 이것은 진실에서 더 멀어 질 수 없습니다. Windows 10 을 다룰 때 예상해야 할 유일한 것은 도중에 몇 가지 오류가 발생하는 것입니다.

안타깝게도 피할 수 없는 몇 가지 오류가 있습니다. 그렇다면 왜 이러한 오류가 발생합니까? 각 오류는 무엇을 의미합니까? 어떻게 고칠 수 있습니까?
가장 일반적인 Windows 10 (Common Windows 10) 오류 (Error Messages)메시지(Them) 및 해결 방법(How)
불행히도 Windows 10(Windows 10) 을 사용할 때 발생할 수 있는 모든 문제를 다룰 수는 없습니다 . 앉아서 기사를 읽는 것보다 훨씬 더 오래 걸릴 것입니다.
고맙게도 많은 오류 코드는 실제로 단일 오류의 산물입니다. 그래서(Which) 저는 우리가 거기서 시작하는 것이 가장 좋다고 생각합니다.
Windows 10 업데이트 오류

Windows 10 에서 발생하는 대부분의 오류는 Windows 업데이트(Windows Updates) 를 실행하는 동안 발생 합니다 . 이 오류는 모든 성가심의 어머니라고 할 수 있습니다. 위의 이미지와 같이 나타나며 유사하지 않은 경우 다음 코드 중 하나를 포함합니다.
0x80070057, WindowsUpdate_8007002C, WindowsUpdate_dt000, 0x80072ee7, 80070005, 80240020, 80246007, 80070004… and many more.
Microsoft 에 따르면 이러한 오류는 Windows 10 이 자동 업데이트를 시작하고 프로그램에 사용자 상호 작용이 필요할 때 발생합니다.
그러나 Windows Update 를 시작하면 이러한 유형의 오류가 다양한 이유로 발생할 수 있습니다. 종종(Often) 문제를 해결하기 위해 컴퓨터를 몇 번 다시 시작해야 합니다. 보안 소프트웨어를 제거하는 것은 권장되지는 않지만 때때로 도움이 될 수 있습니다.
여러 번 다시 시작해도 여전히 오류가 발생하면 소프트웨어 배포 폴더에 문제가 있을 수 있습니다.
- 클릭 하여 화면의 왼쪽 하단 모서리에 있는 Windows 시작 메뉴 를 엽니다.(Windows Start Menu)
- 톱니바퀴 모양 의 설정(Settings) 아이콘을 클릭합니다 .
- (Scroll)창을 아래로 스크롤 하여 업데이트 및 보안(Update & Security) 을 클릭합니다 .
- 왼쪽 메뉴 에서 문제 해결(Troubleshoot) 을 클릭 합니다.
- 문제 해결(Troubleshoot) 창에서 시작 및 실행(Get up and running) 제목 아래 에 있는 Windows 업데이트 를 클릭합니다.(Windows Update)
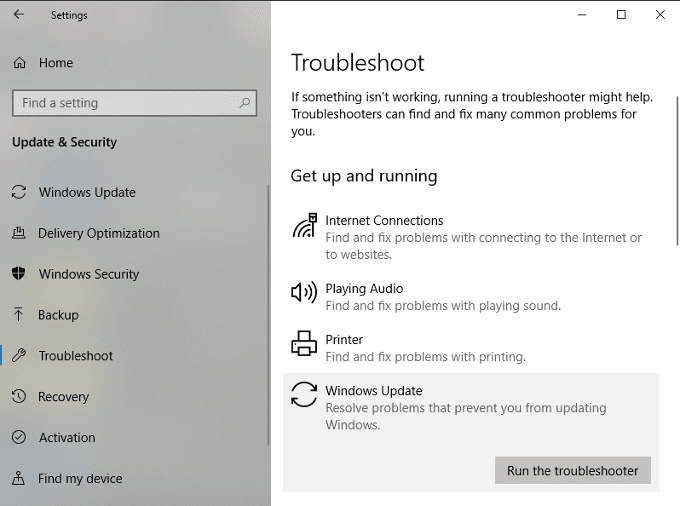
- 문제 해결사 실행(Run troubleshooter) 버튼 을 클릭 합니다.
- 문제 해결이 완료될 때까지 화면의 마법사를 따릅니다.
그래도 문제가 해결되지 않습니까? 몇 번 더 실행하거나 소프트웨어 배포 폴더를 수동으로 수정해 볼 수 있습니다.
명령 프롬프트(Command Prompt) 사용에 익숙하지 않은 경우 이 프로세스가 어려울 수 있습니다 . 편안함을 느낄 때만 시도하십시오.
- 작업 표시줄의 검색 필드에 cmd 를 입력 합니다.
- 최적 일치(Best Match) 아래 에서 명령 프롬프트(Command Prompt) 를 마우스 오른쪽 버튼으로 클릭 하고 메뉴에서 관리자 권한으로 실행을(Run as administrator) 선택 합니다.
몇 가지 서비스를 비활성화할 것입니다. 목록의 첫 번째 명령 부터 시작(Start) 하여 아래로 내려갑니다. 입력한 각 명령 다음에 Enter(Enter) 키를 누르 십시오.




다음으로 SoftwareDistribution 및 Catroot2 폴더의 이름을 변경합니다. 이전 단계와 유사하게 각 명령을 입력하고 Enter 키를 누릅니다.


이제 비활성화한 이전 서비스를 다시 시작합니다. 당신은 지금까지 드릴을 알고 있어야합니다.




명령 프롬프트를 닫고 컴퓨터를 다시 시작한 다음 업데이트를 다시 시도하십시오.
런타임 오류

이 오류가 발생하는 데는 여러 가지 이유가 있습니다. 두 개의 호환되지 않는 소프트웨어 프로그램을 실행 중일 수 있고, PC에 메모리 문제가 있고, 악성 바이러스로 인해 발생할 수 있는 잠재적인 합병증 및 버그가 있는 프로그래밍이 있습니다.
어떤 문제가 발생했는지 식별하는 데 도움이 되는 숫자 코드가 함께 표시되는 경우가 많습니다. 여기에서 자세히 설명하기에는 너무 많습니다 .(Far)
고맙게도 수정은 일반적으로 쉽습니다.
- 작업 관리자(Task Manager) 를 엽니 다.
- 프로세스(Processes) 탭을 클릭 하고 사용자 이름(Username) 별로 목록을 정렬합니다 .
- 실행 중인 각 프로세스를 하나씩 종료합니다. 각 프로세스가 종료된 후 오류가 발생했을 때 수행하던 작업을 시도합니다.
- 오류가 반환되지 않으면 호환되지 않는 프로그램을 찾은 것입니다.
- 향후 오류가 발생하지 않도록 호환되지 않는 프로그램을 업데이트하십시오.
실행하려는 프로그램도 버그가 있거나 손상되었을 수 있으므로 실행하기 전에 모든 프로그램이 최신 상태인지 확인하십시오.
BSOD/찡그린 얼굴/중지 오류
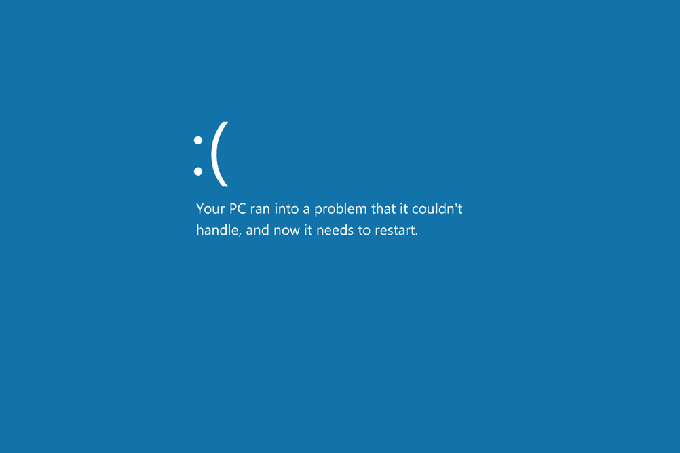
죽음의 블루 스크린(Blue Screen of Death) 으로 악명높은 이 오류는 일반적으로 Windows OS 에서 처리할 수 없는 문제가 발생하고 추가 합병증을 피하기 위해 종료될 때 발생합니다.
더 이상 숫자 오류 코드가 있는 블루 스크린이 아니라 기본 메시지와 함께 찡그린 얼굴로 이 화면을 식별할 수 있습니다 .(Your PC ran into a problem…) 일반적으로 그 뒤에 오류 코드가 표시됩니다. 어쨌든 이 화면을 받은 후에는 PC를 재부팅해야 합니다. 이로 인해 오류 문제 해결이 약간 복잡해질 수 있습니다.
오류가 발생하기 직전에 변경한 내용이 원인일 가능성이 있습니다. 변경된 사항에 따라 시스템 복원(System Restore) 을 통해 또는 장치 드라이버를 롤백 하여 마지막으로 알려진 양호한 구성을 사용하여 재부팅하도록 선택할 수 있습니다 .
모든 Windows(Windows) 서비스 팩 및 업데이트가 적용 되었는지 확인하고 모든 하드웨어 드라이버 및 소프트웨어 업데이트를 업데이트하고 바이러스 검사를 수행하십시오.
소프트웨어 문제인 경우 다시 설치하거나 개발자에게 도움을 요청하세요. 하드웨어 문제의 경우 펌웨어를 업데이트하거나 구성 요소를 교체하십시오.
결론
언급된 오류는 Windows 10(Windows 10) 을 사용하는 동안 발생할 수 있는 많은 것의 표면을 거의 긁지 않습니다. 내 경험에 따르면 그것들은 당신이 직면하게 될 가장 흔한 오류입니다.
이 게시물에서 다루지 않은 특정 오류가 발생하고 오류 코드가 있는 경우 빠른 Google 검색을 통해 오류가 발생한 이유와 해결 방법을 이해하는 데 유용할 수 있습니다.
The Most Common Windows 10 Error Messages & How To Fix Them
On-screen errors are alwaуs a source of frustration. It never fails to drain the life from one’ѕ face anytime yoυr Windows OS succumbs to an internal hiccup. Even more so whеn you have no idea how it happened in the first plаce.
In a time when our lives are being made easier through the use of fast internet and digital technology, most would expect everything to work flawlessly. This couldn’t be further from the truth. When dealing with Windows 10, the only thing you should expect is to encounter a few errors along the way.

Sadly, there are some errors that are unavoidable. So why do these errors occur? What does each error mean? How can you fix them?
The Most Common Windows 10 Error Messages & How To Fix Them
Unfortunately, I won’t be able to cover all of the issues one may encounter when using Windows 10. It would take far longer than you likely have to sit down and read an article.
Thankfully, a lot of error codes are actually the product of a single error. Which is why I feel it best we start there.
Windows 10 Update Errors

Most of the errors that you’ll encounter with Windows 10 will occur while running Windows Updates. This error can be referred to as the mother of all annoyances. It will appear like the image above and will contain one of the following codes, if not something similar.
0x80070057, WindowsUpdate_8007002C, WindowsUpdate_dt000, 0x80072ee7, 80070005, 80240020, 80246007, 80070004… and many more.
According to Microsoft, these errors occur when Windows 10 initiates an automatic update and a program requires user interaction.
However, if you initiate the Windows Update, these types of errors can occur for various reasons. Often times it will require a few computer restarts in order to fix it. Removing your security software can help at times though it’s not recommended.
If you’ve restarted multiple times and you’re still getting the error, then there is a possibility that something is wrong with your software distribution folder.
- Click to open your Windows Start Menu in the lower-left corner of your screen.
- Click on the Settings icon which looks like the cogwheel.
- Scroll down the window and click on Update & Security.
- Click on Troubleshoot from the left side menu.
- From the Troubleshoot window, click on Windows Update under the Get up and running heading.
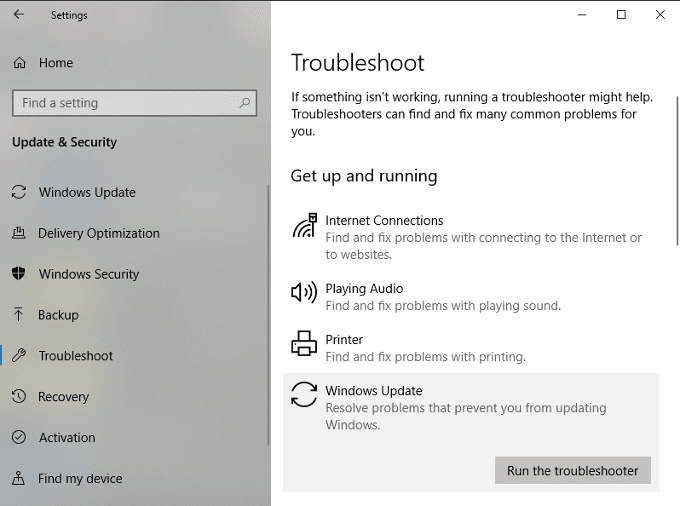
- Click on the Run troubleshooter button.
- Follow the on-screen wizard until troubleshooting is complete.
Still doesn’t fix the problem? You can run it a few more times or you might give manually modifying the software distribution folder a try.
This process could prove difficult if you’re unfamiliar with the use of the Command Prompt. Only attempt it if you feel comfortable.
- Type cmd into the search field on your taskbar.
- Under Best Match, right-click on Command Prompt and select Run as administrator from the menu.
You’re going to be disabling a few services. Start with the first command on the list and work your way down. Press the Enter key after each entered command.




Next, you’ll be renaming both the SoftwareDistribution and Catroot2 folders. Similar to the previous step, type in each command followed by the Enter key.


Now, we’ll restart the earlier services you disabled. You should know the drill by now.




Close out of the command prompt, restart your computer, and attempt your updates again.
Runtime Errors

There are many reasons for this error to occur: You may be running two incompatible software programs, your PC has memory issues, potential complications brought on by a malicious virus, and bugged programming to only name a few.
They are often accompanied by a numerical code that helps identify which problem is being experienced. Far too many to go into detail here.
Thankfully, the fix is usually an easy one.
- Open up your Task Manager.
- Click over to the Processes tab and sort the list by Username.
- End each running process one by one. After each ended process, attempt what you were doing when the error occurred.
- If the error doesn’t return, you’ve found the incompatible program.
- Update the incompatible program to prevent the error from occurring in the future.
The program you’re attempting to run could also be bugged or corrupted so be sure that all programs are up to date before running them.
BSOD/Frowny Face/Stop Errors
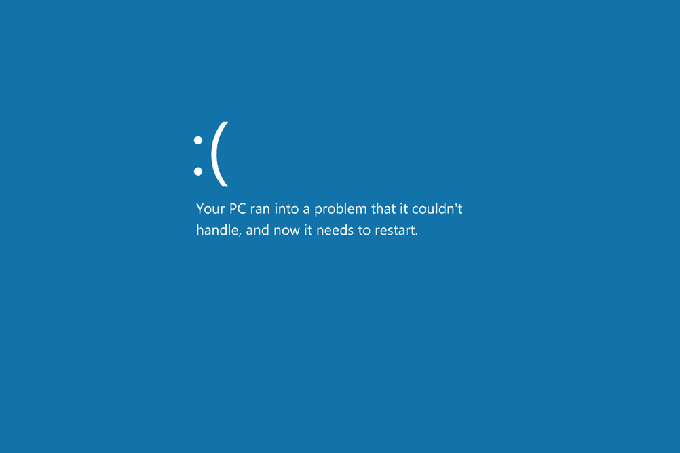
Infamously known as the Blue Screen of Death, this error will generally occur when the Windows OS comes across a problem it can’t handle and shuts down to avoid further complications.
No longer just a blue screen with numerical error codes, you can identify this screen by the frowny face accompanied by the basic message Your PC ran into a problem… typically followed by an error code. No matter what, after receiving this screen you’ll be forced to reboot your PC. This can make troubleshooting the error a bit complicated.
The chances are, whichever change you made right before the error occurred is probably the culprit. Depending on what it was that was changed, you can choose to reboot using the last known good configuration, via System Restore, or by rolling back the device driver.
Ensure that you have all Windows service packs and updates applied, update all hardware drivers and software updates, and do a virus scan.
If it’s a software problem, reinstall it or contact the developer for assistance. For a hardware issue, update the firmware or replace the component.
Conclusion
The errors mentioned barely scratch the surface of the many that you can encounter while using Windows 10. They are, in my experience, the most common errors you’ll face.
If you encounter a specific error not covered in this post and it has an error code present, a quick Google search could prove useful in understanding why it happened and how best to fix it.