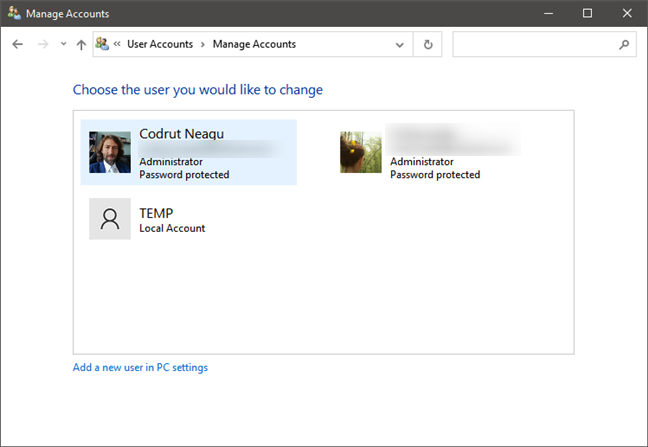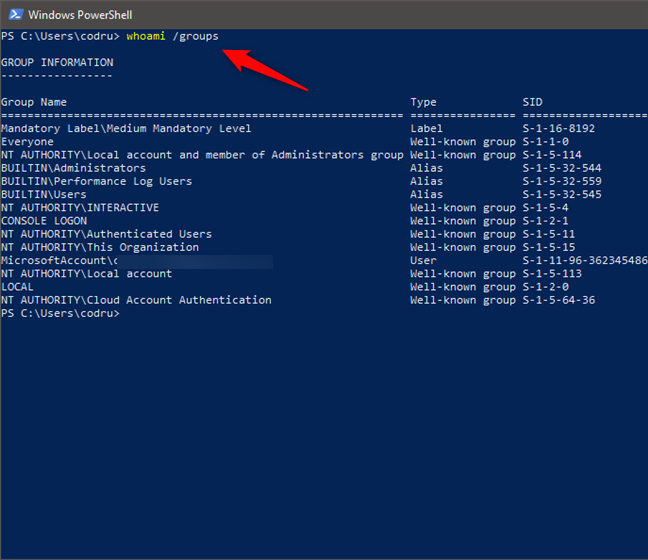보안은 모든 디지털 환경에서 필수적이므로 사용자가 권한 및 기타 사용자 계정을 보다 쉽게 관리할 수 있도록 Windows는 사용자 그룹(user groups) 이라는 유용한 기능을 제공합니다 . 처음에는 다소 어렵게 느껴질 수 있지만 이 기능은 이해하고 사용하는 데 그리 어렵지 않으며 여러 계정을 관리할 때 많은 시간과 에너지를 절약할 수 있습니다. 좀 더 자세히 살펴보고 사용자 그룹이 무엇이고 Windows가 설치된 모든 컴퓨터에서 이 그룹을 유리하게 사용하는 방법을 살펴보겠습니다.
Windows에서 사용자 그룹이란 무엇입니까?
Windows 의 사용자 그룹이 무엇인지 이해하려면 먼저 사용자 계정이 무엇인지 알아야 합니다. (매우) 짧은 정의는 다음과 같습니다. 사용자 계정은 사용자 의 기본 설정을 이해하기 위해 Windows 에서 사용하는 설정 모음입니다. (Windows)또한 액세스하는 파일 및 폴더, 수행할 수 있는 작업, 사용이 허용된 장치 및 리소스 등을 제어하는 데 사용됩니다. 또한 사용자 계정은 (User)Windows 장치 를 사용할 수 있는 권한을 인증하고 받는 유일한 방법입니다 . 이 간단한 정의는 Windows 에 있는 사용자 그룹을 이해하는 데 좋은 출발점이 될 것 입니다. 그러나 사용자 계정, 계정이 무엇인지 및 유용한 용도에 대한 자세한 정보를 원하면 먼저 다음을 읽으십시오.Windows에서 사용자 계정 또는 사용자 이름이 무엇인지(what a user account or a username is in Windows) .
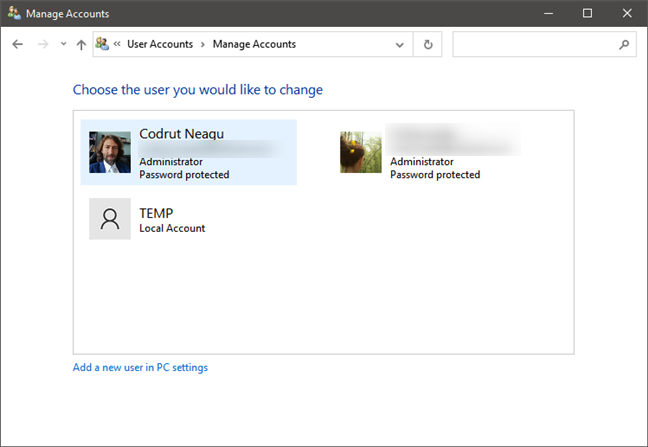
Windows 10의 사용자 계정 목록
이 지식을 확장하기 위해 Windows 운영 체제에서 사용자 그룹은 컴퓨터 및/또는 네트워크 리소스에 대한 동일한 액세스 권한을 공유하고 공통 보안 권한을 갖는 여러 사용자 계정의 모음입니다. 이것이 바로 IT 전문가가 사용자 그룹을 보안 그룹(security groups) 이라고 부르는 이유 입니다. 사용자(User) 그룹은 세 가지 유형으로 분류할 수 있습니다.
- 로컬 그룹 - (Local groups)Windows 컴퓨터 또는 장치 에 존재하는 사용자 그룹입니다 . 로컬로 정의되며 로컬 사용자 및 그룹(lusrmgr.msc)(Local Users And Groups (lusrmgr.msc)) 도구에서 관리할 수 있습니다. 이들은 가정 사용자가 작업하는 사용자 그룹(user groups) 이며 이 기사에서 이야기할 것입니다.
- 보안 그룹(Security groups) - 연결된 보안 설명자가 있습니다. 보안 그룹은 Active Directory 가 있는 (Active Directory)Windows 도메인 에서 사용됩니다 .
- 메일 그룹 - (Distribution groups)Active Directory 가 있는 도메인에 속한 사용자에게 전자 메일을 배포하는 데 유용합니다 .

lusrmgr.msc가 표시하는 사용자 계정 목록
보안 그룹(Security groups) 과 메일 그룹(Distribution groups) 은 비즈니스 환경 및 회사 네트워크에서 사용되는 사용자 그룹입니다. 예를 들어, 직장에서 보안 사용자 그룹을 만날 수 있습니다. 특히 모바일과 워크스테이션 모두에 많은 컴퓨터가 있는 여러 부서가 있는 대기업에서 일하는 경우에 그렇습니다. 시스템(System) 관리자는 그룹을 사용하여 운영 체제 기능에 대한 사용자 액세스를 제한합니다. 회사 네트워크에서 사용할 수 있는 응용 프로그램에 대해 다른 액세스 수준을 수정하거나 설정해서는 안 됩니다.
이 기사에서 다룰 사용자 그룹에 대한 올바른 용어는 로컬 사용자 그룹(local user groups) 이지만 아래에 공유되는 정보를 더 쉽게 이해할 수 있도록 더 간단한 형태의 사용자 그룹 을 사용합니다.(user groups)
Windows에 사용자 그룹이 있는 이유는 무엇입니까?
예를 들어, 친척이 휴일에 들를 때 컴퓨터를 사용할 수 있는 옵션을 제공한다고 가정해 보겠습니다. 7살 된 사촌의 계정을 만들어 그가 게임을 할 수 있도록 할 수 있습니다. 하나는 숙모용이고 하나는 삼촌용입니다. 그러나 운영 체제의 필수 설정을 변경하거나 중요한 개인 정보에 액세스하지 못하도록 관리 권한을 부여하고 싶지는 않습니다.
상황을 우아하게 처리하기 위해 모든 계정을 사용자 그룹으로 그룹화하고 각 계정의 권한을 개별적으로 설정할 필요 없이 동일한 보안 권한을 부여할 수 있습니다.
사용자(User) 그룹은 주로 많은 수의 사용자 관리를 단순화하는 것을 목표로 하는 필수 보안 기능입니다. 자세한 내용은 Windows 10에서 새 사용자를 만드는 방법과 그룹에 사용자를 추가하는 방법을(how to create a new user on Windows 10 and how to add a user to a group) 읽어보세요.

Windows 10 로컬 사용자 및 그룹
사용자 그룹의 강점은 각 계정을 별도로 구성할 필요 없이 여러 사용자 권한을 중앙 집중식으로 관리할 수 있다는 사실에 있습니다. 사용자 그룹이 특정 리소스에 대한 액세스 권한을 받으면 해당 그룹에 속한 모든 사용자 계정이 해당 리소스에 대한 액세스 권한을 받습니다. 사용자 계정을 사용하여 Windows 컴퓨터 또는 장치에 로그인할 수 있고 사용해야 하지만 사용자 그룹을 사용하여 로그인할 수는 없습니다.
Windows 에는 어떤 유형의 사용자 그룹이 있습니까?
기본적으로 모든 Windows 컴퓨터에는 다양한 유형의 사용자 그룹이 있습니다. 다음은 Windows 에서 가장 중요하고 유용한 기본 사용자 그룹입니다 .
- 관리자(Administrators) : 이 그룹의 사용자는 다른 사용자 계정을 포함하여 Windows 컴퓨터와 컴퓨터에 있는 모든 것을 완전히 제어할 수 있습니다.(Windows)
- 백업 운영자(Backup Operators) : 이 그룹의 사용자 계정 은 해당 파일의 권한에 관계없이 Windows 컴퓨터에서 파일을 백업 및 복원할 수 있습니다 .
- 게스트(Guests) : 이 그룹의 사용자는 로그온할 때 설정한 임시 프로필이 있으며 로그아웃할 때 자동으로 삭제됩니다.
- 고급 사용자(Power Users) : 다른 사용자 계정을 생성하거나 삭제하는 것을 포함하여 관리자가 할 수 있는 거의 모든 작업을 수행할 수 있습니다. 그러나 관리자(Administrators) 그룹 에 대한 설정은 변경할 수 없습니다 . 이것은 또한 어떤 유형의 사용자 그룹이 Windows XP(Windows XP) 와 이전 버전과의 호환성을 제공 합니까?
- 사용자(Users) : 표준 사용자 계정입니다. 그들은 인터넷 검색, 설치된 앱 사용, 컴퓨터의 파일 액세스 또는 인쇄와 같이 사람들이 컴퓨터에서 수행하는 모든 일반적인 작업을 수행할 수 있는 사용자입니다. 그러나 표준 사용자는 다른 사용자 계정 생성과 같은 작업을 수행할 수 없으며 컴퓨터에 응용 프로그램을 설치할 수 없으며 컴퓨터에 프린터를 설치할 수 없습니다.
타사 소프트웨어 및 서비스는 다양한 서비스에 사용되는 사용자 그룹을 생성할 수도 있습니다. 가장 일반적인 예는 가상화 소프트웨어입니다. 예를 들어 VMware Converter 와 같은 일부 VMWare 제품은 (VMWare)__vmware__ 및 ___vmware_conv_sa___ 와 같은 사용자 그룹과 가상 머신 및 독립 실행형 서버 작업을 실행하는 데 사용되는 ___VMware_Conv_SA___ 계정을 만듭니다.(___VMware_Conv_SA___)

Windows 10의 __vmware__ 사용자 그룹
Windows 운영 체제 에는 기본적으로 다른 유형의 사용자 그룹이 있습니다. 이들 모두에 대해 더 알고 싶다면 lusrmgr.msc를 사용하여 Windows 10에서 로컬 사용자 및 그룹을 관리하는 방법을(How to manage local users and groups in Windows 10 using lusrmgr.msc) 읽어 보세요.
누가 사용자 그룹을 관리할 수 있습니까?
기본적으로 사용자 그룹을 변경할 수 있는 유일한 사용자는 관리자(Administrators) 또는 고급 사용자(Power Users ) 그룹에 속한 사용자입니다. 아래 이미지에서 Administrators 그룹의 유일한 구성원은 사용자 Administrator 및 Digital Citizen 임을 알 수 있습니다 .

Windows 10의 관리자 그룹
관리자(Administrators) 또는 고급 사용자(Power Users) 그룹 에 속하지 않은 사용자 계정으로 로그인한 상태에서 사용자 그룹을 변경하려고 하면 "액세스가 거부되었습니다."라는(“Access is denied.”) 오류가 표시 됩니다.

표준 사용자는 사용자 그룹을 변경할 수 없습니다.
컴퓨터에 존재 하는 Windows 사용자 그룹 을 보는 방법
관리자 계정에서만 기존 사용자 및 사용자 그룹을 관리할 수 있습니다. 즉, 사용자 그룹을 보고 수정하려면 관리자(Administrators) 사용자 그룹에 속한 사용자 계정으로 로그인해야 합니다.
올바른 계정으로 로그인한 후 컴퓨터 관리 도구를 열고 (open the Computer Management)로컬 사용자 및 그룹(Local Users and Groups) 스냅인을 사용하여 그룹 목록을 확인 합니다(Groups) . 그러나 이 스냅인은 Windows(Windows) 7 Professional , Ultimate 및 Enterprise , Windows 8.1 Pro 및 Enterprise , Windows 10 Pro 및 Enterprise 등 일부 (Enterprise)Windows 버전 에서만 사용할 수 있다는 사실에 유의하십시오 .

Windows 10의 사용자 그룹 목록
PowerShell 또는 명령 프롬프트 에서 (Command Prompt)net localgroup 명령 을 실행하여 컴퓨터의 모든 로컬 그룹 목록을 가져올 수도 있습니다 .

net localgroup 명령은 정의된 모든 로컬 사용자 그룹을 표시합니다.
사용자 계정이 속한 Windows(Windows) 사용자 그룹 을 확인하는 방법
사용자 계정이 속한 사용자 그룹을 알아보는 가장 쉬운 방법은 whoami /groups 명령을 사용하는 것입니다. 명령 프롬프트(Command Prompt) 또는 PowerShell 을 열고 whoami /groups 를 입력 한 다음 Enter 키를 누릅니다 .
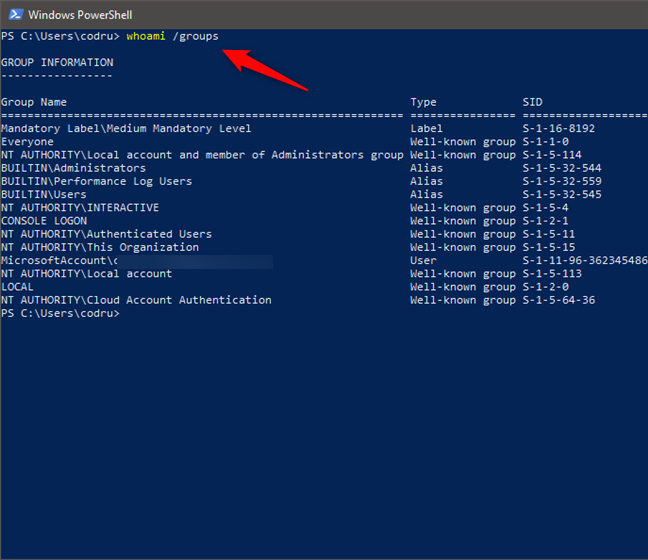
whoami /groups 명령은 사용자가 속한 그룹 목록을 보여줍니다.
이 도구는 사용자 계정이 등록된 그룹 목록을 보여줍니다. 사용자 계정이 속한 사용자 그룹을 확인하려면 해당 특정 사용자 계정으로 로그인한 상태에서 whoami /groups
Windows 사용자 그룹 에 대해 다른 질문이 있습니까?
사용자(User) 그룹은 두 명 이상의 사람이 컴퓨터를 사용하는 경우 매우 유용할 수 있는 강력한 기능입니다. 여러 사용자 계정을 관리할 때 많은 시간과 노력을 절약하고 이를 수행하는 중앙 집중식 방법을 제공합니다. Windows 에서 사용자 그룹으로 작업한 적이 있습니까? 얼마나 유용하셨나요? 아래 의견 섹션에서 더 많은 정보를 듣고 싶습니다.
What is a Windows user group, and what does it do? -
Sеcurity is essеntiаl in any digital environment, so to make it easier for users to manаge permissions and other user accounts, Windows offers a useful feature called user groups. Although it may seem a bit intimidating at first, this feature is not that hard to understand and use, and it might just save you a lot of time and energy when managing multiple accounts. Let's get into some more detail and see what user groups are and how you can use them to your advantage on any computer with Windows:
What is a user group in Windows?
To understand what a user group from Windows is, you must first know what a user account is. The (very) short definition is this: a user account is a collection of settings used by Windows to understand your preferences. It’s also used to control the files and folders you access, the tasks you are allowed to perform, the devices and resources you are allowed to use, and so on. User accounts are also the only way of authenticating and receiving the authorization to use your Windows device. This brief definition should be a good start for understanding what user groups are in Windows. However, if you want more information about user accounts, what they are, and what are they useful for, first read about what a user account or a username is in Windows.
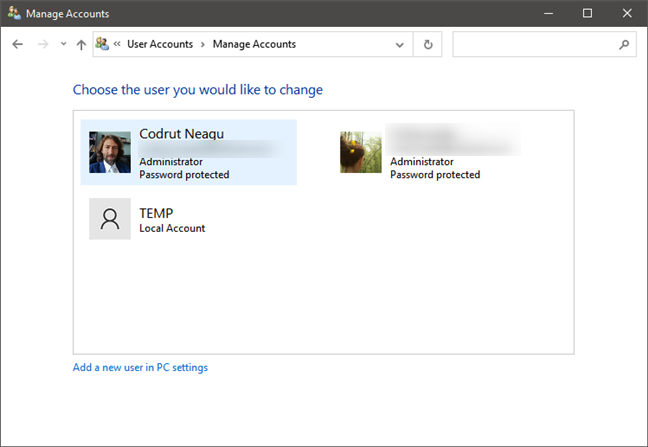
List of user accounts in Windows 10
To expand on this knowledge, in Windows operating systems, a user group is a collection of multiple user accounts that share the same access rights to the computer and/or network resources and have common security rights. This is why you will often hear IT professionals refer to user groups as security groups. User groups can be categorized into three different types:
- Local groups - are the user groups that exist on your Windows computer or device. They are defined locally and can be managed from the Local Users And Groups (lusrmgr.msc) tool. These are the user groups that home users work with and the ones that we’re going to talk about in this article.
- Security groups - have security descriptors associated with them. Security groups are used in Windows domains with Active Directory.
- Distribution groups - are useful for distributing emails for users that belong to domains with Active Directory.

List of user accounts shown by lusrmgr.msc
The Security groups and the Distribution groups are user groups that are used in business environments and company networks. For instance, you can encounter security user groups at your workplace, especially if you're working in a big company that has multiple departments with lots of computers, both mobile and workstations. System administrators utilize groups to limit user access to features of the operating system, which they shouldn't modify or set different levels of access for the applications that are available on the company's network.
Although the correct term for the user groups that we’ll be covering in this article is local user groups, we’ll use the simpler form of user groups to make the information shared below easier to understand.
Why does Windows have user groups?
Let’s say that, for example, you want to give your relatives the option to use your computer when they drop by for the holidays. You may want to create an account for your 7-year-old cousin, so he can play some games, one for your aunt, and one for your uncle. However, you don't want to give them administrative rights, so that they don't change essential settings in your operating system or gain access to your sensitive personal information.
To handle the situation in an elegant fashion, you can group all their accounts in a user group and grant them the same security privileges without having to set each account's rights individually.
User groups are an essential security feature that is aimed primarily at simplifying the management of large numbers of users. Read how to create a new user on Windows 10 and how to add a user to a group for further information.

Windows 10 Local Users and Groups
The strength of user groups resides in the fact that they offer a centralized way of managing multiple user permissions without the need to configure each account separately. When a user group receives access to a particular resource, all the user accounts that are part of that group receive access to the resource in question. Note that although you can and must use a user account to log in to a Windows computer or device, you cannot use a user group to log in.
What types of user groups are found in Windows?
There are many types of user groups that exist, by default, on all Windows computers. Here are the most important and useful default user groups in Windows:
- Administrators: the users from this group have full control of the Windows computer and everything on it, including other user accounts.
- Backup Operators: user accounts from this group can back up and restore files on the Windows computer, regardless of those files’ permissions.
- Guests: users from this group have temporary profiles set when they log on, which are automatically deleted when they log out.
- Power Users: can do almost everything administrators can, including creating other user accounts or even deleting them. However, they cannot change the settings for the Administrators group. This is also the answer to a question we were asked by some people: which type of user group provides backward compatibility with Windows XP?
- Users: are the standard user accounts. They are the users who can do all the typical things people do on their computers, like browsing the internet, using the apps installed, accessing the files on the computer, or printing. However, standard users cannot do things like creating other user accounts, they cannot install applications on the computer, and they cannot install a printer on the computer.
Third-party software and services can also create user groups used for various services. The most common example is virtualization software. For example, some VMWare products such as VMware Converter create user groups like __vmware__ and ___vmware_conv_sa___, as well as ___VMware_Conv_SA___ accounts, which are used to run virtual machines and standalone server jobs.

__vmware__ user group in Windows 10
There are other types of user groups found by default in Windows operating systems. If you want to know more about all of them, read How to manage local users and groups in Windows 10 using lusrmgr.msc.
Who can manage user groups?
By default, the only users who are allowed to make changes to user groups are the ones who belong to the Administrators or the Power Users groups. In the image below, you can see that the only members of the Administrators group are the users Administrator and Digital Citizen.

Administrators group in Windows 10
If you try to make changes to a user group while logged in with a user account that's not part of the Administrators or Power Users group, you will get the following error: “Access is denied.”

Standard users aren't allowed to make user group changes
How to see the Windows user groups that exist on your computer
You can manage existing users and user groups only from an administrator account. In other words, if you want to view and modify user groups, you must log in with a user account that is part of the Administrators user group.
Once logged in with the right account, open the Computer Management tool, and use the Local Users and Groups snap-in to see the list of Groups. However, take notice of the fact that this snap-in is available only in some Windows editions: Windows 7 Professional, Ultimate and Enterprise, Windows 8.1 Pro and Enterprise, and Windows 10 Pro and Enterprise.

List of user groups in Windows 10
You can also get a list of all the local groups on your computer by running the net localgroup command in PowerShell or Command Prompt.

The net localgroup command shows all the defined local user groups
How to see which Windows user groups your user account belongs to
The easiest way to learn which user groups your user account belongs to is through the use of the whoami /groups command. Open Command Prompt or PowerShell, type whoami /groups, and press Enter.
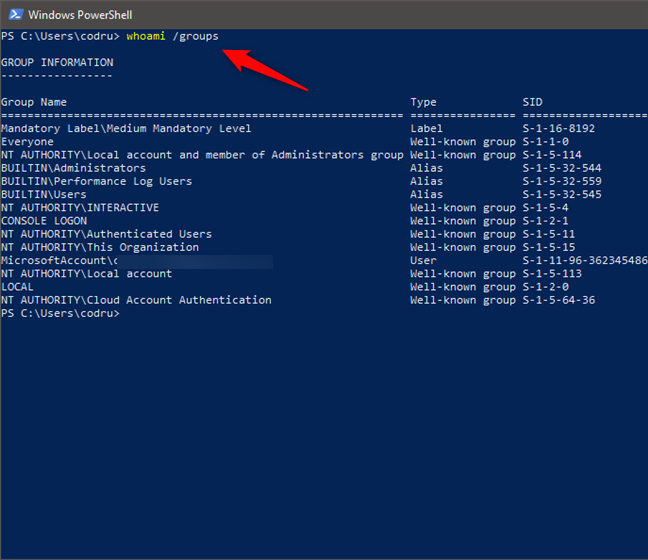
The whoami /groups command shows the list of groups a user belongs to
This tool shows the list of the groups your user account is registered to. To determine what user groups a user account is part of, you must run whoami /groups while logged in with that specific user account.
Do you have any other questions about Windows user groups?
User groups are a powerful feature that can be very useful when you have computers used by two or more people. It saves you a lot of time and effort when managing multiple user accounts and provides a centralized way of doing it. Have you worked with user groups in Windows? How useful did you find them? We would like to hear more in the comments section below.