타임스탬프 서명 및 인증서를 확인할 수 없거나 형식이 잘못되었습니다.
컴퓨터에 .NET Framework를 설치하는 동안 The timestamp signature and/or certificate could not be verified or is malformed 오류가 표시되면 이러한 솔루션을 확인하여 이 문제를 제거할 수 있습니다. 컴퓨터에서 일부 타사 앱을 열거나 업데이트하는 동안에도 발생할 수 있습니다. 어느 쪽이든 이 팁과 트릭을 따라 문제를 제거할 수 있습니다.
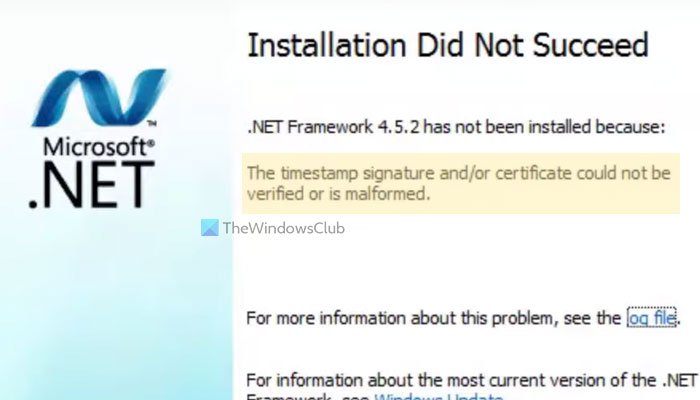
이 문제의 원인에 따라 오류 메시지는 다음과 같이 표시됩니다.
Installation Did Not Succeed
.NET Framework 4.8 has not been installed because:
The timestamp signature and/or certificate could not be verified or is malformed.
For more information about this problem, see the log file.
컴퓨터에 .NET Framework 를 설치하는 동안 오류 코드 0x80096005 가 나타날 수도 있습니다.
이 문제의 주요 원인은 오래된 설치 프로그램, 드라이버 또는 루트 인증서입니다. 컴퓨터에 설치하려는 모든 드라이버는 디지털 서명이 필요합니다. 그러나 오래된 경우 컴퓨터에 문제가 발생할 수 있습니다.
형식이 잘못된 인증서란 무엇입니까?
잘못된 인증서는 .NET Framework, 드라이버 또는 소프트웨어에 삽입된 잘못된 인증서입니다. Windows에서 어떤 이유로든 앱을 설치하기 전에 인증서를 확인할 수 없는 경우 인증서를 잘못된 인증서로 태그 지정했습니다.
타임스탬프 서명(Signature) 및/또는 인증서를 확인할 수 없거나 형식이 잘못되었음을 어떻게 수정합니까?
타임스탬프 서명 및/또는 인증서를 확인할 수 없거나 형식이 잘못된 오류를 수정하려면 인증서의 유효성을 확인하고 공식 웹사이트에서 최신 설치 프로그램을 다운로드해야 합니다. 그 외에도 코드 서명 확인을 비활성화할 수도 있습니다.
타임스탬프 서명 및/또는 인증서를 확인할 수 없거나 형식이 잘못되었습니다.
Windows 11/10 에서 타임스탬프 서명 및/또는 인증서를 확인할 수 없거나 형식이 잘못된 오류를 수정 하려면 다음 단계를 따르세요.
- 인증서 타임스탬프 확인
- 최신 설치 프로그램 다운로드
- 드라이버 차단 해제
- 드라이버 패키지에 대한 코드 서명 비활성화
- 드라이버 서명 시행 비활성화
이러한 솔루션에 대해 자세히 알아보려면 계속 읽으십시오.
1] 인증서 타임스탬프 확인
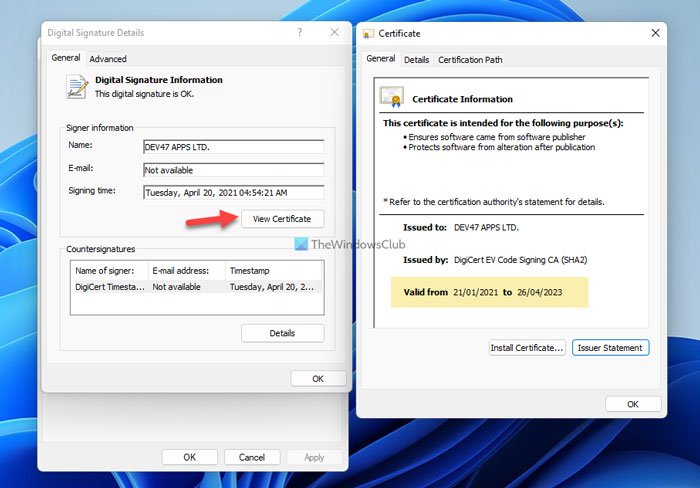
다른 단계로 넘어가기 전에 가장 먼저 확인해야 할 사항입니다. 인증서가 만료되면 컴퓨터에 드라이버나 .NET Framework 를 설치할 수 없습니다 . 그렇게 하려면 다음 단계를 따르세요.
- 파일을 마우스 오른쪽 버튼으로 클릭하고 속성(Properties) 을 선택 합니다.
- 디지털 서명 (Digital Signatures ) 탭 으로 전환합니다 .
- 서명자를 선택하고 세부 정보 (Details ) 버튼을 클릭합니다.
- 인증서 보기 (View Certificate ) 버튼을 클릭 합니다.
- 유효 시작 (Valid from ) 날짜 를 확인하십시오 .
만료되지 않은 경우 나머지 해결 방법을 따를 수 있습니다. 그러나 만료된 경우 드라이버 개발자에게 문의하거나 최신 버전의 설치 프로그램을 다운로드할 수 있습니다.
2] 최신 설치 프로그램 다운로드
.NET Framework(Framework) 또는 다른 것을 설치하는 동안 이 문제가 발생하는지 여부에 관계없이 공식 웹사이트에서 최신 설치 프로그램을 다운로드할 수 있습니다. .NET Framework 의 경우 dotnet.microsoft.com 웹 사이트로 이동하여 다운로드할 버전을 선택해야 합니다. 오래 전에 설치 프로그램을 다운로드했다면 이 해결 방법을 따르는 것이 좋습니다.
3] 드라이버 차단 해제
컴퓨터에 드라이버 또는 .NET Framework 를 다운로드한 직후에 설치하는 동안 이 오류가 표시될 수 있습니다. 이를 제거하려면 파일의 차단을 해제해야 합니다. 이를 위해 다운로드한 파일을 마우스 오른쪽 버튼으로 클릭 하고 일반 (General ) 탭 에서 차단 해제 (Unblock ) 확인란을 선택한 다음 확인 (OK ) 버튼을 클릭합니다.
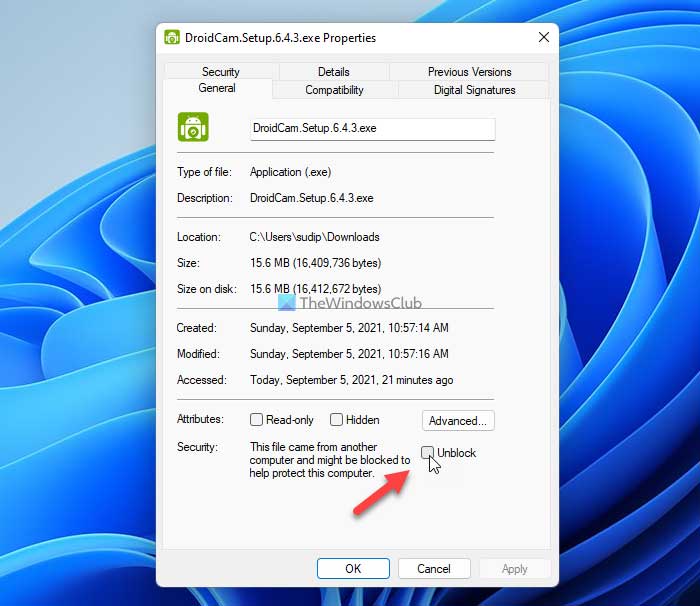
다음으로 설치 프로세스를 계속할 수 있습니다.
4] 드라이버 패키지에 대한 코드 서명 비활성화(Disable)
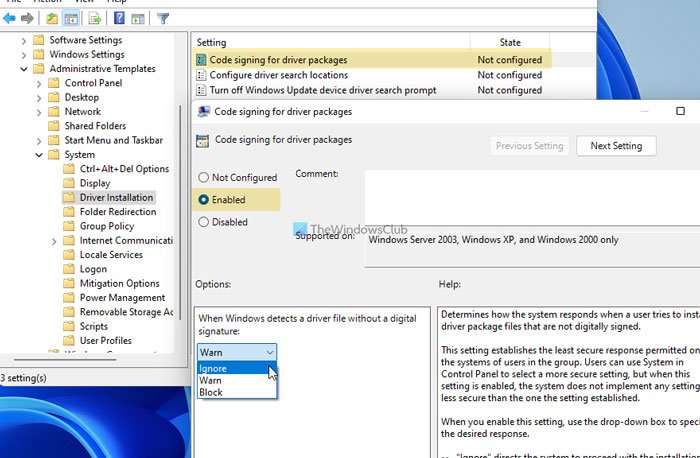
이 그룹 정책(Group Policy) 설정을 사용하면 디지털 서명이 없는 드라이버를 설치할 수 있습니다. 타임스탬프가 만료된 경우에도 이 가이드를 따를 수 있습니다. 이를 위해 다음을 수행하십시오.
- Win+R 을 눌러 실행 대화 상자를 엽니다.
- gpedit.msc 를 입력 하고 Enter 버튼을 누릅니다.
- User Configuration > Administrative Templates > System > Driver Installation 로 이동 합니다.
- 드라이버 패키지에 대한 코드 서명(Code signing for driver packages) 설정을 두 번 클릭 합니다.
- 사용 (Enabled ) 옵션을 선택합니다 .
- 드롭다운 목록에서 무시 (Ignore ) 옵션을 선택합니다 .
- 확인 (OK ) 버튼을 클릭 합니다.
그런 다음 모든 창을 닫고 프레임워크를 설치할 수 있는지 확인합니다.
5] 드라이버 서명 시행 비활성화(Disable)
Windows 11/10 컴퓨터에서 드라이버 서명 시행을 완전히 비활성화하여 이 문제를 해결할 수 있습니다. 많은 시간을 소비하지 않고 즉시 문제를 해결합니다. 따라서(Therefore) 이 자세한 가이드에 따라 turn off driver signature enforcement on Windows 11/10 십시오 .
그게 다야! 이 가이드가 문제를 해결하는 데 도움이 되었기를 바랍니다.
Related posts
Fix .NET Framework Error 0x800c0006 Windows 11/10
.NET Framework 은이 operating system에서 지원되지 않습니다
Microsoft .NET Framework Repair Tool은 문제 및 문제를 해결할 것입니다
Windows 10 PC에 설치된 .NET Framework version을 확인하는 방법
Windows 11/10의 Fix CLR error 80004005
Fix .NET Runtime Error 1026, Exception code C00000FD
Windows Update Error 66A 또는 13EC .NET Framework
.NET 런타임 최적화 서비스 높은 CPU 사용량 수정
Fix .Net Framework 3.5 installation error code 0x800f0922
Timestamp Clamper file and folder timestamps을 재설정 할 수 있습니다
.NET Framework Setup Verification Tool - 설치의 Verify integrity
system.diagnostics.stackframe Windows 10에서 performance degrade
Microsoft .NET Framework 3.5를 설치하는 방법
어떻게 Windows Update Error Code 643를 해결하는 방법 - .NET Framework
YouTube 타임스탬프 링크를 만드는 방법
Microsoft .NET Framework 복구 도구를 사용하는 방법(및 그 이유)
Windows couldn 요청한 변경 사항을 완료하지 마십시오
Windows 8/10에 .NET Framework 3.5, 3.0, 2.0 설치
Fix Error 0x800F080C .NET Framework Windows 10에 설치할 때
