Windows 10에서 WinMute를 사용하여 시스템 잠금에서 자동으로 오디오 음소거
대부분의 사용자는 Windows 10(Windows 10) PC 에서 영화를 보거나 음악을 들을 때 휴식을 취하기로 결정합니다. 어떤 미디어 플레이어나 앱을 사용하든 시스템 잠금 후에도 미디어는 사운드/오디오와 함께 계속 재생됩니다. Windows 10 시스템 잠금 기능 은 PC에서 떨어져 있을 때 다른 사용자가 PC에 액세스하는 것을 방지합니다. 진행 중인 라이브 작업 및 프로세스가 종료되지 않습니다. 이 게시물에서는 Windows 10에서 WinMute(WinMute) 앱을 사용하여 시스템 잠금 시 오디오를 자동으로 음소거하는 방법을 보여줍니다 .
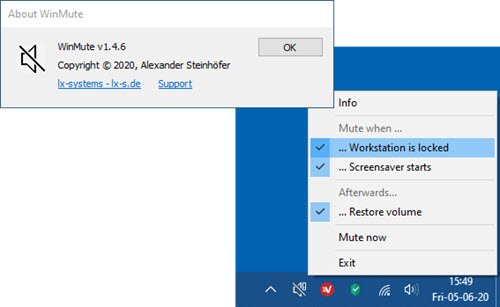
Windows 10 에서 새로운 사운드 설정은 개별 앱의 오디오 기본 설정을 제어하는 기능과 같은 고급 기능을 개선했습니다. 또한 이것은 이전 버전에서 사용 가능한 볼륨 믹서를 대체합니다. 이를 사용하여 각 개별 앱의 볼륨 레벨과 각 앱의 기본 입력 및 출력 장치를 선택할 수 있습니다.
Windows 사운드 설정은 각 장치의 볼륨 레벨을 개별적으로 기억합니다.
헤드셋을 연결하면 볼륨 레벨이 마지막으로 사용한 이전 레벨로 즉시 변경됩니다. 사운드 시스템이 연결된 상태에서 영화를 보고 있다면 시스템 잠금 시 자동 음소거를 고려할 수 있습니다.
최소화하거나 시스템이 잠길 때 오디오를 자동으로 일시 중지하는 Netflix 와 같은 일부 앱이 있습니다 .
WinMute 를 사용하여 (WinMute)시스템 잠금(System Lock) 에서 자동으로 오디오 음소거
WinMute 는 모든 미디어 플레이어 앱 및 웹 브라우저와 호환되는 무료 오픈 소스 앱입니다.
WinMute 앱 은 미디어 플레이어 앱 자체를 음소거하지 않고 시스템 수준에서 볼륨을 제어합니다. 단지 시스템 오디오를 음소거합니다. 이 앱은 시스템이 잠길 때 현재 재생 중인 비디오 또는 오디오를 일시 중지하지 않습니다. 시스템이 잠기면 오디오는 음소거되지만 비디오는 계속 재생됩니다.
(Install WinMute)시스템 잠금에서 오디오를 음소거 하려면 WinMute를 설치하십시오 .
GitHub(from GitHub) 에서 WinMute 앱을 다운로드하고 Zip 파일의 압축을 풉니다.
폴더를 열고 응용 프로그램을 마우스 오른쪽 버튼으로 클릭 하고 바로 가기를 만듭니다 .
이제 바로 가기를 복사 하여 Windows 시작 폴더에 붙여넣습니다(paste it into the Windows Startup folder) .
그런 다음 WinMute 응용 프로그램을 두 번 클릭하고 응용 프로그램이 제대로 실행되는지 확인합니다. 다음과 같은 오류 메시지가 나타날 수 있습니다.
The program can’t start because VCRUNTIME140.DLL is missing from your computer
WinMute 앱을 제거하고 개인 WinMute 설정도 언제든지 제거할 수 있습니다 . 아래 의 레지스트리 하이브 위치로 이동하거나 이동 하여 lx-systems 폴더 를 삭제하면 됩니다.
HKEY_CURRENT_USER\Software\lx-systems\WinMute
작업 표시줄의 시스템 트레이에서 앱을 종료한 다음 하드 드라이브에서 WinMute.exe 및 ScreensaverNotify.dll 파일을 삭제합니다.(ScreensaverNotify.dll)
And that’s it on how you can automatically mute audio/sound on system lock with WinMute on Windows 10!
Related posts
Install Realtek HD Audio Driver Failure, Error OxC0000374 Windows 10
Best Free Sound & Audio Equalizer software Windows 10 PC 용
Windows 10에서 Loudness Equalization를 비활성화하거나 활성화하는 방법
Windows 10 Audio Best Free Online Screen Recorder software
Windows 10 장치에서 하나 이상의 오디오 service isn.하지 않습니다
Windows 10에서 Video에서 Audio을 제거하는 방법
Best 무료 Sync Audio and Video software in Windows 10
사용자 정의 방법 또는 Add Apps Windows 10 Lock Screen에 대한 Lock Screen
TeamViewer audio Windows 10에서 작동하지 않습니다
Windows 10에서 VHD file를 열고, 마운트 해제 또는 영구적으로 첨부하는 방법
Windows 오디오 장치 그래프 격리란 무엇이며 안전한가요?
Fix Audio Services Windows 10에서 응답하지 않는 방법
Windows 10에서 System Performance & Resources를 모니터링하는 무료 소프트웨어
Delete System Image Restore Point System Restore에서 Windows 10에서
Windows 10에서 Off Notification and System Sounds를 돌리는 방법
Windows 10의 Ocenaudio는 쉽고 빠르며, 무료 및 강력한 오디오 편집기입니다
방법 업데이트 Realtek HD Audio Drivers에 Windows 10
DVDVideoSoft : 무료 Multimedia Software Downloads Windows 10 용
Belarc Advisor는 Windows 10위한 완벽한 System Manager & Auditor입니다
Windows 10에서 오디오 렌더러 오류를 수정하는 방법
