Windows 11/10에서 Microsoft Defender 오류 0x80004004 수정
Microsoft Defender (이전 의 Windows Defender )를 업데이트할 때 오류 코드 0x80004004 가 발생할 수 있습니다 . Windows Defender 가 (Windows Defender)Microsoft 웹 사이트 에서 업데이트된 정의를 다운로드하지 못할 때 발생 합니다 . 이 게시물에서는 잠재적인 원인을 식별하고 이 문제를 성공적으로 해결하기 위해 시도할 수 있는 솔루션도 제공합니다.

오류는 다음과 같은 메시지와 함께 컴퓨터 화면에 나타날 수 있습니다.
Error 0x80004004: This app couldnt check for virus and spyware definition updates. The definition updates couldn’t be installed
이 오류는 동일한 시스템에 설치된 다른 바이러스 백신 프로그램으로 인해 발생할 수 있습니다. Windows Defender 프로그램이 업데이트 되지 않도록 하여 충돌을 일으킬 수 있습니다 . 이 오류의 또 다른 원인은 일부 시스템 파일이 누락되었기 때문일 수 있습니다. 잘못된 인터넷 연결로 인해 이 오류가 나타날 수도 있습니다.
Microsoft Defender(Fix Microsoft Defender) 오류 0x80004004 수정
이 문제에 직면한 경우 아래에서 권장하는 해결 방법을 특별한 순서 없이 시도해 보고 문제를 해결하는 데 도움이 되는지 확인할 수 있습니다.
- Windows Defender 서비스(Set Windows Defender Service) 를 자동 으로 설정(Automatic)
- 타사 바이러스 백신 프로그램을 일시적으로 비활성화
- 명령 프롬프트(Command Prompt) 를 통해 수동 으로 Windows Defender 업데이트(Windows Defender)
- Windows Defender 정의 패키지 직접 다운로드
나열된 각 솔루션과 관련된 프로세스에 대한 설명을 살펴보겠습니다.
1] Windows Defender 서비스(Set Windows Defender Service) 를 자동 으로 설정(Automatic)
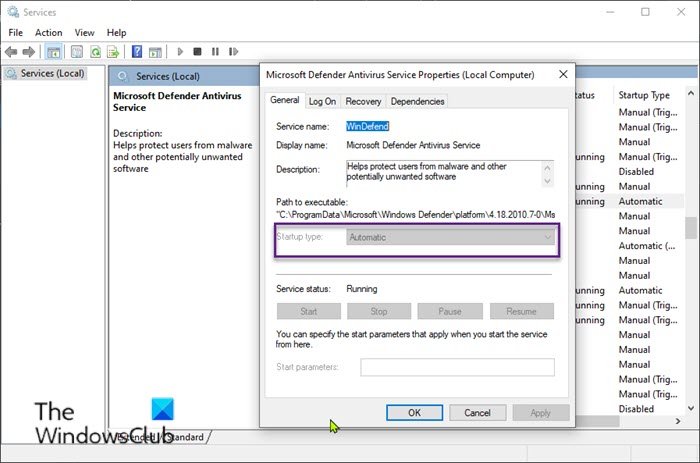
다음을 수행합니다.
- Windows key + R 을 눌러 실행 대화 상자를 불러옵니다.
- 실행 대화 상자에서 입력
services.msc하고 Enter 키를 눌러 서비스를 엽니다(open Services) . - 서비스(Services) 창 에서 Microsoft Defender 바이러스 백신 서비스(Microsoft Defender Antivirus Service) 를 스크롤하여 찾습니다 .
- 항목을 두 번 클릭(Double-click) 하여 속성을 편집합니다.
- (Make) 서비스 속성 창의 시작 유형(Startup type) 메뉴 아래에 있는 옵션 이 자동 으로 설정되어 (Automatic)있는지 확인합니다 .
- (Confirm)시작 유형을 변경할 때 나타날 수 있는 대화 상자를 확인 하십시오.
- 적용(Apply) > 확인(OK) 을 클릭 합니다.
그런 다음 업데이트를 다시 시작하고 성공적으로 완료되는지 확인합니다. 그렇지 않으면(Otherwise) 다음 해결 방법을 시도하십시오.
2] 타사 바이러스 백신 프로그램을 일시적 으로 비활성화(Temporarily)
Windows 10 PC에 설치된 타사 보안 프로그램 은 Windows Defender 의 바이러스 정의 업데이트 프로세스 중에 오류 0x80004004(error 0x80004004) 를 일으키는 충돌을 일으킬 수도 있습니다 . 따라서 Windows Defender(Windows Defender) 를 업데이트하기 전에 바이러스 백신을 비활성화하는 것이 해결책이 될 수 있습니다.
프로그램 설정(Settings) 페이지 에서 PC의 타사 바이러스 백신을 일시적으로 비활성화할 수 있습니다 . 업데이트 프로세스가 완료된 후 전체 보호를 위해 다시 활성화할 수 있습니다.
3 ] 명령 프롬프트(Command Prompt) 를 통해 Windows Defender 수동(] Manually) 업데이트
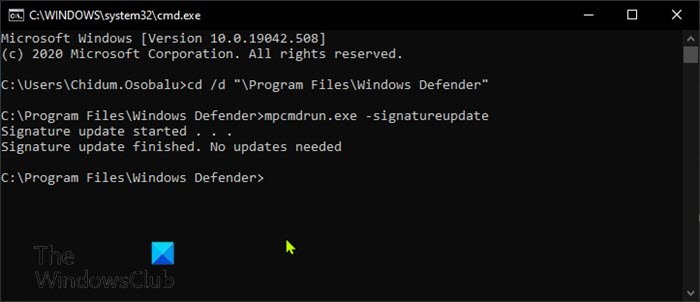
다음을 수행합니다.
- Windows key + R 을 눌러 실행 대화 상자를 불러옵니다.
- 실행 대화 상자에서 입력
cmd하고 Enter 키를 눌러 명령 프롬프트 를 엽니다 . - 명령 프롬프트 창에서 아래 명령을 입력하거나 복사하여 붙여넣고 각 줄 다음에 Enter 키를 누릅니다.(Enter)
cd /d "\Program Files\Windows Defender" mpcmdrun.exe -signatureupdate
명령을 실행할 때. 여전히 오류가 있는 경우 다음 해결 방법을 시도해 볼 수 있습니다.
PowerShell을 사용하여 Windows Defender 정의를 업데이트(update Windows Defender definitions using PowerShell) 할 수도 있습니다 .
4] Windows Defender 정의 패키지를 직접 다운로드
최신 Defender 정의 를 수동으로 다운로드하고 업데이트할 수도(manually download the latest Defender definitions and update it) 있습니다.
이것은 '자동 설치'입니다. 다운로드한 파일을 두 번 클릭해도 아무 일도 일어나지 않지만 백그라운드에서 설치됩니다.
도움이 되었기를 바랍니다!
관련 게시물(Related post) : Windows Defender가 자동으로 업데이트되지 않습니다(Windows Defender not updating automatically) .
Related posts
Fix Microsoft Defender error 0x80073b01 on Windows 10
개별 파일을 수동으로 스캔하고 Microsoft Defender을 사용하는 방법
Automatic Sample Submission Microsoft Defender로 멈추는 방법
Microsoft Defender error 코드 및 솔루션 목록
Microsoft Defender ATP Mac는 현재 기업에서 사용할 수 있습니다
Fix Microsoft Store Error 0x87AF0001
Windows 10에서 .zip .rar .cab 파일을 스캔하려면 Windows Defender를 구성하십시오
Fix Microsoft Store Error 0xc03f40c8 Windows 10
Fix Windows Defender error code 0x8050800c Windows 11/10에 있습니다
Fix Microsoft Store error 0x80073d01 앱을 설치할 때
Fix Windows Defender Error 0x800b0100 Windows 10
Fix Microsoft Store 로그인 error 0x801901f4 Windows 11/10
Windows 10의 Fix Microsoft Store error 0x800700AA
Fix Microsoft Teams Call Queues가 작동하지 않습니다
Fix Microsoft Store error 0x80D02017 Windows 10에서
Fix Windows 10 Store Error 0x80073CF9
Fix Microsoft Teams 높은 memory and CPU 사용 문제
Fix Microsoft Store error 0x80072F30 Check 연결
Fix Microsoft Store Error 0x80072F7D
Fix Microsoft Edge Windows 10의 그래픽 글리치
