WHEA_UNCORRECTABLE_ERROR, 0x00000124 BSOD [고정]
컴퓨터에 대한 크고 작은 수정은 모두 오류를 유발할 수 있습니다. 일반적으로 발생하는 블루 스크린(Blue Screen) 오류 중 하나는 WHEA UNCORRECTABLE ERROR 입니다. 시스템 에서 수정할 수 없는 하드웨어(The system encountered an uncorrectable hardware) 오류(코드 0x00000124 )가 발생했습니다 . WHEA ( Windows 하드웨어 오류 아키텍처(Windows Hardware Error Architecture) ) 에서 제공하는 오류 데이터를 기반으로 이 버그 검사는 치명적인 하드웨어 오류가 발생했음을 나타냅니다. RAM , 하드 드라이브(Hard Drive) 또는 기타 하드웨어 구성 요소 로 인해 발생할 수 있습니다 . 일반적으로 물리적 하드웨어 오류와 관련이 있습니다. 열 관련, 결함이 있는 하드웨어, 메모리 또는 오류가 시작되거나 오류가 발생한 프로세서일 수 있습니다.
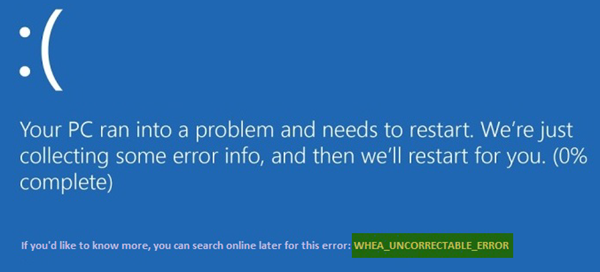
WHEA_UNCORRECTABLE_ERROR 0x00000124 BSOD
이 오류가 발생하면 하드웨어 오류가 발생했으며 데이터 손실을 방지하기 위해 PC가 갑자기 종료되었음을 의미합니다. Windows 10에서 오류 코드 STOP 0x00000124 와 관련된 BSOD 오류 를 수정하기 위해 다음과 같은 잠재적 수정을 수행할 수 있습니다.
- 활성화한 경우 오버클러킹 비활성화
- 컴퓨터의 냉각 시스템이 작동하는지 확인하십시오.
- 진단 프로그램을 실행하여 메모리 확인
- 드라이버 업데이트 또는 롤백.
- 시스템 파일 검사기를 사용합니다.
- 디지털 드라이버 서명 시행(Digital Driver Signature Enforcement) 을 비활성화합니다 .
일반적으로 시스템 복원(System Restore) 지점 을 만드는 경향이 있는 경우 시스템 복원을 수행 하여 컴퓨터의 수정 사항을 실행 취소할 수 있습니다 . 둘째, 네트워킹(Safe Mode with Networking) 전용 안전 모드 에서 아래에 언급된 이러한 작업을 수행하는 것이 좋습니다 .
1] 오버클러킹을 활성화한 경우 비활성화(Disable)
오버클럭킹 이 활성화된 경우 비활성화해 보십시오. 도움이 될 것입니다.
2] 컴퓨터의 냉각 시스템이 작동하는지 확인
하드웨어를 열어 팬 등과 같은 컴퓨터의 냉각 시스템이 정상적으로 작동하는지 확인해야 합니다.
3] 시스템 진단 실행
Windows 메모리 진단 도구(Windows Memory Diagnostics Tool) 를 실행 하여 시스템 메모리에 결함이 없는지 확인합니다.
4] 드라이버 업데이트 또는 롤백
가능성은 적지만 드라이버로 인해 하드웨어 오류가 발생할 수 있습니다. 따라서 최근에 드라이버를 업데이트했다면 롤백하십시오. 이전 장치 드라이버를 사용하는 경우 업데이트가 있는지 확인하십시오. 필요한 경우 블루 스크린(Blue Screen) 에 이름이 언급되었을 수 있는 드라이버를 제거한 다음 새로 설치하십시오 . 이 게시물은 드라이버 업데이트 또는 롤백 방법을 보여줍니다 .
예를 들어, sisraid4.sys 드라이버라면 Windows 시스템 드라이버이므로 (Windows)System File Checker 도 실행할 수 있습니다 . sisraid4.sys 는 SiS AHCI Stor-Miniport 드라이버(SiS AHCI Stor-Miniport Driver) 이며 Microsoft Windows 에서 디지털 서명합니다 .
5] 시스템 파일 검사기 실행
명령 프롬프트(관리자)(Run Command Prompt (Admin)) 를 실행 하고 다음 명령을 입력하여 시스템 파일 검사기를 실행 한 다음 Enter 키를 누릅니다.
sfc /scannow
스캔이 완료된 후 시스템을 다시 시작하십시오.
이렇게 하면 시스템 파일의 모든 불량하거나 손상된 컬렉션이 수정됩니다.
6] 디지털 드라이버 서명 시행 비활성화(Disable Digital Driver Signature Enforcement)
시작(Start) 메뉴 에서 컴퓨터를 재부팅 하고 Shift 키 를 누른 상태에서 옵션을 선택하여 시작 합니다.(Start)
고급 부팅 메뉴(Advanced Boot Menu) 가 나타납니다 . 문제 해결 을 (Troubleshoot. )클릭하십시오(Click) . 이제 시작 설정을 선택합니다.(Startup Settings.)

마지막으로 드라이버 서명 적용 비활성화(Disable driver signature enforcement)(Disable driver signature enforcement.) 옵션을 선택합니다 .
(Boot)컴퓨터를 정상적으로 부팅 하십시오. 문제가 해결되었는지 확인하십시오.
All the best!
Related posts
SYSTEM THREAD EXCEPTION NOT HANDLED (ldiagio.sys) BSOD
SYSTEM_SERVICE_EXCEPTION (ks.sys) BSOD error에서 Windows 10
Fix EXFAT FILE SYSTEM (volmgr.sys) BSOD error Windows 11/10
Windows 10의 DRIVER_VERIFIER_DETECTED_VIOLATION BSOD error
Fix ndis.sys Windows 10에서 BSOD error에 실패했습니다
IRQL_NOT_DISPATCH_LEVEL 0x00000008 Blue Screen Error
Driver Verifier을 사용하여 Death (BSOD) 오류의 Blue Screen 수정
Fix 0xc0000142 Blue Screen error Windows 10
Windows computer에서 Tcpip.sys Blue Screen Error을 수정하는 방법
Windows 11/10에서 Death의 Orange Screen을 수정하는 방법
Fix Reference Pointer BSOD Windows 11/10에서
이 Windows Error Message mean은 무엇을합니까?
윈도우 11/10에 NTFS FILE SYSTEM Blue Screen error
Fix TIMER_OR_DPC_INVALID Blue Screen Windows 10에 있습니다
Fix USBXHCI.sys Blue Screen error Windows 10에서
Windows 10에서 Death error의 Blue Screen를 수정하는 방법
Fix SYSTEM SERVICE EXCEPTION (asmtxhci. SYS) Blue Screen error
Kernel ntoskrnl.exe이 누락되었거나 오류가 포함되어 있습니다 (Error 코드 0xC0000221
Windows 10 BSOD log file location는 어디에 있습니까?
SESSION_HAS_VALID_POOL_ON_EXIT Blue Screen Windows 10
