HotKeyz를 사용하면 사용자 지정 Windows 10 단축키를 만들 수 있습니다.
Windows 10에는 매일 사용할 수 있는 수많은 키보드 단축키 가 있습니다. (with tons of keyboard shortcuts)그러나 사용자 정의 단축키를 생성할 수 있는 추가 기능이 필요한 경우 오늘 무료 소프트웨어가 제공됩니다. LeoMoon HotKeyz 를 사용하면 응용 프로그램, (LeoMoon HotKeyz)Windows 바로 가기 또는 Windows 에서 모든 작업에 대한 사용자 지정 단축키를 만들 수 있습니다 . 편리합니다.
HotKeyz –(HotKeyz – Create) 맞춤형 Windows 10 단축키 생성(Hotkeys)
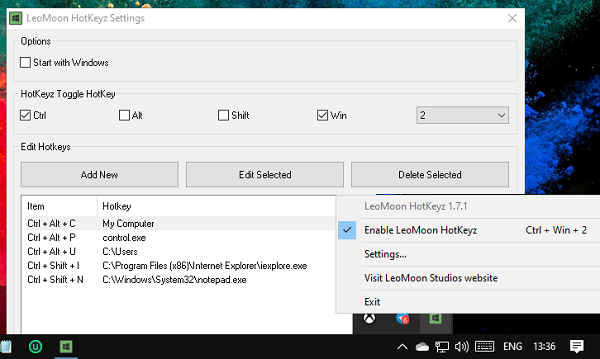
설치 및 활성화되면 시스템 전체의 핫키 관리자 역할을 합니다. 휴대용 프로그램이므로 다운로드한 후에는 다른 프로그램으로 직접 옮기거나 더 자주 사용할 계획이라면 드라이브를 사용하세요. 가장 좋은 점은 복잡한 단계나 비용을 지불하지 않고도 바로 가기를 무제한으로 만들 수 있다는 것입니다.
소프트웨어를 실행하면 해당 소프트웨어(시스템 트레이)를 마우스 오른쪽 버튼으로 클릭하고 설정을 클릭합니다. 유용한 사전 정의된 단축키가 제공됩니다. 같은 장소에서 새로운 사용자 정의 단축키를 만들고 Windows 용 기존 단축키를 편집할 수 있습니다 .
새 단축키 만들기

- (Click)새로 추가(Add New) 버튼을 클릭하면 다음을 수행할 수 있습니다 .
- 열려는 프로그램 또는 파일 선택
- 폴더 열기
- 글꼴, 네트워크(Network) 연결 등과 같은 클래식 제어판(Classic Control Panel) 옵션과 같은 특수 작업을 선택합니다 .
- 다음으로 특수 키(예: Ctrl , Alt , Shift , WIN )를 확인하십시오 . 또는 둘 중 하나를 선택할 수 있습니다.
- 그와 함께 알파벳이나 숫자를 선택해야 합니다.
- 완료되면 저장합니다. 새 단축키가 목록에 추가됩니다.
기존 단축키를 수정하려면 해당 단축키를 더블 클릭하세요. 그런 다음 모든 옵션을 변경할 수 있습니다. 선택을 삭제하려면 삭제 버튼을 클릭하여 제거합니다. , 삭제하기 전에 확인하는 확인 상자가 없으므로 주의하십시오 .(Remember)
즉, 모든 단축키를 활성화 및 비활성화하려면 [Ctrl]+[Win]+[2]를 사용합니다. 시스템 트레이 아이콘을 두 번 클릭하여 비활성화 및 활성화할 수도 있습니다.
여기(here)(here) 에서 다운로드할 수 있습니다 .
Related posts
Windows 10에서 Global Hotkeys list를 표시하는 방법
Windows 10 및 MacOS Discord Hotkeys and Keyboard Shortcuts
Windows 10에서 Insert Key을 비활성화하는 방법
Windows 10에서 Feature Updates의 Safeguards를 비활성화하는 방법
Windows 10에서 Network Sniffer Tool PktMon.exe을 사용하는 방법
Best Windows 10 무료 Molecular Modeling software
Windows 10 컴퓨터에서 .aspx 파일을 여는 방법
Watch 디지털 TV 및 Windows 10 ProgDVB Windows 10 듣기
듀얼 Monitor Tools Windows 10의 경우 여러 모니터를 관리 할 수 있습니다
Windows 10에서 Modern Setup Host를 설명합니다. 안전 해요?
Windows 10 Enterprise Edition를 활성화하는 방법
Microsoft Remote Desktop Assistant Windows 10
PIP를 사용하여 NumPy을 설치하는 방법 Windows 10에서
Windows 10에서 Automatic Driver Updates을 비활성화하는 방법
Xbox Live에 연결할 수 없습니다. Fix Xbox Live Networking issue Windows 10
Make Firefox display Windows 10 Lock Screen Media Controls
긴 Path Fixer tool는 Windows 10에서 Path Too 긴 오류를 수정합니다
Windows 10 Hello Face Authentication에서 Enhanced Anti-Spoofing 사용
Windows 10에서 Notepad에서 Notepad에서 찾는 방법 및 Replace Text
Parity Storage 공간으로 인해이 PC를 Windows 10로 업그레이드 할 수 없습니다
