Android에서 이메일 또는 문자 메시지를 통해 사진 보내기
때때로 간단한 문자 메시지로는 충분하지 않습니다. 메시지를 제대로 전달하고 감정을 끌어내기 위해서는 사진과 함께 첨부해야 합니다. 문자 메시지를 통해 사진이나 비디오를 보내는 것은 매우 대중적이며 멀티미디어 메시징(Multimedia Messaging) 으로 알려져 있습니다 . 그 외에도 이메일 주소로 다른 사람에게 사진을 보낼 수도 있습니다. 가장 좋은 방법은 이미 장치에 저장된 이미지를 보내는 것입니다. 이 기사에서는 이메일이나 문자 메시지를 통해 사진을 보내는 단계별 가이드를 제공할 것입니다.

Android에서 이메일 또는 문자 메시지를 통해 사진 보내기(Send Picture via Email or Text Message on Android)
문제 해결을 수행하기 전에 항상 Android 휴대전화(back up your Android phone) 를 백업해야 합니다 . 만일에 대비하여 항상 백업에서 휴대전화를 복원할 수 있습니다.
#1 Sending a Picture via Text Message
문자로 사진을 보내려면 평소처럼 문자를 작성하고 갤러리에 있는 이미지를 첨부해야 합니다. 방법을 보려면 아래에 제공된 단계를 따르십시오.
1. 먼저 휴대전화에 내장된 Android 메시징 앱 을 엽니다.(in-built Android Messaging app)
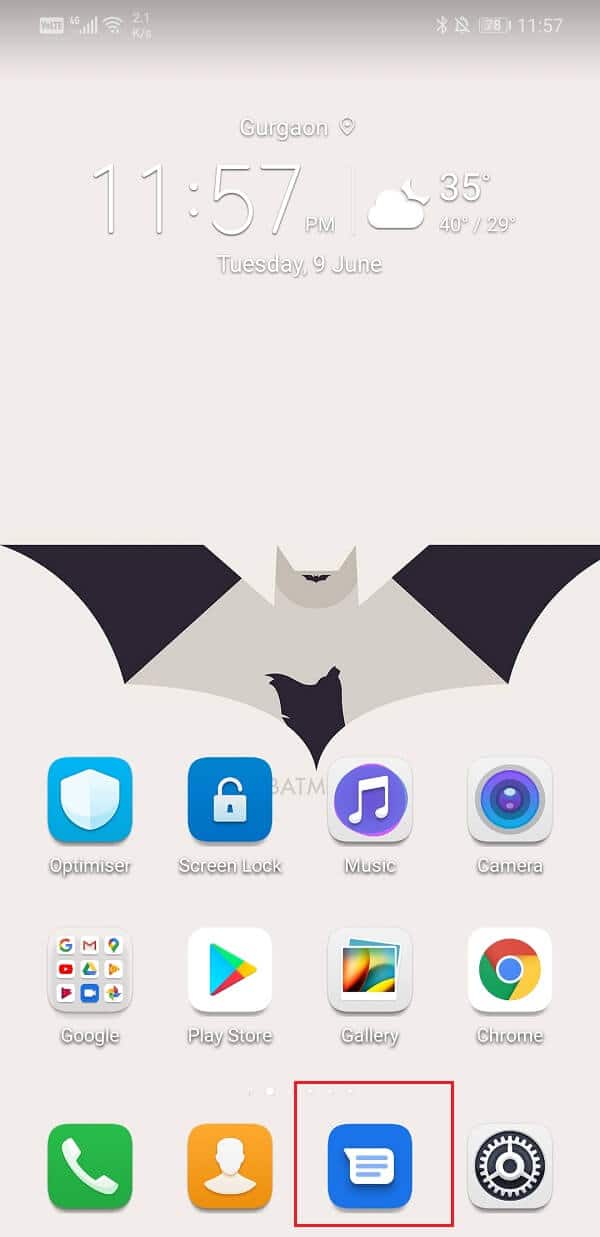
2. 이제 채팅 시작(Start Chat) 옵션을 눌러 새 문자 메시지 스레드를 만듭니다.

3. 다음으로 Recipients 로 표시된 섹션에 번호나 연락처 이름을 추가해야 합니다(add the number or the contact name) .

4. 채팅방에 들어가면 화면 하단의 카메라 아이콘 을 클릭합니다.(camera icon)
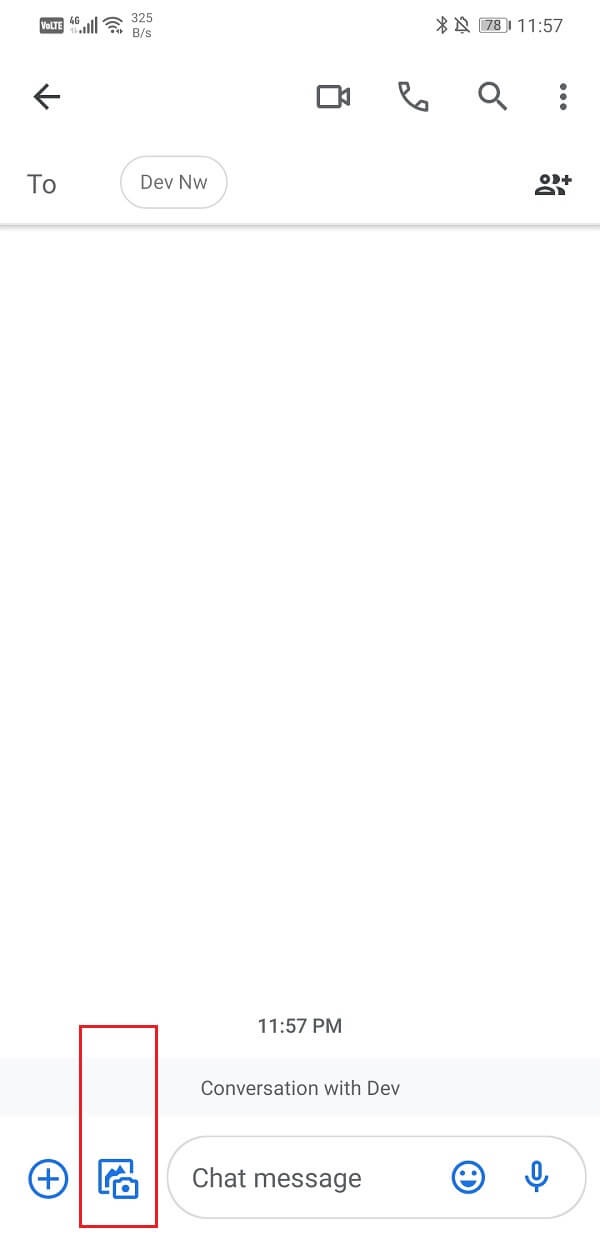
5. 두 가지 방법으로 사진을 보낼 수 있습니다. 카메라를 사용하여 그 순간에 사진(picture at that moment) 을 클릭 하거나 갤러리 옵션(gallery option) 을 눌러 기존 이미지를 보낼 수 있습니다.
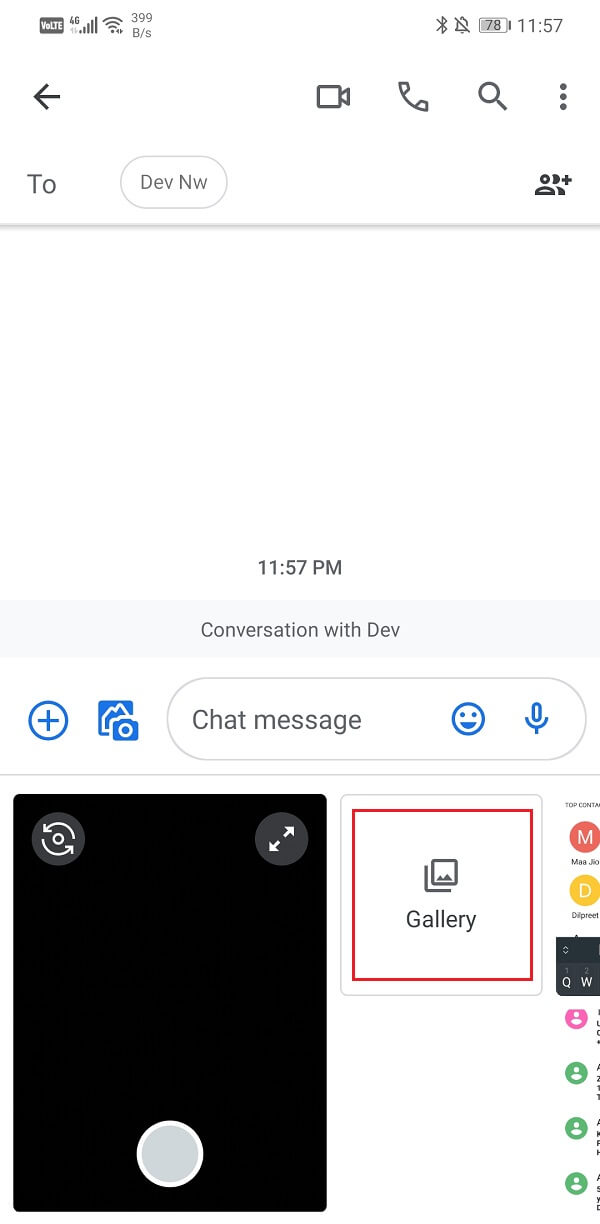
6. 이미지가 첨부되면 원하는 경우 텍스트(choose to add some text) 를 추가하도록 선택할 수 있습니다.

7. 그 후 보내기 버튼을 누르면(Send button,) 해당 MMS 가 담당자에게 전송됩니다.

또한 읽기: (Also Read:) Android에서 텍스트를 보내거나 받는 문제 수정(Fix Problem Sending or Receiving Text on Android)
#2 이메일로 사진 보내기(Sending a Picture via Email)
이메일(Email) 을 통해 다른 사람에게 사진을 보낼 수도 있습니다 . Android 기기 를 사용하는 경우 이메일 서비스용 앱을 사용해야 합니다. 이 경우 Gmail 앱(Gmail app) 을 사용하여 이메일 주소로 누군가에게 사진을 보낼 것입니다. 방법을 보려면 아래에 제공된 단계를 따르십시오.
1. 먼저 휴대전화 에서 Gmail 앱 을 엽니다.(Gmail app)

2. 이제 작성 버튼(Compose button) 을 눌러 새 이메일 입력을 시작합니다.

3. '받는 사람 '으로 표시된 필드에 사진을 보낼 사람의 이메일 주소를 입력합니다.(email address of the person)
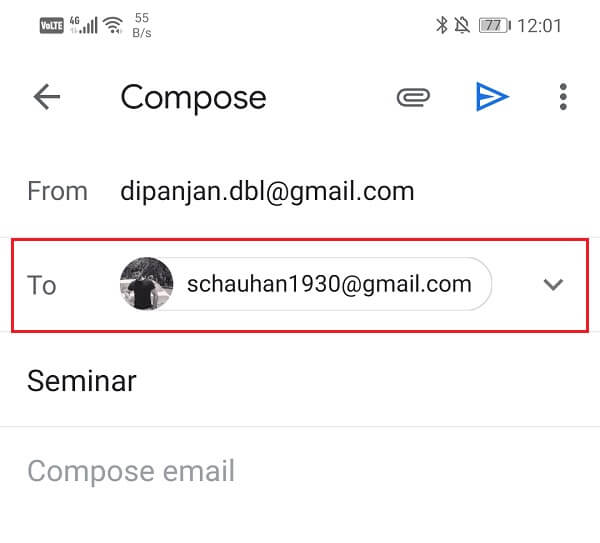
4. 원하는 경우 제목을 추가(add a subject to specify) 하여 메시지의 목적을 지정할 수 있습니다.

5. 이미지를 첨부하려면 화면 우측 상단에 있는 클립 아이콘 을 클릭하세요.(Paper clip icon)
6. 그런 다음 파일 첨부(Attach File) 옵션을 클릭합니다.
7. 이제 장치의 저장 공간을 탐색하고 보내고 싶은 사진을 검색해야 합니다. 폴더(Folder) 보기 를 사용하려면 화면 왼쪽 상단(Hamburger icon on the top left-hand side) 에 있는 햄버거 아이콘을 탭 하세요.
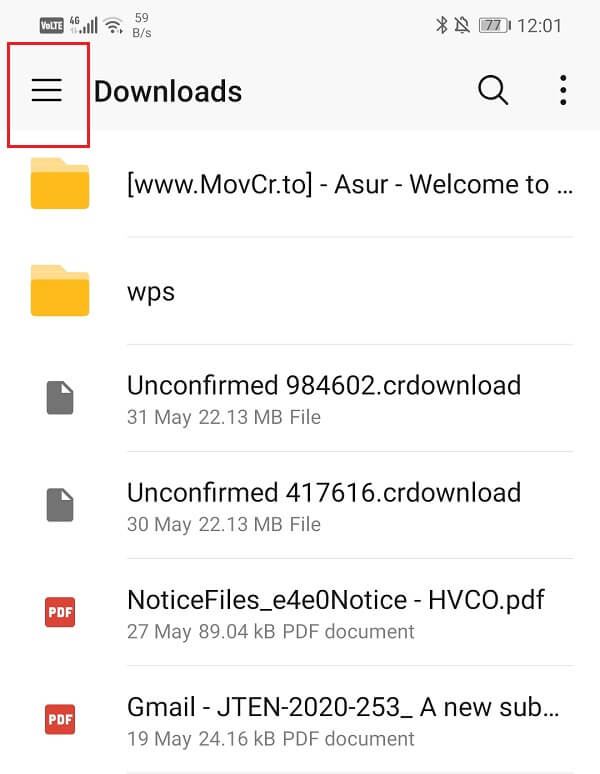
8. 여기에서 갤러리(Gallery) 옵션을 선택합니다.

9. 이제 이미지 갤러리가 열리며(image gallery will now be open,) 보낼 이미지를 선택할 수 있습니다. 원하는 경우 한 번에 여러 이미지를 보낼 수도 있습니다.

10. 그런 다음 원하는 경우 텍스트를 추가하고 화살촉 모양 의 보내기 버튼 을 클릭합니다.(Send button,)


#3 Sending a Picture from the Gallery app
갤러리에서 직접 이미지를 공유하고 이메일 또는 메시지를 전송 모드로 선택할 수도 있습니다. 방법을 보려면 아래에 제공된 단계를 따르십시오.
1. 가장 먼저 해야 할 일은 갤러리 앱(Gallery app) 을 여는 것 입니다.

2. 다음으로 사진이 저장된 앨범 을 선택합니다.(Album)

3. 갤러리를(gallery and select the image) 탐색 하고 보낼 이미지를 선택합니다.
4. 이제 화면 하단의 공유 버튼을 탭합니다.(Share)

5. 이제 이메일과 메시지 를 모두 포함하는 (Messages)다양한 공유 옵션(various sharing options) 이 제공됩니다 . 귀하에게 적합한 방법을 탭 하십시오.(Tap)

6. 그 후, 메시지를 보낼 사람의 이름, 번호 또는 이메일 주소를 선택하기만 하면 사진이 전달됩니다.(name, number, or email address of the person)
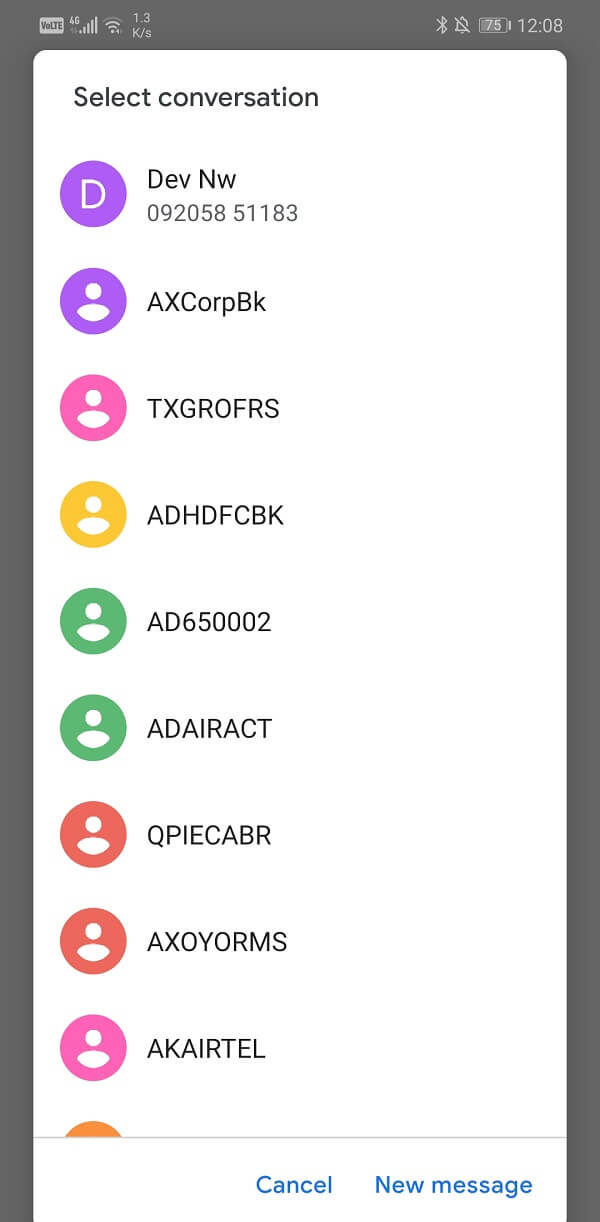
추천:(Recommended:)
- Google 검색에 인물 카드를 추가하는 방법(How to Add Your People Card on Google Search)
- Android에서 Gmail이 이메일을 수신하지 않는 문제 수정(Fix Gmail not receiving emails on Android)
- 13 최고의 무료 암호 관리자 소프트웨어(2020)(13 Best Free Password Manager Software (2020))
이메일이나 메시지를 통해 이미지를 보내는 것은 미디어 파일을 공유하는 매우 편리한 수단입니다. (Sending images via email or messages is a very convenient means to share media files.)그러나 기억해야 할 특정 제한 사항이 있습니다. 이메일을 통해 사진을 보낼 때 25MB보다 큰 파일은 보낼 수 없습니다. 그러나 공유에 필요한 모든 사진을 보내기 위해 여러 개의 연속 이메일을 보낼 수 있습니다. MMS 의 경우 파일 크기 제한은 이동통신사에 따라 다릅니다. 또한 메시지 수신자도 자신의 장치에서 MMS 를 수신할 수 있어야 합니다. 이러한 작은 기술을 처리하는 한 계속할 수 있습니다.
Related posts
Android에서 Text Message Ringtone를 설정하는 방법
Fix Ca Send Text Message ~ 1 Person
Android에서 사용자 지정 문자 메시지 벨소리를 설정하는 방법
Android의 Setup Roadrunner Email Setup Roadrunner Email (Steps to Configure)
Sus Mean은 Text Slang에서 무엇을합니까?
Windows PC가 Moboplay를 사용하여와 Sync Android 및 iOS 기기
iPhone에서 자동 문자 메시지 회신을 설정하는 방법
Android Fragmentation Definition, Problem, Issue, Chart
Windows 10은 Android phone를 인식하지 않습니다
Send Text Messages From Android을 할 수 없습니까? 시도 할 수있는 4 수정
Set PushBullet Chrome & Android이있는 PushBullet
Android의 특정 Number에서 Block Text Messages
Android phone or iPhone Windows 10 PC에 링크하는 방법
Android용 Microsoft Word에서 텍스트를 찾고 바꾸는 방법
ES File Explorer를 사용하여 Android and Windows 간의 파일을 전송하는 방법
Android의 그룹 텍스트에서 자신을 제거
Start and Use Twitter Spaces Android에서 방법
Android의 스마트 텍스트 선택 및 선택된 텍스트 확대로 더 쉽게 탐색
Best Software & Hardware Bitcoin Wallets Windows, iOS, Android
Android & iPhone에서 Microsoft Authenticator app에 대해 Cloud Backup을 켜십시오
