Windows 10에서 Hid.dll을 찾을 수 없거나 오류가 없습니다.
Hid.dll (Hid User Library)은 시스템 파일 및 드라이버 기능의 작동에 필수적인 Microsoft 동적 링크 라이브러리 파일입니다. (dynamic link library)이 파일은 응용 프로그램 및 프로세스에 링크될 수도 있습니다. 따라서 hid.dll 파일에 문제가 있으면 영구적으로 수정해야 합니다.
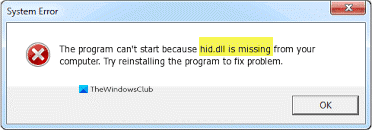
컴퓨터에 hid.dll 파일이 없기 때문에 프로그램을 시작할 수 없습니다.
여러 요인으로 hid.dll 오류가 발생할 수 있습니다. 이러한 오류를 해결하는 것은 악성 소프트웨어, 레지스트리 문제, hid.dll 파일 손실 또는 문제가 있는 응용 프로그램의 존재를 가리킬 수 있기 때문에 까다롭습니다.
Hid.dll을 찾을 수 없거나 누락
누락된 dll 파일에(fix for a missing dll file) 대한 수정 사항을 검색하는 동안 파일 에 대한 무료 또는 유료 다운로드를 제공하는 많은 사이트를 접하게 됩니다. 그들은 파일이 깨끗하고 정품임을 보증합니다. 이러한 파일을 다운로드하면 시스템에 맬웨어를 빠르게 도입할 수 있습니다. dll 파일을 다운로드해야 하는 경우 이 Microsoft 사이트(this Microsoft site) 로 이동하는 것이 좋습니다 .
공식 Microsoft(Microsoft) 웹 사이트 에서만 이러한 파일을 다운로드 하거나 다음 단계에 따라 파일을 복구하거나 다시 작성해야 합니다.
- 휴지통에서 복원합니다.
- 버그가 있는 응용 프로그램을 다시 설치합니다.
- PC에서 시스템 파일 검사를 실행합니다.
- 시스템 복원을 수행합니다.
우리는 위의 작업을 따라하기 쉬운 단계로 나눌 것입니다. 전체 가이드를 보려면 이 게시물을 끝까지 읽으십시오.
1] 휴지통에서 복원
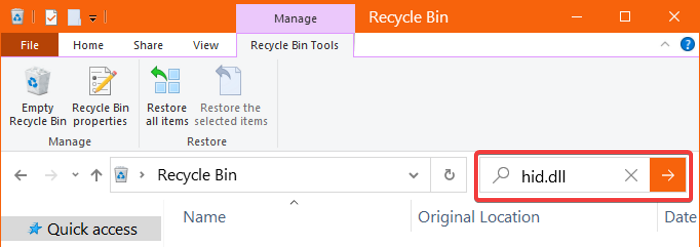
더 복잡한 수정에 들어가기 전에 사용할 수 없는 hid.dll 파일의 가장 명백한 경우부터 시작하겠습니다. 실수로 삭제했을 수 있습니다. 따라서 휴지통(Recycle Bin) 을 열고 파일을 검색하십시오.
파일을 찾으면 파일을 마우스 오른쪽 버튼으로 클릭하고 복원(Restore) 옵션을 선택합니다. 검색 결과가 없으면 다음 방법으로 넘어갑니다.
2] 버그가 있는 애플리케이션 다시 설치
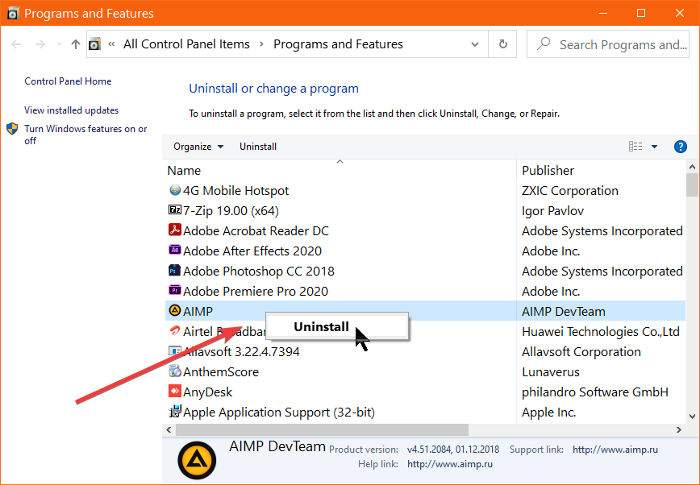
특정 응용 프로그램을 실행할 때마다 hid.dll 오류가 발생하기만 하면 해당 프로그램에 문제가 있음을 의미합니다. 이 경우 프로그램을 다시 설치하면 오류가 수정됩니다.
먼저 Windows + R 키 조합을 누르고 appwiz.cpl(appwiz.cpl) 을 입력 합니다. 확인 버튼을 클릭(Click) 하여 프로그램(Programs) 및 기능(Features) 애플릿을 엽니다.
여기에서 오류를 발생시키는 응용 프로그램을 찾아 마우스 오른쪽 버튼으로 클릭합니다. 상황 에 맞는 메뉴에서 제거(Uninstall) 를 누르고 화면의 단계에 따라 제거를 완료합니다. 그런 다음 컴퓨터를 다시 시작하고 hid.dll 오류가 계속 표시되는지 확인합니다.
오류가 표시되지 않으면 제거된 앱이 원인임을 확실히 알 수 있습니다. 이제 다시 설치를 시도하여 hid.dll 파일을 다시 불러오고 오류를 제거하는지 확인할 수 있습니다.
3] PC에서 시스템 파일 검사 실행(Run)
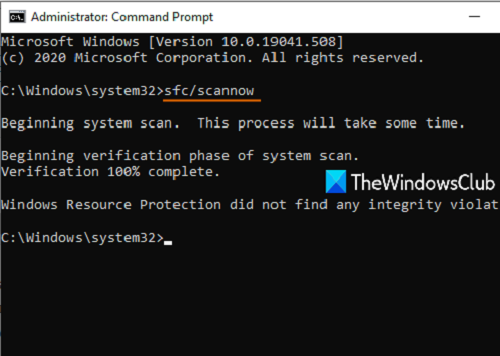
컴퓨터 문제를 항상 해결하는 경우 SFC(SFC) 유틸리티 를 알고 있을 수 있습니다 . 시스템 파일 검사기는 컴퓨터를 검사할 뿐만 아니라 손상된 리소스를 복구하려고 시도합니다.
먼저 명령 프롬프트 에서 (Command Prompt)SFC 파일을 실행합니다 . Windows 키를 누르고 명령 프롬프트를 검색 한 (Press)다음(Command Prompt) 관리자 로(Administrator) 실행합니다 . 명령 프롬프트(Command Prompt) 창 에서 아래 명령을 입력하고 Enter 키를 누릅니다.
sfc/scannow
그러면 시스템 파일 검사기가 실행되고 검색 프로세스가 시작됩니다. 몇 분 후에 메시지를 반환합니다.
Windows Resource Protection found corrupt files and successfully repaired them.
유틸리티가 hid.dll 파일을 찾아 복구했기 때문에 이것은 좋은 소식입니다.
스캔으로 문제가 해결되지 않으면 아직 포기하지 마십시오. 사용 중인 시스템 파일에서 발견된 문제는 수정할 수 없습니다.
Windows 복구 환경 에서도 (Windows Recovery Environment)SFC 유틸리티를 실행하여 이러한 시스템 파일에서 무결성 오류를 검색하고 복구합니다. 방법은 다음과 같습니다.
Windows key + I 조합 을 누릅니다 . 설정 창에서 업데이트 및 보안(Update & Security) 을 클릭 합니다.
왼쪽 창에서 복구(Recovery) 로 이동하고 고급 시작 아래에서 지금 다시 시작 버튼을 클릭합니다.(Restart now)
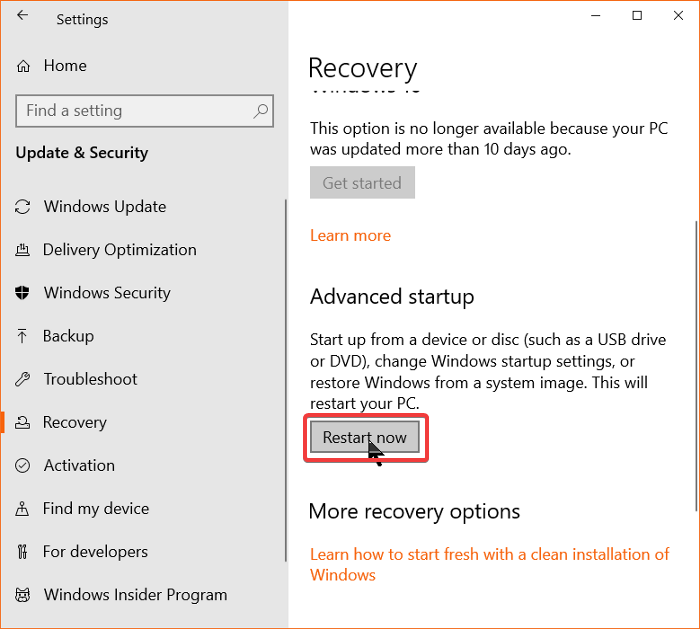
이제 컴퓨터가 다시 시작되고 고급 부팅(Advanced Boot) 화면으로 이동합니다. 문제 해결 을 (Troubleshooting)클릭(Click) 하고 Advanced Settings > Command Prompt 로 이동합니다 . 이 창에 다음 명령을 입력하고 Enter 키를 누릅니다.
sfc /scannow /offbootdidr=C:\/offwindir=C:\Windows
참고: (NOTE: ) 위의 명령에서 C 는 Windows 가 설치된 위치입니다. 필요한 경우 끝에서 교체할 수 있습니다.
SFC 유틸리티를 몇 분 동안 실행합니다 . 성공적으로 완료되면 명령 프롬프트(Command Prompt) 를 종료하고 컴퓨터를 다시 시작합니다.
4] 시스템 복원 수행
Windows 시스템 복원(Windows System Restore) 은 시스템 이 변경될 때 컴퓨터의 스냅샷(복원 지점이라고 함)을 생성합니다. hid.dll 문제가 시작되기 전에 복원 지점이 있는 경우 컴퓨터를 해당 지점으로 롤백하여 문제를 해결할 수 있습니다.
시스템 복원(System Restore) 을 사용하려면 이전에 보호(Protection) 를 활성화해야 합니다. 있는 경우 시작(Start) 메뉴 에서 복원 지점 만들기(Create a restore point) 를 검색 하고 Enter 키를 누릅니다(ENTER) . 시스템 보호 (System Protection ) 탭 으로 이동하여 시스템 복원(System Restore) 을 클릭합니다 .
이 게시물이 도움이 되기를 바랍니다.
Related posts
Event ID 158 오류 - Windows 10에서 동일한 디스크 GUIDs assignment
Parity Storage 공간으로 인해이 PC를 Windows 10로 업그레이드 할 수 없습니다
Install Realtek HD Audio Driver Failure, Error OxC0000374 Windows 10
사용자가 Windows 10 컴퓨터에서 로그 오프 할 때 Fix Event ID 7031 또는 7034 오류
software installation 동안 FEATURE TRANSFER error Windows 10에서
Windows 10에서 Taskbar Hide or Show Windows Ink Workspace Button
Fix Problem Event Name BEX64 Windows 10
Create Windows 10 용 PeperNote과 간단한 노트
Best 무료 Mountain Sports Windows 10 PC 게임
Watch 디지털 TV 및 Windows 10 ProgDVB Windows 10 듣기
Fix Access Control Entry은 Windows 10에서 손상된 오류입니다
Windows 10 컴퓨터에서 .aspx 파일을 여는 방법
Windows 10 New version 20H2 October 2020 Update
LoadLibrary function error Windows 10에서 STATUS DLL NOT FOUND
Ashampoo WinOptimizer는 Windows 10을 최적화하는 자유 소프트웨어입니다
Windows 10 Windows Store에서 사용할 수있는 Windows 10의 상위 3 Reddit apps
Windows 10에서 Control Flow Guard은 무엇입니까? 어떻게 켜거나 끄는 방법
비 en-US Windows 10 설치 미디어에 누락 된 정션 포인트
Windows 10 컴퓨터에서 그래픽 시스템을 초기화 할 수 없습니다
어떻게 Fix File System Errors으로 Windows 10에
