김프 사진 편집기용 새 글꼴을 다운로드하고 설치하는 방법
따라서 지금 쯤이면 GIMP(GIMP) 로 알려진 이미지 편집 도구에 대해 들어봤을 것입니다 . 오랫동안 이 프로그램은 Photoshop의 서비스를 구입하기 위해 현금을 지출하고 싶지 않은 사람들을 위한 소스였습니다. 그리고 그 자체로 김프(GIMP) 는 많은 고급 작업을 수행하기 때문에 상당히 강력한 도구이지만 다른 도구와 비교할 때 사용하기 쉽지 않습니다.
이제 김프(GIMP) 의 일반 사용자 는 기본 글꼴이 전문적인 작업에 충분하지 않다는 것을 깨닫게 될 것입니다. 그러나 걱정하지 마십시오. 새 글꼴을 추가하는 방법이 있으며 완료하는 데 오랜 시간이 걸리지 않습니다. 사실 어렵지 않으니 계속 읽으며 방법을 알아보세요.
(Install)김프 사진 편집(GIMP Photo Editor) 기용 새 글꼴 설치
새 글꼴을 설치하기 전에 가장 먼저 하고 싶은 일은 글꼴을 다운로드하는 것입니다. 무료로 글꼴을 얻을 수 있는 가장 좋은 곳은 Google Fonts 입니다. 그곳에서 수많은 옵션을 접하게 되므로 모든 옵션을 살펴보고 필요에 가장 적합한 옵션을 선택하십시오.
Google Fonts가 제공 하는 것보다 더 많은 것을 원하신다면 인터넷에 무료 글꼴을(spots on the internet for free fonts) 제공하는 여러 곳이 있습니다 .
일반적으로 ZIP(ZIP) 파일 로 제공되는 글꼴을 다운로드한 후 계속 진행하여 하드 드라이브의 폴더에 내용을 추출하십시오.
김프 에서 (GIMP)기본 설정(Preferences) 옵션을 선택하십시오.
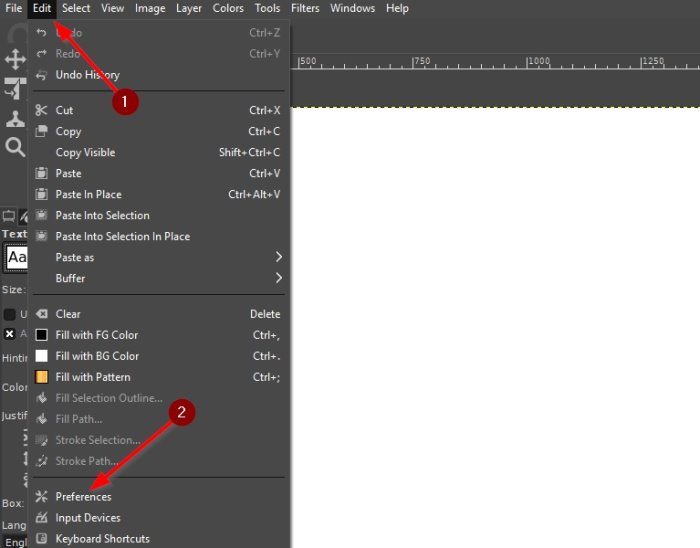
좋아, 좋아하는 글꼴을 다운로드한 후 김프 를 열고 (GIMP)기본 설정(Preferences) 영역 으로 이동하십시오 . 여기로 이동하려면 Edit > Preferences 을 클릭하십시오 .
글꼴로 이동
기본 설정(Preference) 메뉴를 열면 왼쪽 하단으로 스크롤하여 폴더(Folder) 옆에 있는 + 기호를 클릭 하여 확장합니다. 완료되면 아래로 이동하여 글꼴을 선택합니다.
새 글꼴 설치
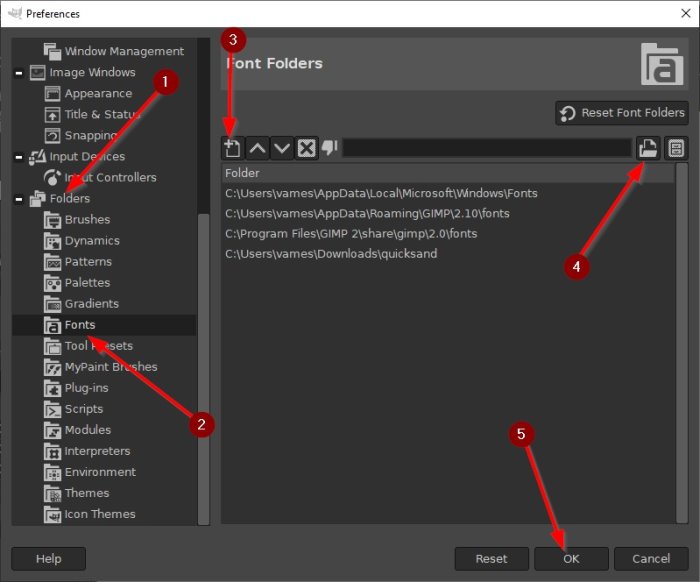
여기까지 만들었습니다. 앞으로 계속해서 글꼴을 김프(GIMP) 에 추가하여 나중에 사용할 수 있도록 합시다.
새 폴더(New Folder) 추가 버튼을 선택합니다 . 거기에서 텍스트 상자 옆에 있는 파일 선택기 아이콘을 클릭하십시오. 이렇게 하면 얼마 전에 다운로드한 글꼴을 검색할 수 있습니다. 추가한 후 창 하단의 확인 버튼을 눌러 프로세스를 완료합니다.
새로 추가한 글꼴 찾기
김프(GIMP) 에 익숙하지 않다면 글꼴을 보는 방법을 모를 수 있습니다.
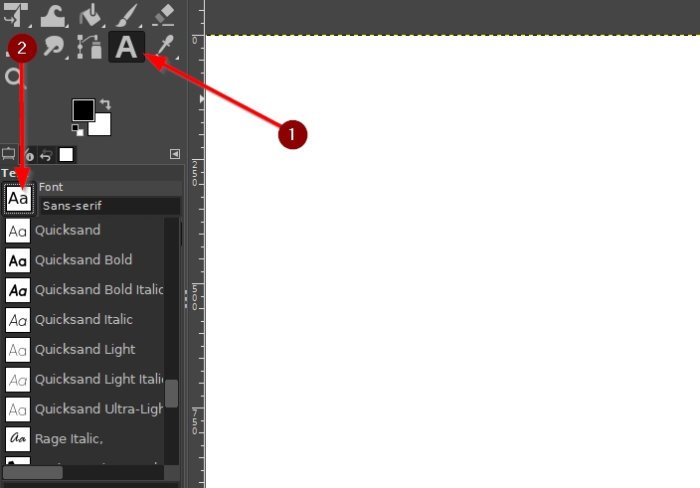
이것은 텍스트 도구(Text Tool) 를 선택하여 쉽게 수행할 수 있습니다 . 그런 다음 거기에서 텍스트(Text) 아래의 글꼴 아이콘 을 눌러 설치된 글꼴 목록을 스크롤합니다.
해당 목록 내에서 사전 설치된 글꼴을 포함하여 설치한 모든 새 글꼴을 찾아야 합니다.
추신: (PS:) 김프 페인트 브러시가 작동하지(GIMP paintbrush not working) 않습니까? 이 수정을 시도하십시오.
Related posts
목록 최고의 무료 Online Font Converter 웹 사이트
Skyfonts를 사용하면 & Install Google Fonts on Windows PC로 다운로드 할 수 있습니다
Office MS Mincho & MS PMincho fonts 일본 시대를 표시하지 마십시오
MacType or GDIPP을 사용하는 Windows Get Mac font
Chrome에서 Default Font을 변경하는 방법, Edge, Firefox browser
Blurry Fonts or Poor Display Scaling Office Programs
Create이 프리웨어 및 온라인 도구로 무료 글꼴이 무료입니다
Website를 사용하여 Font를 다운로드하는 방법 Developer Tools
Microsoft Word에 새 글꼴을 추가하는 방법
Windows 10에서 기본값 System Font을 변경하는 방법
김프를 사용하여 자신의 사진을 사용하여 애니메이션 GIF를 만드는 방법
GIMP Review : 무료, 오픈 소스, 강력한 image editing software
Add and Change Canvas background color GIMP에서 방법
유료 글꼴에 대해 비슷한 무료 대안을 찾으십시오
GIMP Windows 10를 사용하여 둥근 원형 이미지를 만드는 방법
Microsoft Edge에서 기본 글꼴 size and style를 변경하는 방법
Convert Mac font DfontSplitter을 사용하여 Windows 호환 글꼴로
GIMP를 사용하여 Photo에서 Background를 제거하는 방법
김프 플러그인 설치: 방법 가이드
Windows 10용 새 글꼴을 발견할 수 있는 8가지 안전한 사이트
