Windows 11/10 PC에서 Apple iCloud를 사용하는 방법
Windows 와 Mac 유틸리티는 정확히 일치하지 않으며 Microsoft 는 플랫폼에 구애 받지 않고 Apple 은 아직 다른 플랫폼에 앱을 출시한다는 아이디어를 받아들이지 않고 있습니다. Mac 에서 (Mac)Office 365 및 기타 인기 있는 Windows 프로그램을 사용할 수 있지만 그 반대의 경우도 쉽지 않습니다. 그러나 최근 Apple 이 마음을 바꿔 Windows 11/10iCloud 를 사용할 수 있게 한 것 같습니다 . iCloud는 내 MacBook 에서 사용하는 것인데 (MacBook)Windows 에서 동일한 것에 액세스할 수 있다면 좋을 것입니다.. Windows 11/10 에서 iCloud를 설정하는 방법에 대한 자세한 가이드를 살펴보겠습니다 .
iCloud는 내가 MacBook 에서 사용하는 것인데, (MacBook)Windows PC 에서 동일한 것에 액세스할 수 있다면 좋을 것입니다 . Windows 11/10 에서 iCloud를 설정하는 방법에 대한 자세한 가이드를 살펴보겠습니다 .
Windows 11/10 PC에서 iCloud 사용하기
1. 다운로드 및 설치
말할 필요도 없이 소프트웨어를 다운로드하여 설치해야 하지만 알 수 없는 소스에는 맬웨어 및 기타 공격이 가득할 수 있으므로 파일을 다운로드한 위치에서 파일을 다운로드하는 것이 매우 중요합니다.
2.로그인

가입은 매우 쉽고 Mac(Mac) 또는 iPad 에서 하는 것과 유사합니다 . 로그인하기 전에 Apple ID 가 작동하고 있는지 확인하십시오. 다른 Apple(Apple) 기기 에서 사용하는 것과 동일한 사용자 이름과 ID를 사용하여 서비스에 로그인 합니다.(Sign)
3. 초기 설정 및 동기화
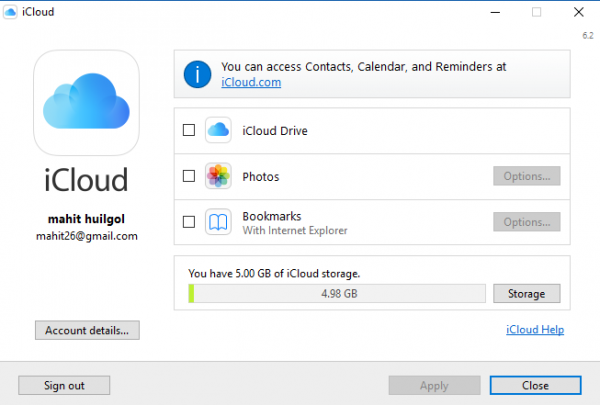
고맙게도 Apple iCloud는 (Apple)동기화(Sync) 할 수 있는 다양한 유형의 파일에 대해 묻고 , 체크 상자에서 파일을 선택한 다음 나중에 Apple 을 클릭하여 정말 필요한 파일을 선택합니다 .
현재 Apple 용 iCloud는 iCloud 사진(Photos) , iCloud Drive 및 책갈피 동기화를 지원합니다. 또한 Windows용 (Windows)Outlook 을 사용하여 일정, 연락처 및 기타 항목을 통합할 수 있습니다 .
4. 파일 탐색기(File Explorer) 에 iCloud 추가하기

파일 탐색기(File Explorer) 에서 파일 디렉토리로 이동하여 iCloud Drive 폴더를 선택 하고 마우스 오른쪽 버튼을 클릭합니다. 이제 " 빠른 액세스에 고정"을 선택하면 (Pin to Quick Access)파일 탐색기(File Explorer) 에 영구적인 바로 가기가 남습니다 . 검색 표시줄에서 iCloud를 검색하고 빠른 액세스 작업 표시줄에 고정할 수도 있습니다.
나는 나중에 소프트웨어가 Apple (Apple)지원 웹사이트 링크(Support website link) 에서만 다운로드할 수 있다는 것을 깨닫기 위해 Windows Store 에서 iCloud를 찾으려고 했습니다 .
Related posts
Apple Windows 11/10에서 열기, 동기화 또는 일하지 않고 icloud.exe
File Explorer에서 Details pane를 보여주는 방법 Windows 10에서
사용 방법 Charmap and Eudcedit Windows 10의 내장 도구
Windows 10에서 Shutdown and Startup Log를 확인하는 방법
Microsoft Intune 동기화가 아니요? Force Intune Windows 11/10에서 동기화합니다
Fix 윈도우 10 Black Screen Death 문제; Stuck Black Screen
어떻게 Windows 10에서 종료에 Move, 또는 Delete PageFile.sys를 백업하려면
Set Notepad++ Windows 11/10의 .xml 파일의 default editor
Windows 10의 Microsoft Edge Browser Tips and Tricks
Windows 10의 Windows.edb file은 무엇입니까?
Windows 10에서 System Properties을 열는 방법 Control Panel
PDF text은 Windows 10에서 파일을 편집하거나 저장할 때 사라집니다
Windows 10에서 Time Server를 추가하거나 변경하는 방법
Set or Change Default Media Player에서 Windows 11/10
Windows 10 Home Edition에 Group Policy Editor를 추가하는 방법
Taskbar Windows 10에 표시되지 않는 알림
Delete 이전 사용자 프로필 및 파일 Windows 10에 자동으로
Windows 10에서 Notepad를 제거하거나 다시 설치하는 방법
Windows 10 컴퓨터에서 기본값 Webcam를 변경하는 방법
Windows 10에서 활성화 또는 Disable Archive Apps feature을 활성화하는 방법
