Windows 업데이트 차단기 | Windows 업데이트 의료진 서비스 비활성화
중요한 일을 하고 있는 동안 Windows 10 업데이트 가 중단된 적이 몇 번이나 있습니까? Microsoft 가 (Microsoft)Windows 10 에 자동 업데이트 기능을 도입하기로 결정한 이후로 그 수가 많았을 것이라고 확신합니다 . 무엇을 하든지 간에 Windows 업데이트는 사용자의 허락이나 지식 없이 자동으로 발생하기 때문에 여러 번 매우 성가실 수 있습니다.
Windows 10 PC에서 자동 업데이트를 끄는(turning off the automatic updates in your Windows 10 PC) 것에 대해 생각할 수 있지만 그렇게 쉬운 일이 아님을 알려드립니다. 다른 Windows(Windows) 버전과 비교할 때 Windows 10은 업데이트 메커니즘에 대한 UI 제어가 매우 적습니다. 제어판(Control Panel) 또는 설정(Settings) 을 사용하여 Windows 업데이트(Windows Updates) 를 끄는 옵션을 찾을 수 없습니다 . Microsoft 는 (Microsoft)Windows 10을 서비스로 판매 하기 때문에 좋든 싫든 자동으로 업데이트를 확인하고 설치합니다. 자동 업데이트를 비활성화하려면 서비스 관리자(Services Manager) 를 열고 서비스 를 찾아 시작 매개변수와 상태를 변경해야 합니다. 당신은 또한 비활성화해야합니다Windows Update Medic Service – 하지만 쉽지 않은 일이며 Windows Update Blocker 가 도움이 될 수 있습니다.
Windows Update Blocker 를 사용 하면 버튼 클릭 한 번으로 Windows 10 PC에서 자동 업데이트를 완전히 비활성화하거나 활성화할 수 있습니다. 이 프리웨어 도구를 사용하면 업데이트 서비스를 보다 효율적으로 관리하여 원활하게 작업할 수 있습니다.
Windows 업데이트 차단기
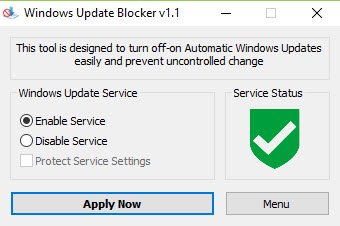
Windows Update Blocker 를 사용하면 (Update Blocker)Windows 10 업데이트(Updates) 를 제어하고 Windows 10 에서 Windows (Windows 10)Update Medic Service ( WaaSMedicSVC ) 를 비활성화할 수도 있습니다. 이 도구는 완전히 이식 가능합니다. 800KB 미만의 zip 파일을 다운로드하여 압축을 풀고 도구를 사용하기만 하면 됩니다.
사용자 인터페이스(User Interface) 는 사용하기 쉽고 지루한 이해가 필요하지 않습니다. 위에서 볼 수 있듯이 UI에는 Windows Update 서비스(Windows Update Service) 를 " 서비스 활성화(Enable Service) " 또는 " 서비스 비활성화 "로 설정하거나 (Disable Service)시스템 서비스 설정 보호(Protect the system’s service settings) 를 선택할 수 있는 2개의 라디오 버튼이 있습니다 .
지금 적용(Apply Now) 버튼은 선택 항목을 실행하는 반면 메뉴(Menu ) 탭은 Windows의 자체 업데이트 설정에 쉽게 액세스할 수 있도록 하고 Windows Update Blocker의 명령줄 인터페이스에 대한 세부 정보를 제공합니다.
응용 프로그램을 다운로드했으면 zip 파일을 PC의 원하는 위치로 전송하고 압축을 풉니다.
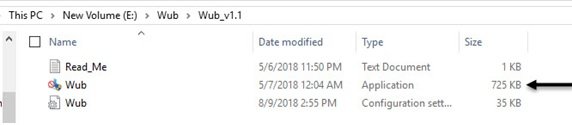
위 스크린샷에서 검은색 화살표로 표시된 응용 프로그램 아이콘을 클릭하여 도구를 시작합니다.
메뉴(Menu ) 버튼을 클릭하면 선택할 수 있는 다음 옵션이 표시됩니다. 유용한 기능 중 일부를 살펴보겠습니다.
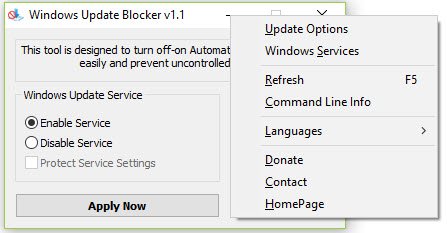
- 업데이트 옵션(Update Options) – 이 버튼을 클릭하면 기본 Windows 업데이트 페이지가 열립니다.
- Windows 서비스(Windows Services ) – 이 버튼을 클릭하면 서비스(Service) ( 로컬(Local) ) 콘솔 이 열립니다.
- 명령줄 정보(Command Line Info ) – 이 버튼을 클릭하면 명령(Command) 줄에 대한 정보가 열립니다. 이 도구는 Windows 업데이트 차단(Windows Update Blocker) 작업 을 자동화하는 명령(Command) 줄 옵션을 지원합니다.
- 언어(Languages) – 이 버튼을 클릭하면 선택할 수 있는 언어 옵션이 열립니다.
Windows 업데이트 의료 서비스(Windows Update Medic Service) 를 비활성화하는 방법
서비스 관리자(Services Manager) 를 통해 Windows Update Medic 서비스(Windows Update Medic Service) 를 비활성화하려고 하면 액세스가 거부되었습니다(Access is Denied) 메시지가 표시됩니다. Windows Update Blocker 를 사용하면 Wub.ini 파일 에 추가하여 Windows Update 에서 이 서비스나 모든 서비스를 차단할 수 있습니다 . 먼저 Wub.ini 파일을 편집하고 "dosvc=2,4" 줄에 원하는 서비스 이름을 추가해야 합니다.
예를 들어 Windows Update Medic Service 를 차단하려면 (Windows Update Medic Service)Windows 서비스 관리자(Windows Services Manager) 를 열고 먼저 찾으십시오.
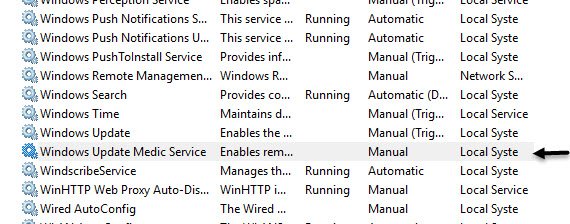
이제 Service 를 열고 아래와 같이 이름을 복사합니다. WaaSMedicSVC 입니다 .
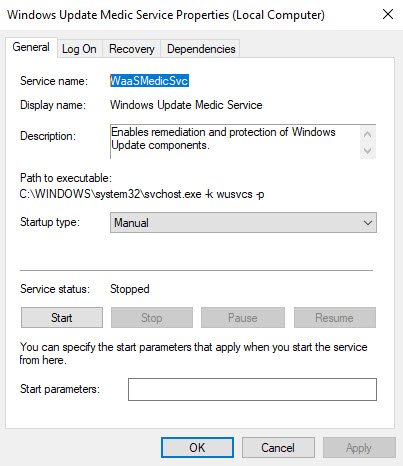
Wub.ini 파일을 열고 dosvc=2,4 행 아래에 서비스 이름을 붙여넣습니다.
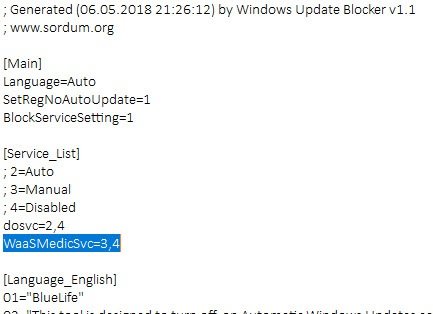
Windows Update Blocker 를 열고 " 지금 적용(Apply now) " 버튼을 클릭합니다.
최근 추가된 서비스를 삭제하려면 어떻게 해야 하나요?(What to do in order to delete recently added Service)
최근에 추가된 서비스를 삭제하려면 Windows Update Blocker 를 열고 서비스 (Windows Update Blocker)활성화(Enable) 옵션을 선택하고 지금 적용(Apply) 버튼을 사용하십시오. 그런 다음 Wub.ini(Wub.ini) 파일 에서 원하는 서비스 라인을 삭제하십시오 . 이제 서비스 비활성화 및 서비스 설정 보호 옵션을 선택할 수 있습니다.(Protect)
Windows 업데이트 차단기 다운로드
Windows Update Blocker 는 정확히 명명된 대로 수행합니다. 그것은 자동 Windows (Windows) 업데이트(updates) 를 차단 합니다 . 간단하고 사용하기 쉬우며 자동 업데이트(updates) 를 끄는 긴 절차를 생략할 수 있습니다 . sordum.org 에서 Windows Update Blocker 를 다운로드할 수 있습니다 .
표준 관행에 따라 자동 업데이트에는 보안 패치와 바이러스 정의가 포함될 수 있으므로 끄면 누락될 수 있음을 항상 기억해야 합니다. 따라서 항상 최대한 고려하여 Windows Update Blocker 를 사용해야 합니다 .
여기 에 나열된 Windows 10 업데이트를 차단하는 무료 도구(free tools to block Windows 10 Updates) 가 더 있습니다.(There are more free tools to block Windows 10 Updates listed here.)
Related posts
Windows 10의 Windows Update Medic Service (WaaSMedicSVC.exe)
Fix Windows Update error 0x80070422 Windows 10에서
Fix Windows Update error 0x8e5e03fa on Windows 10
Fix Windows 10 Update Error 0x800703F1
Windows 10 New version 20H2 October 2020 Update
Windows Update Error Code 0x8024004a로 설치하지 못했습니다
Fix Windows Update error 0xc0020036 on Windows 10
Fix Windows Update Error 0x80070005
윈도우 10에서 특정 시간 동안 Limit Windows Update bandwidth
Windows 10 Update Servicing Cadence 설명
Win Update Stop : Windows 10에서 Windows Updates 사용 안 함
Windows 11/10에서 Windows Update 구성 요소를 재설정하는 방법
Windows 10의 Windows Update error 0x800F081F
Windows 10은 동일한 Update를 제공하거나 설치합니다
Windows Update을 error code 0x8024200D로 설치하지 못했습니다
Fix Windows Update Error Code 80244010 방법
Fix Windows Update Error 0x800f0905
Fix Windows Update error 0x80070541 Windows 10에서
방법 Fix Windows Update Error 0xc1900201
Windows Update Error Code 0x8024402c을 수정하는 방법
