Windows 11/10에서 NVIDIA 설치 프로그램을 계속할 수 없습니다.
일부 사용자는 Windows 10 을 새로 설치하는 동안 NVIDIA 설치 프로그램을 계속할 수 없거나 (NVIDIA Installer cannot continue)NVIDIA 그래픽 드라이버(NVIDIA graphics drivers) 에 실패하는 문제 가 발생할 수 있습니다 . 오늘의 게시물에서는 이 오류의 원인을 식별한 다음 문제에 대한 가능한 해결 방법도 제공합니다.
NVIDIA 설치 프로그램을 계속할 수 없습니다
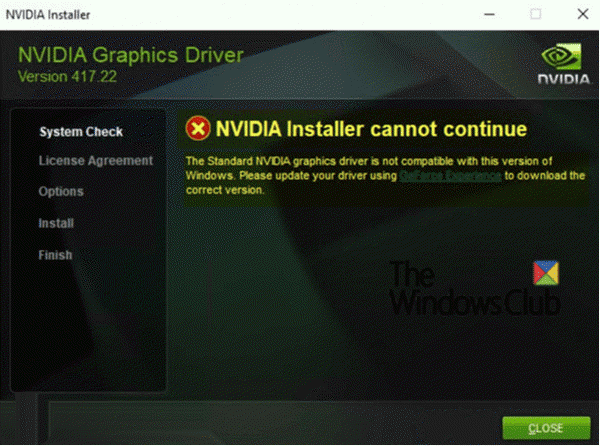
설치 과정에서 다음 오류 메시지가 화면에 나타납니다.
The Standard NVIDIA graphics driver is not compatible with this version of Windows. Please update your driver using GeForce Experience to download the correct version.
" NVIDIA 설치 프로그램(NVIDIA Installer) 을 계속할 수 없습니다" 문제는 GeForce 398.36 DCH 그래픽 드라이버가 처음 로그온한 후 Windows Update 를 통해 자동으로 설치되기 때문에 발생합니다.(Windows Update)
이 문제를 해결하려면 아래에서 권장하는 해결 방법을 시도해 보세요.
- OS 설치 중 네트워크에서 컴퓨터 연결 끊기
- NVIDIA GeForce Experience 애플리케이션을 사용 하여 문제 해결
시작하기 전에 먼저 Windows 레지스트리에 DCHUVen 이라는 값이 있는지 확인하여 Windows 10 OS에 NVIDIA DCH 그래픽 드라이버가 설치되어 있는지 확인하십시오.(NVIDIA DCH)
방법은 다음과 같습니다.
레지스트리 편집기를 시작 합니다 ( Windows 키 + R 를 누릅니다. 실행(Run) 대화 상자에서 regedit 를 입력하고 Enter 키를 누릅니다).
다음 레지스트리 항목으로 이동합니다.
Computer\ HKEY_LOCAL_MACHINE\SYSTEM\CurrentControlSet\Services\nvlddmkm
DCHUVen 값이 존재하면 NVIDIA DCH 드라이버를 실행하고 있음을 의미 합니다(NVIDIA DCH) .
이제 컴퓨터에 NVIDIA DCH(NVIDIA DCH) 그래픽 드라이버가 있음을 확인 했으므로 아래 단계에 따라 완전히 제거한 후 권장 솔루션을 진행하여 오류가 발생하지 않도록 할 수 있습니다.
NVIDIA GeForce 드라이버를 정상적으로 제거하면 컴퓨터를 재부팅할 때까지 시스템에서 사라지지 않습니다. 그러나 Windows Update 는 재부팅 후 즉시 시작되고 방금 제거한 DCH 드라이버를 다시 설치합니다.
GeForce 그래픽 드라이버를 올바르게 제거하려면 다음을 수행하십시오.
장치 관리자(Device Manager ) 를 시작합니다 ( Windows 키 + X 를 누릅니다. 메뉴에서 장치 관리자 선택(Select Device Manager) ).
NVIDIA 그래픽 어댑터를 엽니다.
세부 정보(Details) 탭 으로 이동하여 속성(Property) 아래 에서 Inf 이름(Inf name) 을 선택 합니다. 그런 다음 값을 기록해 둡니다.
그런 다음 관리자로 명령 프롬프트를 실행합니다(run a command prompt as administrator) .
아래 명령을 복사하여 명령 프롬프트에 붙여넣고 Enter 키를 누릅니다 .
pnputil /delete-driver X /uninstall
X 는 이전에 식별 한 Inf 이름(Inf name ) 값 의 자리 표시자 입니다.
드라이버 패키지를 성공적으로 제거 및 삭제한 후 다음 명령을 실행하여 드라이버의 잔여물을 제거하십시오.
sc delete nvlddmkm
이 단계를 완료한 후 이제 두 가지 솔루션 중 하나를 시도하여 문제를 해결할 수 있습니다.
1] OS 설치 중 네트워크에서 컴퓨터 연결 끊기(Disconnect)
이것은 문제를 피하는 가장 직접적이고 효과적인 방법입니다. OS 설치 중에 네트워크에서 컴퓨터의 연결을 끊으면 OS가 Windows Update 를 통해 (Windows Update)GeForce 398.36 DCH 그래픽 드라이버를 설치하지 못하게 됩니다. 그리고 네트워크를 사용하기 전에 USB 미디어 또는 드라이버 디스크 에서 드라이버를 수동으로 설치해야 합니다 . Windows Update 는 기존 드라이버를 (Windows Update)DCH 드라이버 로 대체하지 않습니다 .
2] NVIDIA GeForce Experience 애플리케이션을 (NVIDIA GeForce Experience)사용(Use) 하여 문제 해결
GeForce Experience 는 GeForce GTX 그래픽 카드의 동반 응용 프로그램입니다. 잠재적인 충돌을 피하기 위해 이를 통해 그래픽 드라이버의 DCH 버전 을 얻을 수 있습니다. 따라서 GeForce Experience 응용 프로그램을 사용하면 " (GeForce Experience)NVIDIA 설치 프로그램을 계속할 수 없음(NVIDIA Installer cannot continue) " 문제 를 방지하는 데에도 효과적일 수 있습니다 .
That’s it, folks!
Related posts
Windows 10에서 NVIDIA 설치 프로그램 실패 오류 [해결됨]
Windows 10에서 NVIDIA Low Latency Mode을 활성화하는 방법
Remove NVIDIA driver의 원하지 않는 개별 구성 요소
Windows 10 용 NVIDIA 드라이버를 다운로드 할 곳
이 그래픽 드라이버는 호환되는 그래픽 하드웨어를 찾을 수 없습니다
Windows 10에서 Driver Signature enforcement을 비활성화하는 방법
NVIDIA Low Latency Mode Windows 10에 표시되지 않습니다
Windows 11/10 DriverView에서 모든 장치 드라이버 목록을 표시하는 방법
주제에 서명이 없었습니다 - Driver Signature Details
Best Windows 10 용 무료 Driver Update Software
Display driver NVLDDMKM Windows 10에서 응답을 중지했습니다
최고의 성능을 위해 NVIDIA 드라이버를 업데이트하는 방법
Windows 10에 Wi-Fi Network Driver information 보는 방법
Troubleshoot Intel Graphics Drivers Windows 10의 문제
Windows는 디지털 서명을 확인할 수 없습니다 (Code 52)
TAP-Windows Adapter v9 란 무엇입니까? 이 Driver를 어디에서 다운로드합니까?
Device Cleanup Tool로 Windows 10에서 모든 Non 현재 장치 제거
Windows 10 용 WiFi 드라이버를 설치하는 방법
Find, Unknown Devices 또는 Hardware 용 download and install Drivers
Install Realtek HD Audio Driver Failure, Error OxC0000374 Windows 10
