EasyTAG를 사용하여 Linux 및 Windows에서 ID3 태그 편집
이전에 우리는 CD를 추출하고 인코딩하는 것에 대해 이야기했습니다. 여기에서는 해당 파일에 태그가 제대로 지정되었는지 확인하는 방법을 설명합니다. EasyTAG 라는 프로그램을 사용하여 이 작업을 수행합니다 .
먼저(First) 태그 지정이 정확히 무엇입니까? ID3 태그는 MP3 파일 자체에 저장된 텍스트의 작은 비트입니다. 이러한 태그를 사용하면 음악 플레이어 또는 휴대용 장치에서 아티스트, 앨범, 노래 제목 및 표지 그림까지 표시할 수 있습니다. 그 모든 정보는 MP3 안에 저장됩니다 . 태그가 없으면 다음과 같이 표시됩니다.
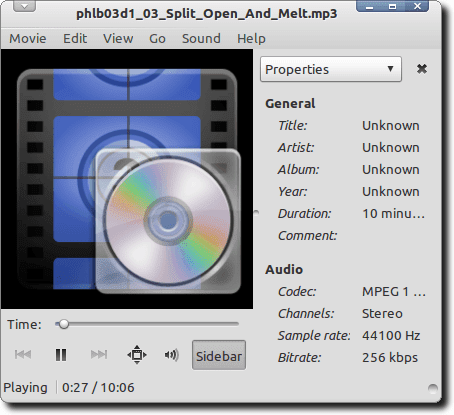
태그를 사용하면 완전히 다른 것을 볼 수 있습니다.
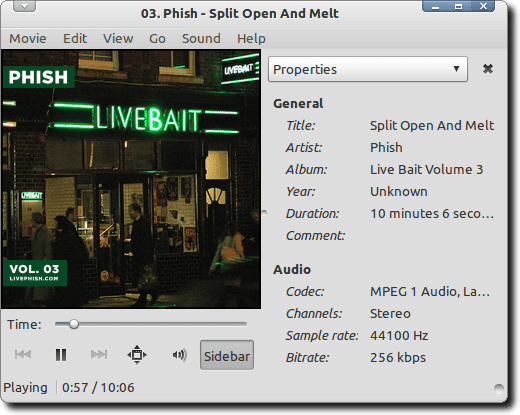
EasyTAG 설치
Windows 설치 프로그램을 다운로드(Download) 하여 Windows 에 (Windows)EasyTAG 를 설치 하십시오(Windows) . EasyTAG 는 (EasyTAG)MP3 , Ogg Vorbis , FLAC 및 AAC 파일 에 태그를 지정 하는 강력한 Linux 응용 프로그램입니다 . Debian 또는 Ubuntu (또는 파생 제품) 에 설치하려면 터미널(Terminal) 창 에 다음을 입력하기만 하면 됩니다.
sudo apt-get easytag 설치(sudo apt-get install easytag)
EasyTAG 를 사용하여 AAC 태그 를 편집하려면 다음 명령을 사용하여 프로그램 버전을 설치해야 합니다.
sudo apt-get easytag-aac 설치(sudo apt-get install easytag-aac)
EasyTAG를 사용하여 ID3 태그 편집
EasyTAG 가 설치 되었으니(EasyTAG) 열어봅시다.

솔직히 말해서 약간 위협적일 수 있는 다양한 옵션이 있는 거대한 창이 표시됩니다.
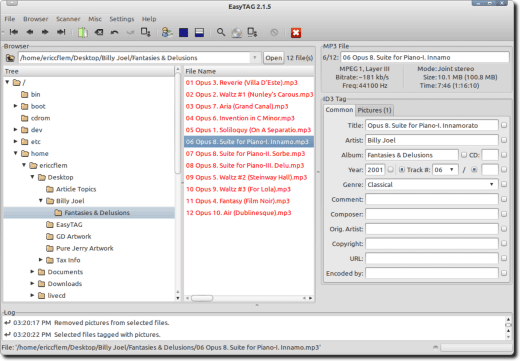
EasyTAG 가 무엇을 할 수 있는지 알아보기 위해 인터페이스의 여러 부분을 살펴보겠습니다 . 우리가 이 일을 할 때 그 힘이 분명해지기를 바랍니다.
강조할 첫 번째 섹션은 파일 브라우저입니다. 여기에서 태그를 지정할 음악이 저장된 폴더로 이동합니다.

파일 브라우저에서 폴더를 클릭 하면 다음 창에서 (Click)EasyTAG 가 편집할 수 있는 해당 폴더의 모든 음악 파일을 볼 수 있습니다.

이들 중 일부는 빨간색일 수 있습니다. 이는 EasyTAG 가 이를 스캔했고 오류를 발견했거나 저장해야 하는 변경 사항에 대해 경고하고 있음을 의미합니다. 일부 파일은 다른 이유로 빨간색으로 표시됩니다. 그들이 사용 하는 ID3 표준의 버전이 (ID3)EasyTAG 가 사용 하는 버전보다 이전 버전 이고 EasyTAG 가 "이전" 버전을 최신 버전으로 업데이트하기 때문에 해당 변경 사항을 알려줍니다.
단일 파일 또는 모든 파일에 대한 태그 정보를 한 번에 편집할 수 있습니다(개별 노래를 클릭하거나 모두 강조 표시하여). 그렇게 하면 오른쪽에 있는 태그 창의 다양한 필드에 특정 정보가 표시되는 것을 알 수 있습니다.

이 이미지에서 일부 태그는 이미 채워져 있습니다. 채워져 있지 않거나 일부 정보가 잘못된 경우 변경하면 됩니다. 또한 각 필드 옆에 작은 확인란이 있습니다. 필드를 채우고 나면 이 상자를 클릭하면 현재 강조 표시된 모든 파일에 변경 사항이 적용되어야 한다고 EasyTAG 에 알립니다. (EasyTAG)이것은 아티스트(Artist) , 앨범(Album) , 연도(Year) , 장르 및 기타 일반 정보를 채울 때 시간을 크게 절약할 수 있지만 (Genre)제목(Title) 필드 를 채울 때는 분명히 사용해서는 안 됩니다 !
또한 위의 이미지 상단 근처에 사진이라는 탭이 있는 것을 볼 수 있습니다. 그것을 클릭하면 MP3 파일에 앨범 표지 아트를 추가할 수 있습니다.
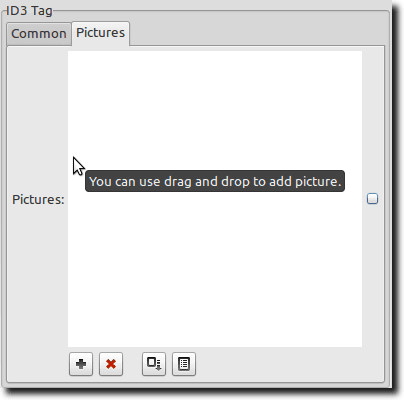
이미지( Google (Simply)이미지(Google Image) 검색, Amazon 또는 표지 아트를 찾을 수 있는 다른 곳 에서 다운로드)를 창으로 드래그 하거나 하단의 더하기 기호를 클릭하여 이미지를 선택하기만 하면 됩니다. MP3 에 이미 포함된 표지 아트를 제거하려면 빨간색 X를 클릭합니다. 다시 한 번 이 항목을 동일한 앨범의 모든 (Again)MP3 파일 에 적용하려면 모든 파일이 선택되어 있는지 확인하고 표지 아트를 추가한 다음 작은 사각형 확인란을 클릭합니다.
자동 태그 편집
태그 정보를 편집하는 다른 두 가지 방법(빠르고 상당히 자동화된 방법)이 있습니다. 먼저 (First)EasyTAG 가 온라인 메타데이터 데이터베이스를 스캔 하도록 할 수 있습니다 .

이 기능을 사용하면 EasyTAG 가 파일을 스캔하고 온라인 데이터베이스에서 일치하는지 확인합니다. 파일 세트가 표시되지 않는 경우 수동으로 검색할 수도 있습니다. 올바른 항목을 찾으면 적용(Apply) 버튼을 누르면 EasyTAG 가 필드를 채웁니다.
다른 자동화된 방법은 MP3 파일의 이름이 일관되게 지정되었지만 태그가 잘못 지정된 경우에 유용합니다. 동일한 앨범의 MP3(MP3) 파일 로 가득 찬 폴더가 있는 경우 폴더 이름이 앨범과 동일한 것이 논리적입니다. 그리고 그 폴더는 아티스트의 이름을 사용하여 다른 폴더 안에 있을 수 있습니다. 그리고 MP3 파일 자체는 다음과 같이 파일 이름에 트랙 번호와 노래 제목으로 이름을 지정할 수 있습니다.
01-Song_Title.mp3
이 경우 스캐너 메뉴에서 (Scanner)태그 채우기(Fill Tag) 옵션을 선택 하면 이 작은 창이 표시됩니다.

파일 및 폴더가 사용하는 패턴을 EasyTAG(EasyTAG) 에 알려 주면 해당 정보(폴더 및 파일 이름)를 기반으로 패턴에 따라 올바른 태그가 채워집니다. 반대로도 할 수 있습니다. 파일에 완벽하게 태그가 지정되었지만 이름이 일관되지 않다고 가정하면 EasyTAG 가 태그를 기반으로 파일 이름을 바꾸도록 할 수 있습니다.
EasyTAG 가 할 수 있는 일은 훨씬 더 많습니다 . 많은 기능(및 잠재적으로 상당한 학습 곡선)이 있는 큰 프로그램이지만 노력할 가치가 있는 것 이상입니다. 음악에 태그를 지정하는 강력한 도구를 원하는 Linux 사용자 라면 EasyTAG 가 최고는 아닐지라도 최고의 도구 중 하나입니다.
Related posts
Windows, Mac 및 Linux의 11 Best IRC Clients, 2022 년
Windows 사진 갤러리에서 사진의 태그 및 캡션을 편집하는 방법
모든 사람을위한 보안 - Review ESET Smart Security Premium
ASUS Mini PC PN62 review : 손에 맞는 미니 PC!
Windows and Mac에 대한 4 개의 최고의 가벼운 브라우저
Razer Viper 8KHz 검토 : 8000 Hz 폴링 속도가있는 첫 번째 gaming mouse
소프트웨어 제거 프로그램 모음 - IObit 대 Ashampoo 대 Revo 검토
Windows ToDoist Desktop App : A Full Review
Windows 10의 Best Parental Control Software
모두를 위한 보안 - Sophos Home 검토
Microsoft Lumia 550 리뷰 - 저렴한 Windows 10 Mobile 스마트폰
Best Speech Windows 10의 Text Software로
Prestigio MultiPad Visconte Quad Review - 저렴한 Windows 태블릿
Windows Media Player에서 MKV 파일을 재생하는 방법
ASUS TUF Gaming M5 마우스 리뷰: 작고 저렴하며 안정적입니다!
ASUS RoG Gladius II 마우스 및 RoG Strix Edge 마우스 패드 검토
2021 년 Windows 10의 6 Best PDF Editors
Crucial Ballistix Gaming Memory DDR4-3600 32GB 검토
Razer Kaira X 리뷰: PlayStation 및 Xbox용 보급형 헤드셋
ASUSPRO B8430UA 검토 - 비즈니스 전문가를 위한 클래식 노트북
