Steam Captcha가 작동하지 않는 문제 수정
Steam 은 가장 인기 있고 널리 사용되는 게임 앱 중 하나이며 그만한 이유가 있습니다. 그곳에서 게임을 할 수 있을 뿐만 아니라 게임을 만들 수도 있습니다. 일부 게임은 무료이지만 다른 게임은 유료입니다. Steam 에서 게임에 액세스하려면 Steam 계정 이 있어야 합니다. Steam 계정에 로그인하는 동안 입력해야 하는 보안 문자 메시지가 표시됩니다. 여러 사용자가 보안 문자가 작동하지 않는다고 보고했으며 올바른 보안 문자 응답이 유효하지 않다고 선언했습니다. 오류 메시지는 다음과 같습니다.
보안문자(CAPTCHA) 에 대한 귀하의 응답 이 잘못된 것 같습니다. 아래에서 로봇이 아님을 다시 확인하십시오.
이 기사에서는 귀하에게도 해당되는 경우 무엇을 할 수 있는지 논의할 것입니다.
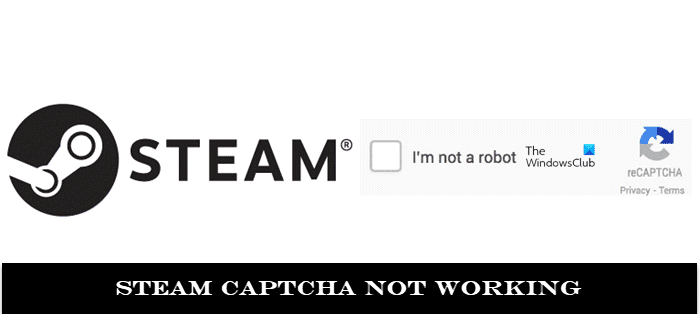
Steam Captcha가 작동하지 않는 문제 수정
이 문제가 발생하면 다음을 수행하십시오.
- 브라우저 쿠키 및 사이트 데이터 지우기
- 브라우저 변경
- DNS 캐시 플러시 및 Winsock 재설정
- 프록시 또는 VPN 서버 비활성화
- (Create)Steam 서버 에서 계정 만들기
1] 브라우저 쿠키 및 사이트 데이터 지우기(Clear)
보안 문자 확인을 다시 시도하기 전에 쿠키를 제거하고 캐시 데이터를 지우는 데 도움이 될 수 있습니다. Google 크롬에서 이 작업을 수행하는(you can do that on Google Chrome) 방법은 다음과 같습니다 .
Chrome 브라우저(Chrome Browser) 를 열고 오른쪽 상단의 점 3개 아이콘인 설정(Settings) 아이콘을 클릭 합니다. 여기에서 추가 Tools > Clear Browsing Data 를 클릭합니다 .
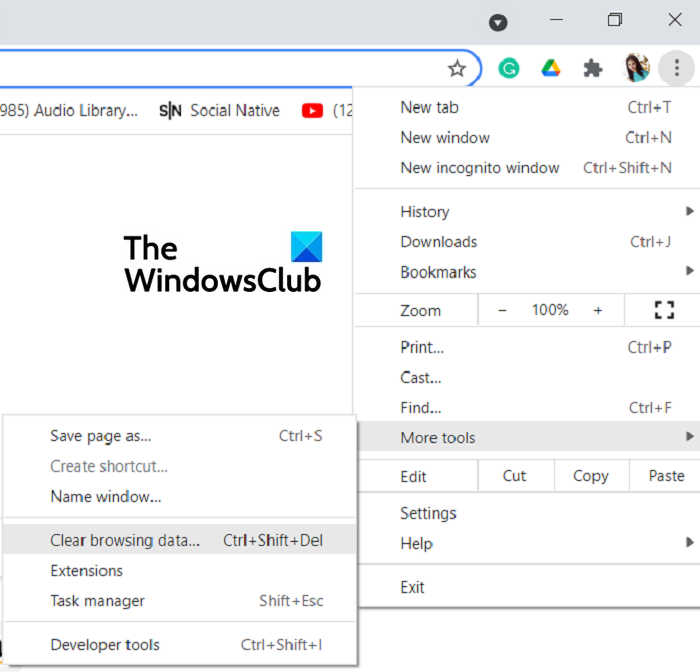
이후에 이 옵션이 열리는 페이지에서 고급(Advanced) 탭을 선택합니다. 여기에서 시간 범위를 '전체'로 선택하고 ' 쿠키(Cookies) 및 기타 사이트 데이터' 및 ' 캐시된(Cached) 이미지 및 파일' 상자를 선택합니다.
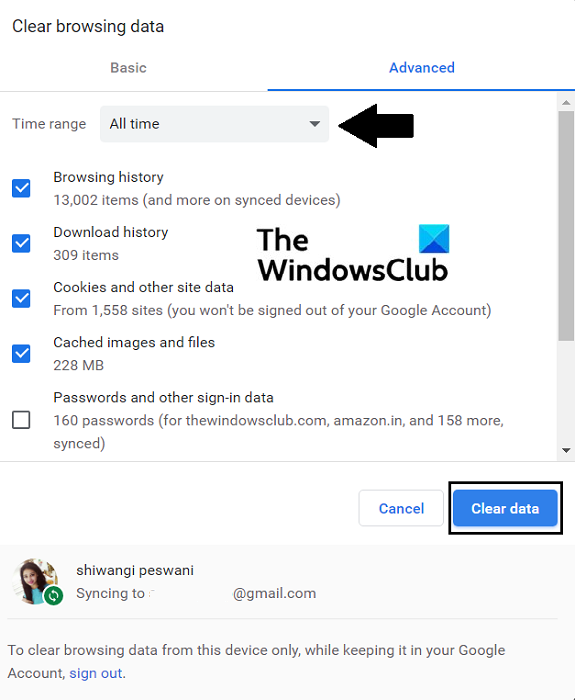
(Click)데이터 지우기 를 (Clear Data)클릭 하고 브라우저를 다시 시작한 다음 Steam 계정에 다시 로그인해 보세요. 바라건대(Hopefully) , 당신은 이제 어떤 어려움도 겪지 않을 것입니다.
2] 브라우저 변경
인터넷 사용 기록을 지워도 도움이 되지 않으면 브라우저를 변경해 볼 수 있습니다. 대부분의 사람들은 Chrome 을 통해 Steam 을 사용 하고 Steam 의 보안 문자 확인은 (Steam)Chrome 포크 를 통해 이루어지므로 Chrome 이 문제를 일으키는 것일 수 있습니다.
이 경우 Chrome(Chrome) 기반이 아닌 다른 브라우저로 전환해 볼 수 있습니다 . 그 예로는 Microsoft Edge , Firefox 등이 있습니다.
3] 명령 프롬프트(Command Prompt) 를 사용하여 DNS 캐시 플러시(Flush DNS Cache) 및 Winsock 재설정(Reset Winsock)
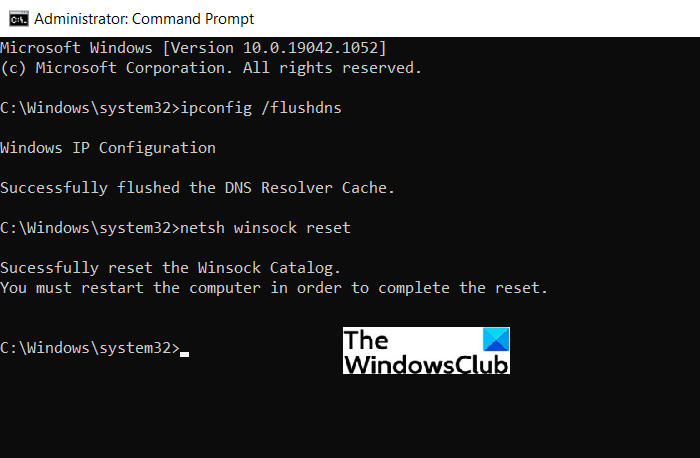
DNS 캐시(DNS cache) 는 컴퓨터에서 만들어진 웹사이트에 대한 가장 최근 방문의 일부에 대한 임시 데이터베이스입니다. PC의 운영 체제 에 저장되며 (Operating System)Steam Captcha 오류 를 없애기 위해 명령 프롬프트를 사용하여 지울 수 있습니다. 방법은 다음과 같습니다.
- 명령 프롬프트(Command Prompt) 를 관리자로 실행
- 명령 프롬프트 창에서 다음 명령줄을 입력하고 Enter 키(Enter) 를 눌러 실행합니다.
ipconfig /flushdns
netsh winsock reset
후자의 명령은 Winsock을 재설정합니다(reset Winsock) .
4] 프록시 또는 VPN 서버 비활성화
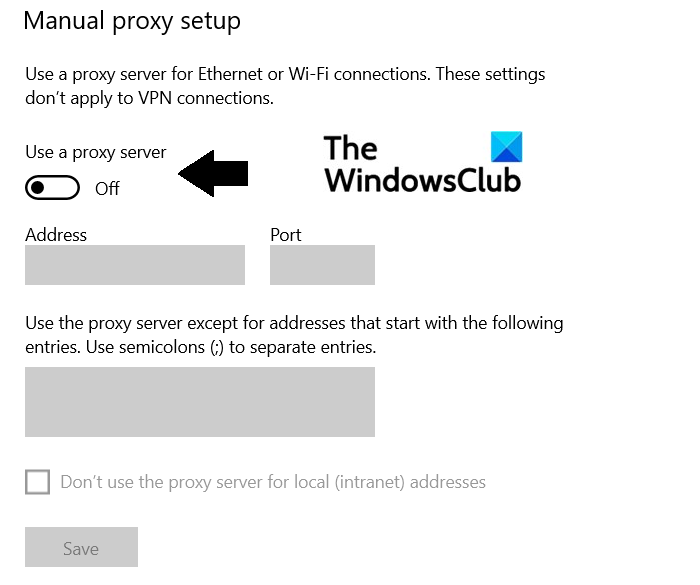
PC에서 프록시 서버를 비활성화하는 방법은 다음과 같습니다.
- Windows 키와 'R' 키를 함께 누르고 빈 공간에 ' ms-settings:network-proxy '를 입력하여 (ms-settings:network-proxy)실행(Run) 명령 상자를 엽니다 . 프록시(Proxy) 설정 이 열립니다.
- 수동 프록시(Manual Proxy) 설정 헤드 에서 ' 프록시 서버 사용(Use) ' 옵션 을 끕니다.
- (Log)Steam 에 (Steam)로그인 하여 문제가 해결되었는지 확인하십시오.
VPN 은 타사 응용 프로그램이므로 단순히 비활성화하거나 제거하면 작업을 수행할 수 있습니다 .
5] Steam 서버 에서 계정 만들기(Create)
시도해 볼 수 있는 또 다른 방법은 PC를 통해 웹사이트가 아닌 서버 에서 Steam 계정을 만드는 것입니다. (Steam)Steam 의 서버 링크는 steampowered.com/join 입니다. 이메일 ID, 거주 국가 등과 같은 필수 자격 증명을 입력하면 설정이 완료됩니다 . (Fill)서버를 통해 가입하면 보안 문자 확인을 거칠 필요가 없으므로 이러한 방식으로 피할 수 있습니다.
어떻게 자동으로 보안문자(Captcha) 를 채우 나요?
모든 가능성에서 보안 문자 코드가 의미하는 바를 해독하는 데 시간을 보내고 싶지 않은 사람이 있을 수 있습니다. 0과 O는 혼동될 수 있으며 대부분의 보안 문자 코드는 대소문자를 구분하므로 대소문자가 틀릴 수 있습니다. 다행스럽게도(Lucky) 이 확인 프로세스를 자동화하는 데 도움이 될 수 있는 몇 가지 웹 브라우저 확장 프로그램이 있습니다. 이러한 확장을 사용하면 보안 문자 코드를 자동으로 해결하여 시간을 절약할 수 있습니다.
보안 문자 코드 자동 채우기에 대한 가장 인기 있는 브라우저 확장은 AntiCaptcha , Buster 및 ReCaptcha Solver 입니다.
Google ReCAPTCHA 이미지(Google ReCAPTCHA Images) 를 우회하는 방법 ?
Google ReCAPTCHA 퀴즈는 사진 세트에서 버스나 자전거와 같은 특정 물체가 어디에 있는지 답해야 하는 곳입니다. 그것들은 약간 까다로워질 수 있고 또한 매우 불필요한 것처럼 보일 수도 있습니다. 다음과 같이 성공적으로 우회하기 위해 시도할 수 있는 몇 가지 사항이 있습니다.
- VPN 사용
- ReCAPTCHA 우회 봇 사용
- 로그인 Google 검색 사용
이 게시물이 Steam의 Captcha(Captcha) 인증 코드와 해당 문제에서 벗어날 수 있는 방법 에 대한 모든 의심 을 해소할 수 있기를 바랍니다.
Related posts
Fix Windows 10에서 Steamui.dll 오류를로드하지 못했습니다
Fix Steam download가 0 바이트에 걸렸습니다
Fix 디스크 공간이 충분하지 않음 - Steam error Windows 10
Windows PC에서 Fix Steam Error Codes 53 및 101의 방법
Fix Invalid Depot Configuration Steam Error Windows 10
Steam Network Error에 Fix Could하지 Connect
어떻게 Fix Steam Too Many Login Failures에 Network Error에서
Fix New Steam 라이브러리 폴더는 쓰기 가능 오류 여야합니다
Windows 10에서 Steam이 열리지 않는 문제를 해결하는 방법
Fix Error 503, Service Unavailable - 스팀
Fix Steam Error Code 105, 서버에 연결할 수 없습니다
Fix Steam Windows PC에 Steam 서버에 연결 문제가 발생합니다
Fix Steam Application Load Error 3:0000065432
방법 Fix Steam Store 아니오 Loading Error
6 Ways to Fix Pending Transaction Steam Error
Fix Steam Allocating disk Windows 11/10의 공간에 붙어 있습니다
Fix Steam App Configuration Missing 또는 Windows 10에서 사용할 수없는 오류가 발생하지 않습니다
Steam Error - Content Manifest error이 Windows 10에 누락되었습니다
Steam 오류 코드 -105를 수정하는 방법
CAPTCHA에 대한 귀하의 응답이 유효하지 않은 것으로 보입니다 - Steam error
