Windows 11에서 모든 녹음 장치 활성화 및 비활성화된 장치 표시
Windows 11/10/8/7 에서 WaveOutMix , MonoMix , StereoMix 를 포함하여 덜 사용되는 장치는 기본적으로 비활성화되어 있습니다. 사운드 드라이버가 이 기능을 지원하는 경우 활성화할 수 있습니다. 이 게시물은 모든 녹음 (Recording) 장치(Devices) 를 활성화 하고 Windows 에서 비활성화된 장치도 표시하도록 하는 방법을 보여줍니다.
Windows에서 비활성화된 장치를 표시하도록 설정
Windows 에 비활성화된 모든 장치가 표시 되도록(Devices) 하려면 Windows 10 (Windows 10)알림 영역 에서 (Notification Area)스피커(Speakers) 아이콘 을 마우스 오른쪽 버튼으로 클릭하고 녹음 (Recording)장치(Devices) 를 선택해야 합니다 .
또는 Windows 11 설정 > System > Sound 를 엽니다 . 끝으로 스크롤 하고 (Scroll)추가 사운드 설정(More sound settings) 을 클릭 하여 사운드 속성 상자를 엽니다.
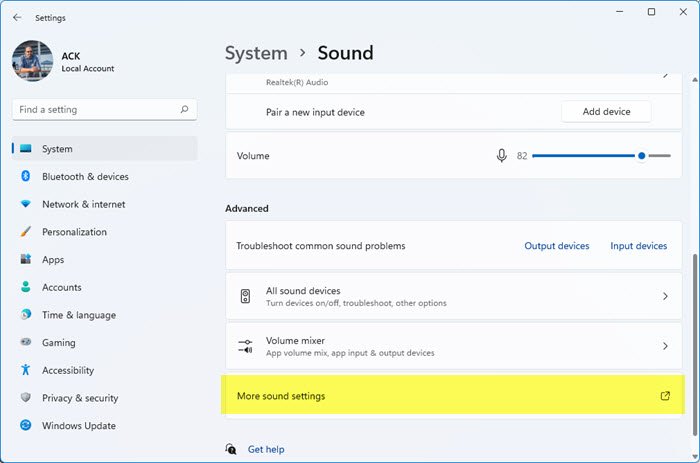
그런 다음 열리는 소리 속성 상자 에서 아무 곳이나 마우스 오른쪽 버튼으로 클릭하면 두 가지 옵션이 표시됩니다.(Sound Properties box)
- 비활성화된 장치 표시
- 연결이 끊긴 장치를 표시합니다.

사용할 수 없는 장치 표시(Show Disabled Devices) 옵션을 선택합니다 .
비활성화된 장치가 표시됩니다. 녹음 장치를 선택하고 활성화를 클릭합니다.
적용 > 확인을 클릭합니다.
이제 Windows 컴퓨터에서 비활성화된 녹음 장치도 활성화할 수 있습니다.
Related posts
Windows 11 핫스팟을 만들려면
Windows 11에서 Wi-Fi를 활성화 또는 비활성화하려면 어떻게해야합니까?
Windows 11 (7 가지 방법)에서 UEFI/BIOS을 입력하는 방법
Windows 11에서 Night Light을 사용하는 방법
Windows 11에서 터치 패드 설정을 변경하는 방법
Windows 11 시작 소리를 변경하거나 비활성화하는 방법
Windows 11에서 기본 마이크를 설정하는 3가지 방법 -
Windows에서 5 단계로 드라이버를 제거하는 방법
Razer Huntsman V2 Analog review : Razer의 최고의 광학 gaming keyboard
AMD Radeon RX 6700 XT review : 1440p 게임을위한 중대한!
윈도우 11에 터치 패드를 해제하는 방법
Run Hardware and Devices Troubleshooter 문제를 해결하기 위해
Windows 11에서 높은 Contrast Warning Message, Sound를 활성화 또는 비활성화합니다
Windows 10에서 게임 또는 앱에 대한 기본 GPU를 선택하는 방법
Windows 11에서 게임 또는 앱용 기본 GPU를 선택하는 방법
윈도우 11 시스템 요구 사항 : 기능이 많다는 Minimum Hardware
Connect Android phone Windows 10 laptop or PC Bluetooth를 통해 laptop or PC
Windows 11을 지원하는 칩셋과 마더 보드 operating system
Windows의 장치 및 프린터 패널에서 무엇을 할 수 있습니까?
Fix problem : Drag and drop Windows에서 작동하지 않습니다
