PC에서 Windows 11 PC 상태 확인 도구를 실행할 수 있는지 확인하는 방법
Windows 11 은 (Windows 11)무료 업그레이드로 제공되는 Windows 10(Windows 10) 의 훨씬 향상된 버전이라고 합니다 ! 모든 새로운 기능과 도구 를 사용하면 (new features and tools)Windows 11 의 시스템 요구 사항 이 약간 다를 것이 분명합니다 . Microsoft 는 PC에서 (Microsoft)Windows 11 을 실행할 수 있는지 확인할 수 있는 도구를 출시했습니다 .
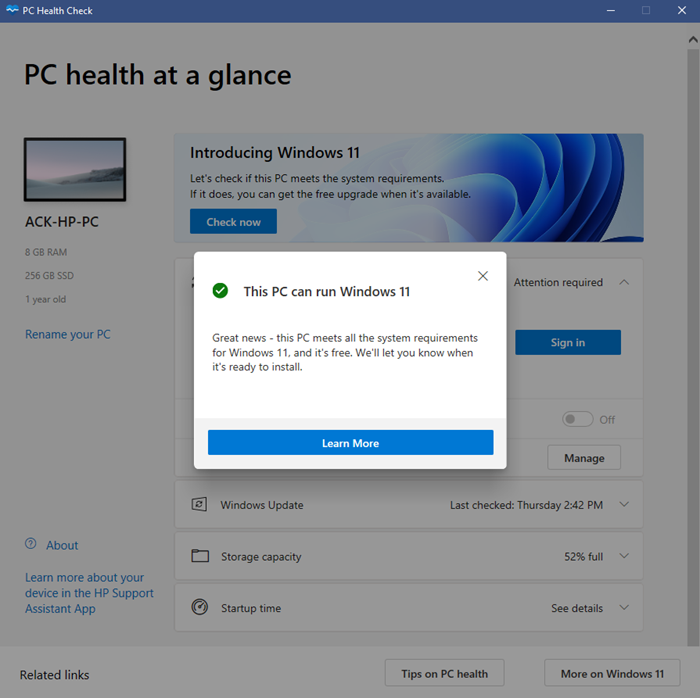
PC에서 Windows 11(Windows 11) 을 실행할 수 있는지 확인하는 방법
PC에서 Windows 11(Windows 11) 이 실행되는지 확인하는 가장 쉬운 방법 은 다음과 같이 시스템 요구 사항 검사기를 실행하는 것입니다.
- Microsoft 에서 (Microsoft)PC 상태 확인 도구(PC Health Check tool) 를 다운로드하여 PC에서 실행합니다.
- 도구를 다운로드하면 PC 상태를 확인합니다.
- 그런 다음 Windows 11 소개(Introducing Windows 11) 옵션에서 지금 확인(Check now) 을 클릭합니다 .
- 이 PC는 Windows 11을 실행할 수(This PC can run Windows 11) 있다는 응답을 받으면 시스템에 Windows 11 을 설치할 수 있습니다.
- 그렇지 않으면 시스템을 업그레이드해야 합니다.
Windows 11 설치에 대한 승인 메시지가 표시되면 PC가 Windows 11 시스템 요구 사항(Windows 11 System Requirements) 을 충족한다는 의미입니다 . 이 도구는 또한 Windows 11(Windows 11) 을 설치할 준비가 되면 추가 알림을 받을 것이라고 언급합니다 . Windows 11 실행 후 이 도구 를 설치하는 경우 시스템에 운영 체제를 무료로 설치할 수 있는 옵션이 제공될 수 있습니다.
여기(here) 또는 Microsoft에서 PC(here) 상태 확인(Health Check) 도구 를 다운로드할 수 있습니다.
업데이트(UPDATE) : 2021년 8월 27일. Microsoft는 이제 64비트 Windows , 32비트 Windows 및 Windows on Arm 및 Windows 10 for S 모드 PC를 지원하는 세 가지 버전을 제공했습니다.
아키텍처를 확인하려면 다음 단계를 검토하세요.
- 시작 버튼을 클릭하십시오
- 유형 정보
- PC 시스템 정보 응용 프로그램을 실행합니다.
- 다음을 확인합니다.
- 에디션(Edition) 에 "Windows 10 Home in S 모드"가 표시되면 S 모드 다운로드를 선택하십시오 .
- 시스템 유형(System Type) 이 "64비트 운영 체제"로 표시되면 64비트 다운로드를 선택하십시오 .
- 시스템 유형(System Type) 에 "32비트 운영 체제"가 표시되거나 Arm 버전이 표시되면 Arm 또는 32비트 다운로드를 선택하십시오.
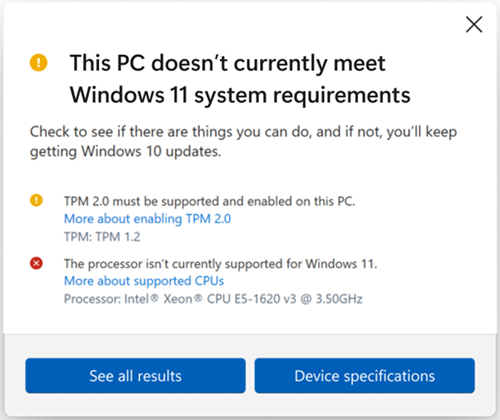
이 업데이트된 버전은 적격성에 대한 보다 완전하고 개선된 메시지와 잠재적 수정 단계가 포함된 관련 지원 문서에 대한 링크를 통해 적격성 확인 기능을 확장합니다.
도움이 되나요? 의견에 알려주십시오.
참고(NOTES) :
- WhyNotWin11은 하드웨어를 스캔하고 PC가 (WhyNotWin11 is a system requirement and compatibility checker)Windows 11 과 호환되지 않는 이유(WHY) 를 알려주는 시스템 요구 사항 및 호환성 검사 도구입니다 .
- Checkit 은 PC가 (Checkit)Windows 11 을 지원하지 않는 이유를 자세히 알려주는 또 다른 도구입니다 .
- Windows 11 호환성 검사 도구(Windows 11 Compatibility Check Tool) 는 수정 사항을 제안하는 또 다른 유사한 도구입니다.
- Windows 11 요구 사항 확인 도구(Windows 11 Requirements Check Tool) 는 PC가 호환되는지 확인합니다.
- Windows 11 확인 및 활성화 는 PC가 하드웨어 요구 사항을 충족하는지 확인합니다.
- PC에서 Windows 10 을 실행했는데도 (Windows 10)This PC can't run Windows 11 메시지가 표시 되면 이 게시물을 참조 하세요 .
- Microsoft는 Windows 11 PC 검사 도구에 더 많은 작업이 필요함을 확인했습니다 . Microsoft 는 업그레이드할 수 없는 이유를 알려주는 도구 업데이트를 출시했습니다.
마이크로소프트(Microsoft) , 올 가을 윈도우 11(Windows 11) 출시
그러나 Windows 10 과 마찬가지로 최소 요구 사항은 운영 체제를 원활하게 실행하기에 충분하지 않습니다. 대부분의 사용자 는 64비트 시스템 의 경우 최소 2GB RAM 이 설치에 거의 충분하지 않다는 것을 이해하고 4GB RAM 으로 업그레이드했습니다. (RAM)이제 2개의 코어가 있는 64비트 프로세서와 같은 요구 사항으로 인해 Windows 11 을 실행하려면 (Windows 11)Windows 10 지원 시스템 에서 상당한 업그레이드가 필요 합니다.
팁 : 컴퓨터에서 PC (TIP)상태 확인(Health Check) 앱 을 사용하는 동안 조직에서 이 PC에 대한 업데이트를 관리합니다(Your organization manages updates on this PC) 메시지가 표시 되면 이 게시물을 참조하십시오 .
또한 최소 시스템 요구 사항으로 Windows 11 을 설치할 수 있지만 새 운영 체제에도 기능별 요구 사항이 있으므로 모든 기능은 그렇지 않을 수 있습니다.
읽기(Read) :
- Windows 11 문제, 솔루션 문제 및 수정 사항
- TPM 요구 사항을 우회하고 Windows 11을 설치하는 방법은(How to bypass TPM requirement and install Windows 11) 무엇입니까?
Related posts
윈도우 11 시스템 요구 사항 : 기능이 많다는 Minimum Hardware
Windows 11 Release Date, Price, Hardware Requirements
Windows 11 요구 사항 Check Tool PC가 호환되는지 확인합니다
이 Windows 11 Compatibility Check Tool도 수정 사항을 제안합니다!
Windows 11에서 로그 아웃하는 6 가지 방법
파일을 잃지 않고 Windows 11을 재설정하는 방법 -
Windows 11에서 Microsoft Teams에서 Theme을 변경하는 방법
가상 컴퓨터에 Windows 11을 설치하는 방법
Windows 11에서 Location Services를 설정하고 구성하는 방법
Windows 11 (9 가지 방법)를 종료하는 방법
Windows 10 및 Windows 11 이중 부팅 방법 -
Show or Hide Icons Windows 11의 Taskbar Corner Overflow area에서
Windows 11 정식 버전을 무료로 다운로드하는 4가지 방법 -
Windows 10에서 Windows 11로 업그레이드하는 방법
Windows 11 업데이트를 일시 중지하는 방법 -
Windows 11에서 Night Light을 사용하는 방법
Windows 11 업데이트를 제거하는 5 가지 방법
Windows 11에서 관리자 권한으로 실행하는 방법: 11가지 방법 -
Windows 11 및 Windows 10에서 Control Panel을 열 수있는 17 가지 방법
Mail app에서 email account에서 로그 아웃하는 방법 Windows 11
