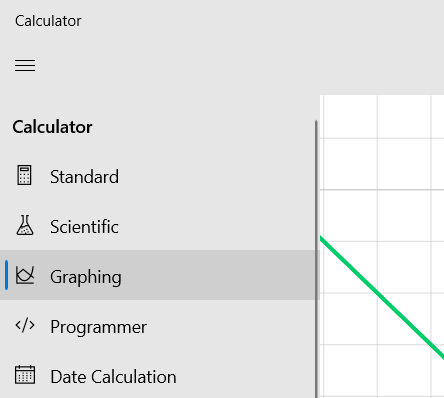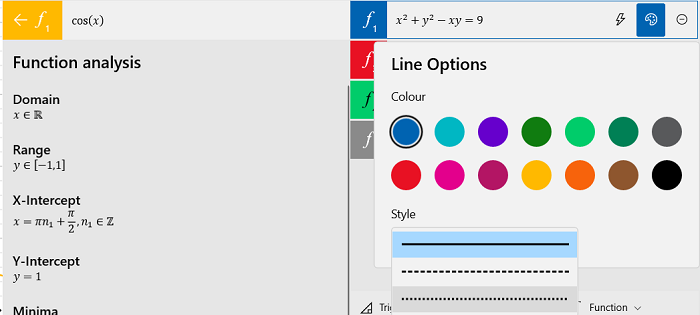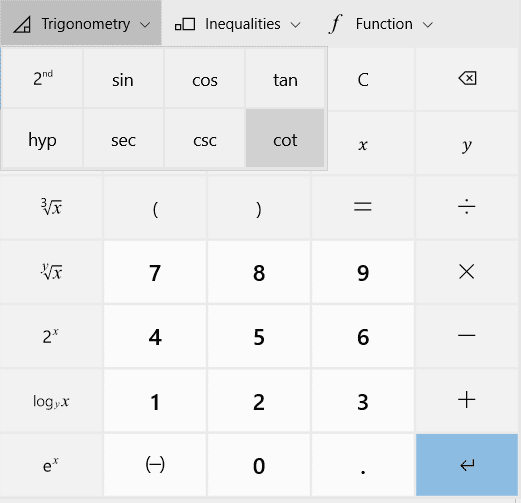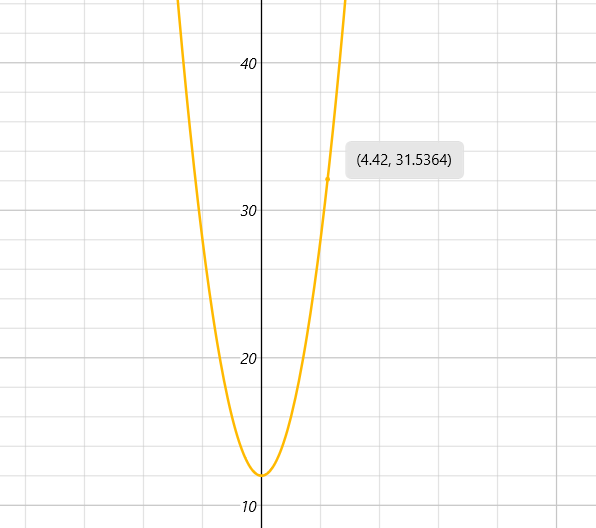이 기사에서는 Windows 계산기의 그래프 기능을 사용하여 수학을 더 재미있게 시도하고 만드는 방법을 보여줍니다. Microsoft 는 항상 (Microsoft)Windows 에서 제공하는 기능 을 한 단계 끌어올리기 위해 번창 했습니다. 다양한 오류를 디버그하거나 새로운 기능을 등록하기 위한 업데이트 형태이든지 간에, 그들은 항상 고객의 요구를 더 잘 충족할 수 있도록 제품을 개선하고 설계하기 위해 노력하고 있습니다.
그들은 내장 Calculator 로 비슷한 일을 했습니다 . 처음에 내부자 미리 보기에 등록되었다가 나중에 모두가 사용할 수 있게 된 그래프 기능은 사람들이 방정식을 시각화하고 선형 대수(Algebra) 와 같은 주제에 대해 더 많이 배울 수 있도록 하는 깨끗하고 대화형 환경을 제공합니다 .
Windows 10 에서 그래프 계산기(Graphing Calculator) 를 사용하는 방법
계산기를 열려면 시작 메뉴 검색 상자에서 ' 계산기(Calculator) ' 라는 단어를 검색하고 표시되는 첫 번째 앱을 열면 됩니다. 기본적으로 일상 생활에서 직면하는 수학 문제에 사용되는 표준 계산기가 먼저 표시됩니다. 화면 왼쪽 상단의 메뉴를 클릭 하고 ' (Click)그래프(Graphing) '를 선택 합니다.
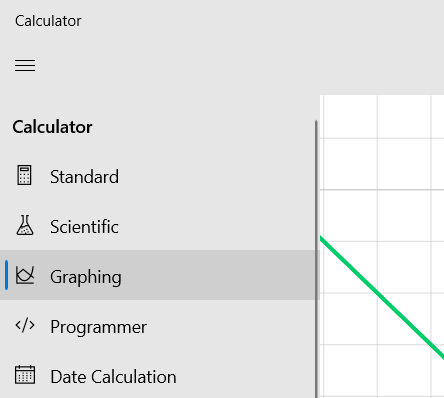
그런 다음 방정식을 입력하고 결과 그래프가 어떻게 생겼는지 확인할 수 있는 2차원 플로팅 표면이 표시됩니다. 방정식 입력 옵션은 계산기 창의 오른쪽 상단 모서리에 있습니다.

위의 그림에서 볼 수 있듯이 계산기에서 1차 방정식과 2차 방정식을 모두 계산할 수 있습니다. 이 계산기를 사용하면 단일 그래프에 여러 방정식을 그릴 수 있으므로 선형 계획법에 도움이 됩니다. 모든 방정식은 색상으로 구분되어 있으므로 쉽게 구별할 수 있습니다.
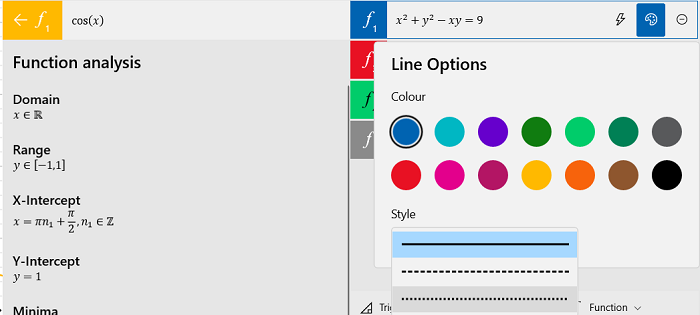
각 방정식 옆에는 세 가지 옵션이 있습니다. 첫 번째 Analyze 는 최대값, 최소값, 영역, 변곡점 등과 같은 표현식의 특성을 제공합니다.
읽기(Read) : Windows 계산기를 사용하여 날짜 계산을 수행(use Windows Calculator to perform Date Calculations) 하는 방법 .
두 번째 옵션을 사용하면 방정식이 그래프에 표시되는 방식을 사용자 지정할 수 있습니다. 두 방정식을 비교하려는 경우 둘 중 하나가 줄무늬 또는 점선/곡선이 되도록 할 수 있습니다. 이렇게 하면 도움이 될 수 있습니다. 이 옵션을 사용하여 방정식의 색상을 변경할 수도 있습니다. 마지막은 그래프에서 방정식을 버리는 것입니다.
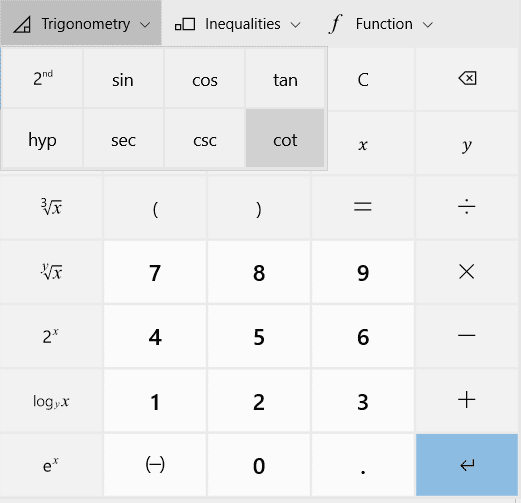
이 그래프의 수학은 대수 표현에 국한되지 않습니다. 삼각 방정식(사인, 코사인, 탄젠트 등을 사용하는 방정식)에 대한 그래프를 그릴 수도 있고, 선형 및 이차 부등식에 대한 그래프를 만들 수도 있으며, 모듈러스, 절대값, 최대 정수와 같은 다양한 종류의 함수에 대한 그래프도 그릴 수 있습니다. 기능.
숫자와 변수를 입력하는데 사용되는 버튼의 미로 중에는 오일러의 수 'e'와 자연로그(ln) 함수도 있어 지수 및 로그 방정식에 대한 그래프도 만들 수 있습니다.
자연 로그 버튼은 표시되는 첫 번째 버튼 그룹 중 하나이지만 'e' 기능을 그래프로 표시하려면 '두 번째 ' 버튼을 눌러 액세스할 수 있습니다. 그러면 사용 가능한 두 번째 버튼 그룹이 열립니다. 계산자.

그래프 계산기에서 발견한 가장 인터랙티브한 기능 중 하나는 다변수 관계의 실시간 분석이었습니다. 사용자는 이 그래프 계산기에서 빈 상자에 방정식의 표현식을 입력하기만 하면 매우 쉽게 변수와 관련된 방정식을 그릴 수 있습니다.
(Suppose)y=mx+c(선의 기울기)와 같은 방정식을 입력 한다고 가정 합니다. 결과는 실시간으로 그래프의 변화를 관찰하면서 값을 변경할 수 있는 옵션이 있는 직선이 됩니다. 예를 들어, y=mx+c 방정식에서 선의 기울기인 m 값을 변경하고 그래프가 y절편을 중심으로 회전하는 것을 볼 수 있습니다.
유사하게, y절편이 그래프의 평행 이동을 관찰하는 c의 값을 변경할 수 있습니다.
여기에서 데모를 위해 간단한 예를 들었지만 더 복잡한 방정식에서도 잘 작동합니다.
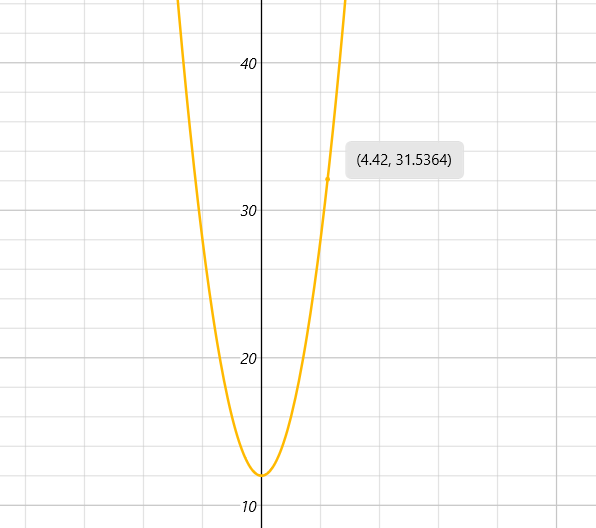
여기에 그려진 모든 그래프의 좌표를 추적하는 것도 매우 쉽습니다. 관심(All) 있는 좌표점 위에 마우스를 가져가기만 하면 표시됩니다.
그래프 공간에서 그래프 오른쪽에는 그래프 옵션이 있습니다. 이 옵션은 그래프 창, 즉 x 및 y축의 최대 단위 수를 조정하는 데 도움이 됩니다. 여기에서 그래프의 두께도 조정할 수 있습니다.
삼각 관계를 플롯하려는 경우 단위를 도에서 라디안 또는 그라디안으로 변경할 수도 있습니다.
Microsoft 계정 과 동기화된 연락처와 그래프를 공유할 수도 있습니다 . 이 기능은 선형 대수학을 자주 사용하는 사람들에게 유용할 것입니다.
결론적으로 Windows 10 의 그래프 계산기 는 선형대수학을 배우거나 전문적인 목적으로 수학 그래프를 광범위하게 사용하려는 사람들에게 매우 유용한 기능이라고 말씀드리고 싶습니다.
아무 소용이 없다면 언제든지 계산기에서 그래프를 끌(turn off Graphing in Calculator) 수 있습니다 .
How to use the Graphing Calculator in Windows 10
In this article, we will be demonstrating how to use the graphing feаture in the Windows calculatоr to try and make mathematics more fun. Microsoft has always thrived to kick up a notch the Windows featureѕ it offers. Be it in form of updаtes to debug various errors or enrolling new features, they are alwaуs looking to improve and design their product to bettеr meet the needs of their cuѕtomers.
They have done a similar thing with their built-in Calculator. A Graphing feature, which initially was enrolled in an insider preview and later became generally available for all, provides a clean and interactive experience to allow people to visualize equations and help learn more about subjects like linear Algebra.
How to use Graphing Calculator in Windows 10
To open the calculator, you simply have to search for the word ‘Calculator’ in the start menu search box and open the first app that shows up. By default, you will first view the standard calculator which comes into use for math problems we face in our daily life. Click on the menu from the top-left corner of the screen and select ‘Graphing.’
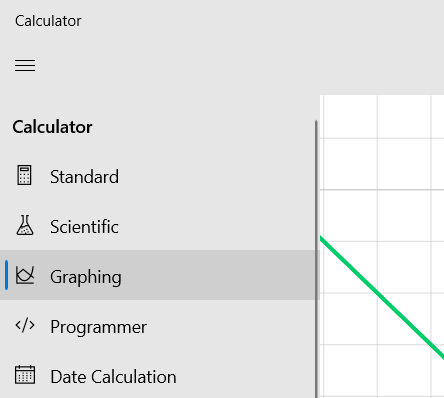
You will then see a two-dimensional plotting surface where you can input equations and find out what their resultant graphs look like. The option to input an equation is at the top-right corner of the calculator window.

As you can see from the picture above, you can compute both linear and quadratic equations in the calculator. This calculator allows you to plot multiple equations on a single graph, which can help in linear programming. All the equations are color-coded, so it is easy to distinguish them from one another.
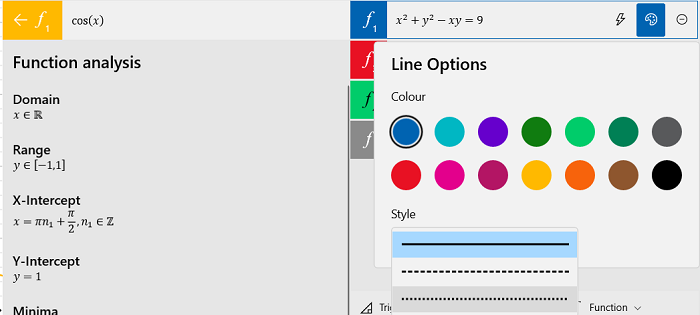
Next to each equation are three options; the first one, Analyze, gives you the characteristic properties of the expressions, like their maxima, minima, domain, inflection points, etc.
Read: How to use Windows Calculator to perform Date Calculations.
The second option allows you to customize the way an equation is depicted on the graph. In cases where you want to compare two equations, you might want one to them to be a striped or dotted line/curve. This can help you do that. You can also change the color of the equation using this option. The last one is to discard an equation from the graph.
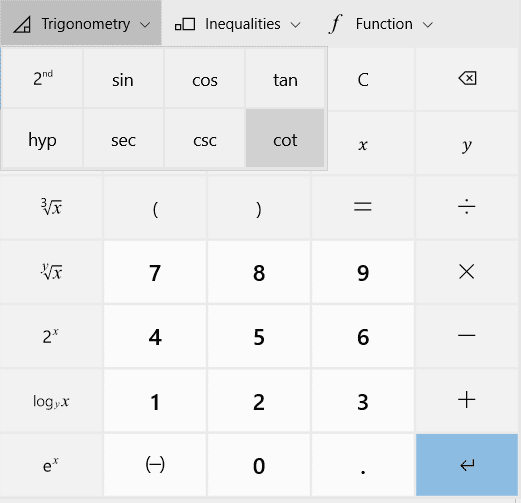
Mathematics on this graph isn’t limited to algebraic expressions. You can also plot graphs for trigonometric equations (equations that use sine, cosine, and tan, etc.), establish graphs for linear and quadratic inequalities, and even plot graphs for various kinds of functions like modulus, absolute values, and the greatest integer function.
Among the maze of buttons that are used to input numbers and variables is also Euler’s number ‘e’ and also the natural log (ln) function, so you can make graphs for exponential and logarithmic equations too.
The natural log button is among the first group of buttons that show, but if you want to graph ‘e’ functions, you will get access to it by pressing the ‘2nd’ button, which opens the second group of available buttons on the calculator.

One of the most interactive features that I found in the graphing calculator was the real-time analysis of a multivariable relation. Users can plot equations that involve a variable very easily on this graphing calculator, by simply typing out the expression of the equation in the empty box.
Suppose you input an equation like y=mx+c (slope of a line). The result would be a straight line with an option for you to change their values while observing the change in the graph in real-time. For example, in the equation y=mx+c, you can change the value of m, which is the slope of the line, and watch the graph pivot around the y-intercept.
Similarly, you can change the value of c, which is the y-intercept observe the parallel movements in the graph.
I have given you a simple example here for demonstration, but it works just as well with more complex equations too.
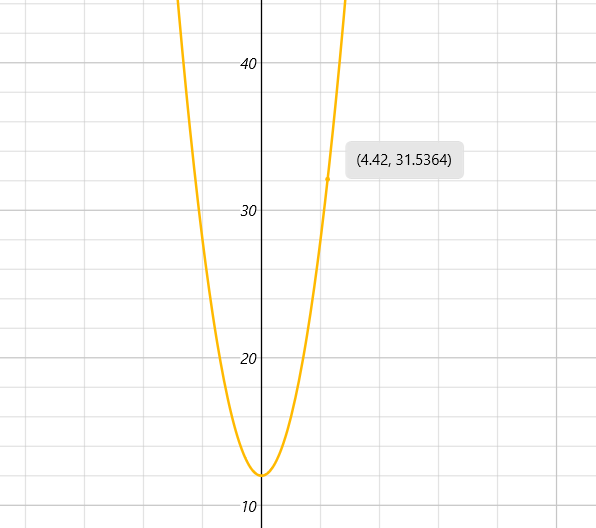
It is also very easy to trace the coordinates on any graph that is drawn here. All you have to do is hover your mouse over the point of the coordinates of which you’re interested, and they will be displayed.
On the graph space, to the right of the graph are the graph options. These options help you adjust the graph window, i.e., the maximum number of units on the x and y-axis. The thickness of the graph can be adjusted from here too.
If you are looking to plot trigonometric relations, you can also change the units from degree to radians or gradian.
You can also share graphs with the contacts synced with your Microsoft account, a feature that I believe can come in handy for people who make use of linear algebra frequently.
In conclusion, I would like to say that the graphing calculator in Windows 10 is a very useful feature for people who want to learn about linear algebra or extensively use mathematical graphs for their professional purposes.
If you have nouse for it, you can always turn off Graphing in Calculator.