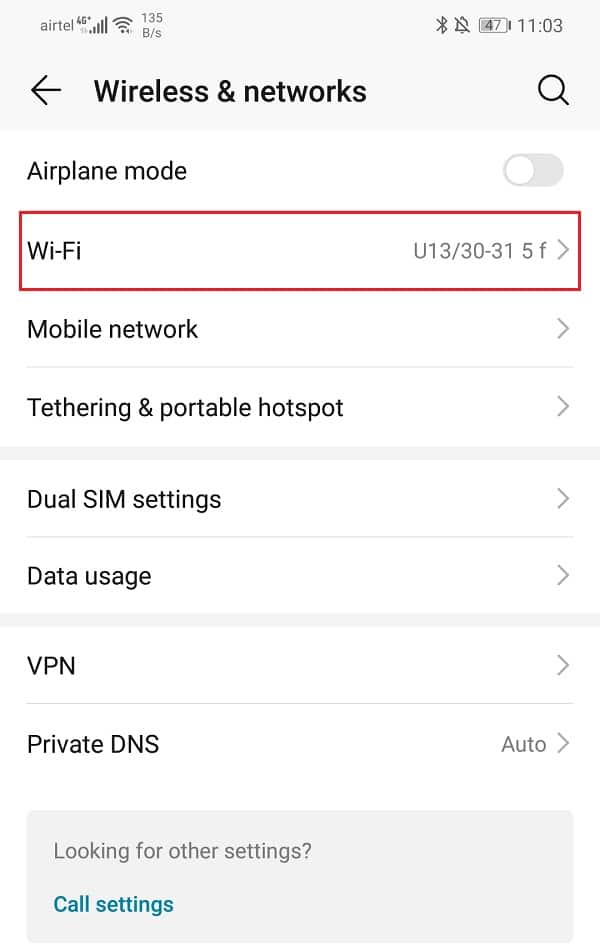MAC 주소는 미디어 액세스 제어(Media Access Control) 주소를 나타냅니다. 모든 네트워크 가능 장치에 대한 고유 식별 번호이며 12자리로 구성됩니다. 휴대폰 마다 번호가 다릅니다. (Every)이 번호는 장치가 셀룰러 네트워크 또는 Wi-Fi를 통해 인터넷에 연결하는 데 중요합니다. 이 번호는 전 세계 어디에서나 장치를 식별하는 데 사용할 수 있습니다.

Android 기기에서 MAC 주소를 변경하는 방법(How to Change MAC Address on Android Devices)
이 주소의 구문은 XX:XX:XX:YY:YY:YY이며, 여기서 XX와 YY는 숫자, 문자 또는 이 둘의 조합일 수 있습니다. 그들은 두 그룹으로 나뉩니다. 이제 처음 6자리(X로 표시)는 NIC(네트워크 인터페이스 카드)(NIC (Network Interface Card)) 제조업체를 나타내고 마지막 6자리(Y로 표시)는 핸드셋에 고유합니다. 이제 MAC 주소는 일반적으로 장치 제조업체에 의해 고정되며 일반적으로 사용자가 변경하거나 편집할 수 없습니다. 그러나 개인 정보가 걱정되고 공용 Wi-Fi 에 연결되어 있는 동안 신원을 숨기고 싶다면 변경할 수 있습니다. 이 기사의 뒷부분에서 이에 대해 논의할 것입니다.
그것을 바꿀 필요가 무엇입니까?(What is the need for Changing it?)
변경하는 가장 중요한 이유는 개인 정보 보호입니다. 앞서 언급했듯이 Wi-Fi(Wi-Fi) 네트워크 에 연결되어 있으면 MAC 주소 를 사용하여 장치를 식별할 수 있습니다 . 이렇게 하면 제3자(해커일 수 있음)가 장치에 액세스할 수 있습니다. 그들은 당신을 사기 위해 당신의 개인 정보를 사용할 수 있습니다. 공항, 호텔, 쇼핑몰 등과 같이 공용 Wi-Fi 에 연결되어 있으면 항상 개인 데이터를 유출할 위험이 있습니다 .
MAC 주소를 사용하여 가장 할 수도 있습니다. 해커는 MAC 주소를 복사하여 장치를 에뮬레이트할 수 있습니다. 이것은 해커가 그것으로 무엇을 하기로 결정했는지에 따라 일련의 결과를 초래할 수 있습니다. 악의적인 행위의 피해자가 되지 않도록 자신을 보호하는 가장 좋은 방법은 원래 MAC 주소를 숨기는 것입니다.
MAC 주소 변경의 또 다른 중요한 용도는 특정 MAC 주소로만 제한된 특정 Wi-Fi 네트워크에 액세스할 수 있다는 것 입니다. MAC 주소를 액세스 권한이 있는 주소로 변경 하면 해당 네트워크에도 액세스할 수 있습니다.
MAC 주소를 찾는 방법은 무엇입니까?(How to Find your MAC address?)
MAC 주소 를 변경하는 전체 프로세스를 시작하기 전에 원래 MAC 주소 를 보는 방법을 알아보겠습니다 . 장치 의 MAC 주소는 제조업체에서 설정하며 사용자가 할 수 있는 유일한 작업은 장치를 보는 것입니다. 변경하거나 수정할 수 있는 권한이 없습니다. MAC 주소 를 찾으려면 다음 단계를 따르십시오.
1. 휴대전화 의 설정 으로 이동합니다.(Settings)

2. 이제 무선 및 네트워크(Wireless & Networks) 를 클릭합니다 .

3. W-Fi 옵션(W-Fi option) 을 누릅니다 .
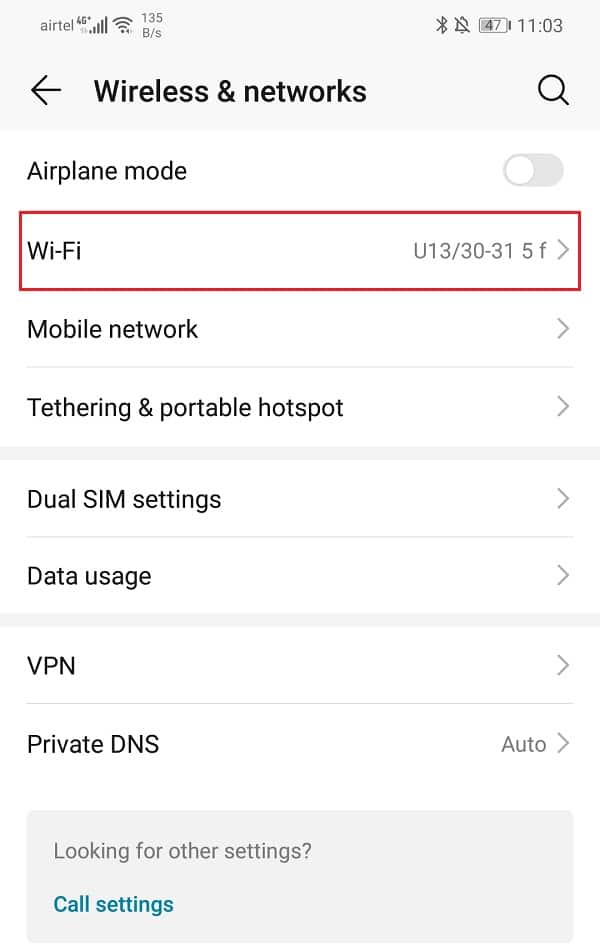
4. 그런 다음 오른쪽 모서리에 있는 세 개의 수직 점 을 클릭합니다.(three vertical dots)

5. 드롭다운 메뉴에서 Wi-Fi 설정(Wi-Fi settings) 옵션을 선택합니다.

6. 이제 전화기의 MAC 주소(MAC address) 를 볼 수 있습니다 .

또한 읽기: (Also Read:) 사전 설치된 Bloatware Android 앱을 삭제하는 3가지 방법(3 Ways to Delete Pre-installed Bloatware Android Apps)
Android에서 MAC 주소를 변경하는 방법은 무엇입니까?(How to Change your MAC address on Android?)
Android 스마트폰 의 MAC 주소를 변경하는 방법에는 두 가지가 있습니다 .
이 방법을 시작하기 전에 휴대전화의 루트 상태를 확인해야 합니다. 즉, 장치에 루트 액세스 권한이 있는지 확인해야 합니다. 매우 간단한 과정입니다. Play 스토어 에서 루트(Root) 검사기 앱을 다운로드하기만 하면 됩니다. 장치에 앱을 다운로드 하려면 여기를 클릭하십시오 .(Click here)
프리웨어이며 사용이 매우 간단합니다. 몇 번의 탭으로 앱에서 휴대전화가 루팅되었는지 여부를 알려줍니다.
MAC 주소 를 변경하기 전에 명심해야 할 중요한 점은 MAC 주소의 (MAC)처음 6자리가(first six digits of your MAC address) 제조업체에 속한다는 것입니다. 이 숫자를 변경하지 마십시오. 그렇지 않으면 나중에 Wi-Fi 에 연결하는 동안 문제가 발생할 수 있습니다 . MAC 주소 의 마지막 6자리만 변경하면 됩니다. 이제 휴대 전화 의 MAC 주소 를 변경하는 다양한 방법을 살펴 보겠습니다 .
루트 액세스 없이 Android에서 MAC 주소 변경(Changing MAC address on Android without Root Access)
휴대전화에 루트 액세스 권한이 없는 경우 Android Terminal Emulator(Android Terminal Emulator) 라는 무료 앱을 사용하여 MAC 주소를 변경할 수 있습니다 . Play 스토어(Play Store) 에서 앱을 다운로드 하려면 여기를 클릭하세요(Click here) . 앱을 다운로드한 후 아래 단계에 따라 MAC 주소를 변경하기만 하면 됩니다.
1. 가장 먼저 해야 할 일은 원래 MAC 주소를 기록해 두는 것입니다. 이 기사의 앞부분에서 원래 MAC 주소 를 찾는 방법에 대해 이미 논의 했습니다. 나중에 필요할 경우에 대비하여 어딘가에 번호를 적어 두십시오.
2. 그런 다음 앱을 열고 "ip link show" 명령을 입력합니다 .
3. 이제 목록이 표시되고 인터페이스 이름을 찾아야 합니다. 대부분의 최신 Wi-Fi 장치 에서는 일반적으로 ' wlan0 '입니다.(wlan0)
4. 그런 다음 다음 명령을 입력해야 합니다. " ip link set wlan0 XX:XX:XX:YY:YY:YY " 여기서 ' wlan0 '은 인터페이스 카드의 이름이고 "XX:XX:XX:YY: YY:YY”는 적용하려는 새 MAC 주소입니다. (MAC)MAC 주소 의 처음 6자리는 장치 제조업체에 속하므로 동일하게 유지해야 합니다 .(Make)
5. 이렇게 하면 MAC 주소가 변경됩니다. Wi-Fi 설정으로 이동한 다음 MAC 주소를 확인하여 확인할 수 있습니다.
루트 액세스로 Android에서 MAC 주소 변경(Changing the MAC address on Android with Root Access)
루트 액세스 권한이 있는 전화기에서 MAC(MAC) 주소 를 변경 하려면 두 개의 앱을 설치해야 합니다. 하나는 BusyBox 이고 다른 하나는 터미널 에뮬레이터(Terminal Emulator) 입니다. 아래에 제공된 링크를 사용하여 이러한 앱을 다운로드하십시오.
이러한 앱을 다운로드하여 설치했으면 다음 단계에 따라 MAC 주소를 변경하십시오.
1. 터미널 에뮬레이터 앱을 시작합니다.
2. 이제 수퍼유저를 나타내는 'su' 명령을 입력하고 Enter 키를 누릅니다.
3. 앱에서 루트 액세스를 요청하면 허용합니다.
4. 이제 " ip link show " 명령을 입력합니다. 그러면 네트워크 인터페이스의 이름이 표시됩니다. 'wlan0'이라고 가정합시다.
5. 이 코드를 입력한 후 " busybox ip link show wlan0 "을 입력하고 Enter 키를 누릅니다. 현재 MAC 주소가 표시됩니다.
6. 이제 MAC 주소를 변경하는 코드는 " busybox ifconfig wlan0 hw ether XX:XX:XX:YY:YY:YY "입니다. "XX:XX:XX:YY:YY:YY" 자리에 임의의 문자나 숫자를 넣을 수 있지만 처음 6자리는 그대로 유지해야 합니다.
7. 이렇게 하면 MAC 주소가 변경됩니다. 변경이 성공했는지 직접 확인할 수 있습니다.
권장 사항: (Recommended:) Windows, Linux 또는 Mac에서 MAC 주소 변경(Change Your MAC Address on Windows, Linux or Mac)
위의 튜토리얼이 도움이 되었기를 바라며 Android 기기에서 MAC 주소(Change MAC Address on Android Devices) 를 변경할 수 있기를 바랍니다 . 이 튜토리얼과 관련하여 여전히 질문이 있는 경우 의견 섹션에서 자유롭게 질문하십시오.
How to Change MAC Address on Android Devices
MAC address stands for Media Aсcess Control address. It is a unique identification number for all network-capable deνices and it consists of 12 digits. Every mobile handset has a different number. This number is crucial for your device to connect to the internet via cеllular network or Wi-Fi. Thіs number can be used to idеntify your device from anywhere in thе world.

How to Change MAC Address on Android Devices
The syntax of this address is XX:XX:XX:YY:YY:YY, where XX and YY could be number, letters, or a combination of both. They are divided into groups of two. Now, the first six digits (represented by X) indicate the manufacturer of your NIC (Network Interface Card), and the last six digits (represented by Y) are unique to your handset. Now a MAC address is usually fixed by your device manufacturer and it is usually not for users to change or edit. However, if you are concerned about your privacy and would like to mask your identity while being connected to a public Wi-Fi then you can change it. We are going to discuss that later in this article.
What is the need for Changing it?
The most important reason for changing it is privacy. As mentioned earlier, when you are connected to a Wi-Fi network, your device can be identified using your MAC address. This gives a third person (potentially a hacker) access to your device. They can use your personal information to scam you. You are always at the risk of giving away private data when you are connected to public Wi-Fi like at the airport, hotels, malls, etc.
Your MAC address can also be used to impersonate you. Hackers can copy your MAC address to emulate your device. This could lead to series consequences depending on what the hacker decides to do with it. The best way to protect yourself from being the victim of malicious practices is to hide your original MAC address.
Another important use of changing your MAC address is that it enables you to access certain Wi-Fi networks that are restricted to specific MAC addresses only. By changing your MAC address to the one that has access, you can also access the said network.
How to Find your MAC address?
Before we begin with the entire process of changing your MAC address, let us figure out how to view your original MAC address. The MAC address of your device is set by your manufacturer and the only thing that you can do is to view it. You do not have the permission to change or edit it. In order to find your MAC address, simply follow these steps.
1. Go to the Settings of your phone.

2. Now click on the Wireless & Networks.

3. Tap on the W-Fi option.
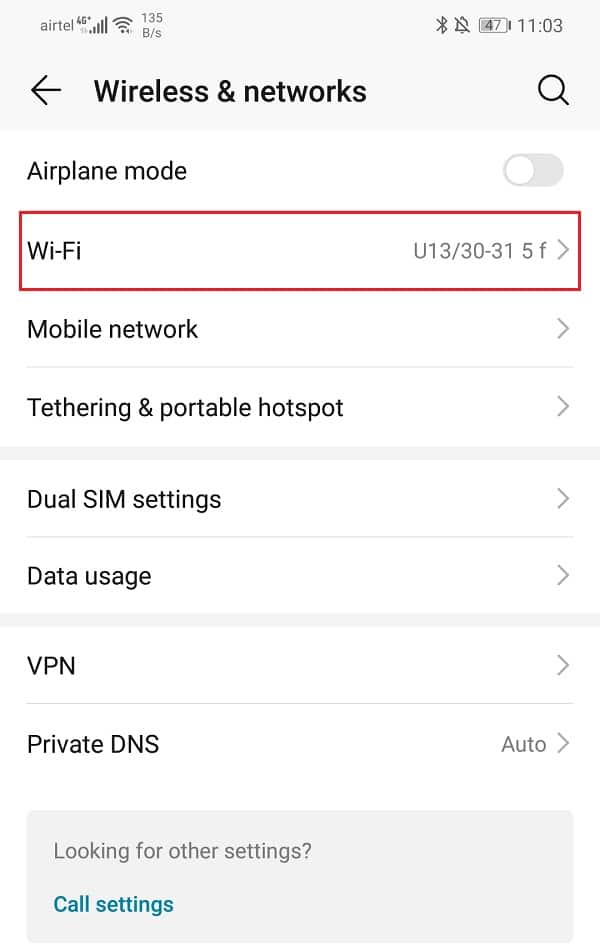
4. After that, click on the three vertical dots on the right-hand corner.

5. From the drop-down menu, select the Wi-Fi settings option.

6. You can now see the MAC address of your phone.

Also Read: 3 Ways to Delete Pre-installed Bloatware Android Apps
How to Change your MAC address on Android?
There are two different ways in which you can change the MAC address of your Android smartphone:
- With Root Access
- Without Root Access
Before we begin with these methods you need to check the root status of your phone. This means that you have to make sure whether or not your device has root access. It is a very simple process. All that you have to do is download the Root checker app from the Play store. Click here to download the app on your device.
It is a freeware and also extremely simple to use. In just a few taps the app will tell you whether or not your phone is rooted.
An important thing that you must keep in mind before changing your MAC address is that the first six digits of your MAC address belong to your manufacturer. Do not change these digits or else you might face a problem later while connecting to any Wi-Fi. You are only required to change the last six digits of your MAC address. Now let us take a look at the various methods to change the MAC address of your phone.
Changing MAC address on Android without Root Access
If your phone does not have root access then you can change your MAC address using a free app called Android Terminal Emulator. Click here to download the app from the Play Store. Once you have downloaded the app, simply follow the steps given below to change your MAC address.
1. The first thing that you need to do is note down the original MAC address. We have already discussed how you can find your original MAC address earlier in the article. Make sure that you write down the number somewhere, in case you need it in the future.
2. Next, open the app and type the following command: “ip link show”.
3. You will now see a list and you have to find out the name of your interface. It is usually ‘wlan0’ for most of the modern Wi-Fi devices.
4. After this, you need to type this command: “ip link set wlan0 XX:XX:XX:YY:YY:YY” where ‘wlan0’ is the name of your interface card and “XX:XX:XX:YY:YY:YY” is the new MAC address that you want to apply. Make sure to keep the first six digits of the MAC address the same, as it belongs to the manufacturer of your device.
5. This should change your MAC address. You can check by going to your Wi-Fi settings and then viewing your MAC address.
Changing the MAC address on Android with Root Access
In order to change the MAC address on a phone with root access, you will need to install two apps. One is BusyBox and the other one is Terminal Emulator. Use the links given below to download these apps.
Once you have downloaded and installed these apps, follow these steps to change your MAC address.
1. Start the Terminal Emulator app.
2. Now type in the command ‘su’ which stands for superuser and press enter.
3. If the app asks for root access then allow it.
4. Now type in the command: “ip link show”. This will display the name of the network interface. Let us assume it is ‘wlan0’
5. After this enter this code: “busybox ip link show wlan0” and hit enter. This will display your current MAC address.
6. Now the code to change the MAC address is: “busybox ifconfig wlan0 hw ether XX:XX:XX:YY:YY:YY”. You can put any character or number in place of “XX:XX:XX:YY:YY:YY”, however, make sure that you keep the first six digits unchanged.
7. This will change your MAC address. You can check it for yourself to make sure that the change was successful.
Recommended: Change Your MAC Address on Windows, Linux or Mac
I hope the above tutorial was helpful and you were able to Change MAC Address on Android Devices. If you still have any questions regarding this tutorial then feel free to ask them in the comment section.