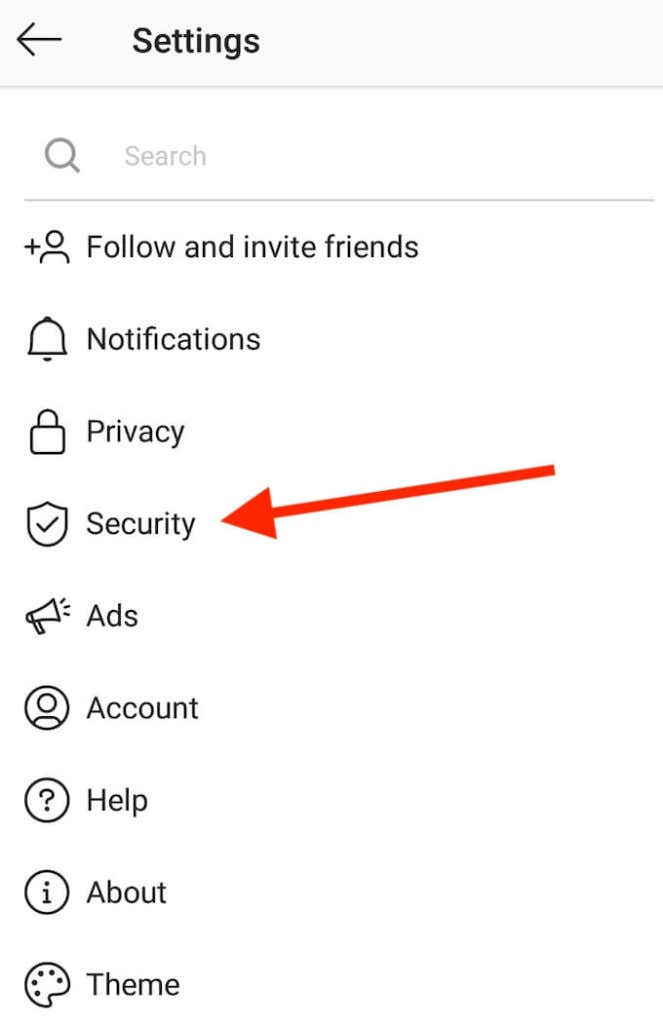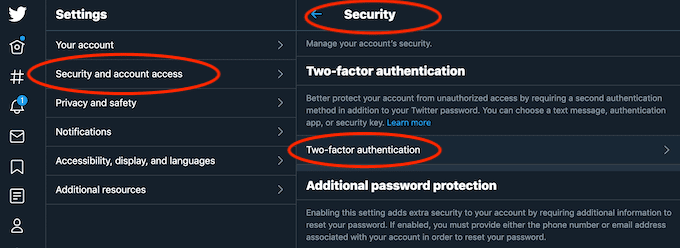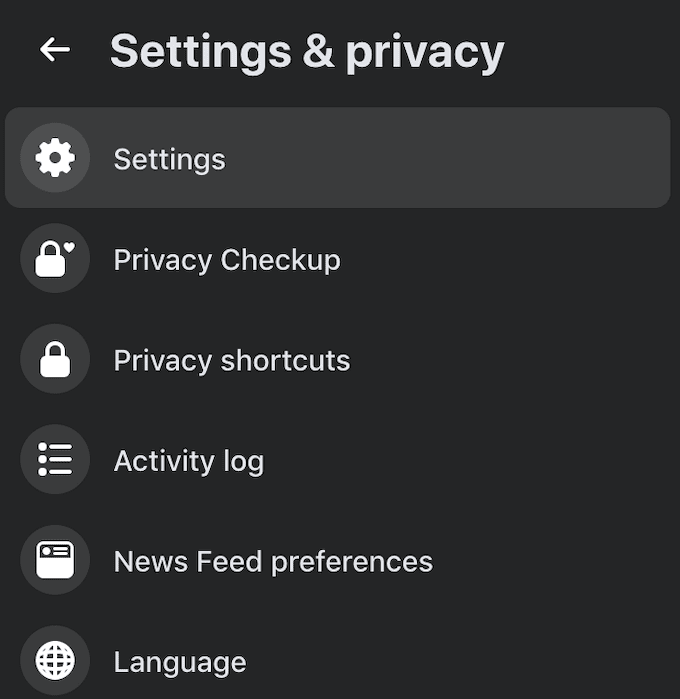온라인에서 자신을 보호(protect yourself online) 하는 데 암호만 필요했던 시대 는 지났습니다. 오늘날 강력한 암호는 누구도 막을 수 없습니다. 최고의 보안을 유지하려면 견고한 VPN 서비스, 암호 관리자, Tor 브라우저(Tor browser) 등을 사용하기 시작해야 합니다. 때로는 인터넷과 소셜 네트워크를 완전히 끊는 것이 더 쉬운 것처럼 느껴질 때가 있습니다. 그게 가능했다면.
온라인 계정을 보호하는 효과적인 방법 중 하나는 모든 계정에서 이중 인증을 활성화하는 것입니다. 이중 인증을 활성화 및 비활성화하는 방법과 소셜 미디어 계정을 보호하는 데 도움이 되는 방법을 알아보세요.

이중 인증이란 무엇입니까?(What’s Two-Factor Authentication?)
매일 사용하는 소셜 미디어 계정이 하나 이상 있다면 온라인 보안에 대해 미리 생각하는 것이 필수입니다. 취할 수 있는 예방 조치 중 하나는 계정에 대해 강력한 암호를 선택하거나 계정 이 여러 개인 경우 암호 관리자를 사용하는 것입니다. (using a password manager)그러나 해커를 막는 것만으로는 충분하지 않은 경우가 많습니다.

해킹된 Facebook(recover your hacked Facebook) 또는 Instagram 계정(Instagram account) 을 나중에 복구할 필요가 없도록 하려면 이중 인증(2FA)으로 보안 수준을 추가하세요. 모든 온라인 계정에서 이중 인증을 활성화하도록 선택하면 보안이 크게 향상되고 마음의 평화를 얻을 수 있습니다.
이중 인증 작동 방식(How Two-Factor Authentication Works)
2(Two-factor) 단계 인증 및 다단계 인증이라고도 하는 2단계 인증은 온라인에서 자신을 보호하기 위해 로그인 세부 정보 외에 사용할 수 있는 계정의 보안 수단입니다.

사용자 이름과 비밀번호를 통해 신원을 확인하는 한 단계 대신에 두 번째 단계에서 로그인을 위해 비밀번호를 입력한 후 휴대전화로 받은 코드도 입력해야 합니다. 코드는 항상 고유하며 앱을 통해 생성됩니다. 이중 인증을 사용하면 확인 프로세스가 더 복잡해 지지만 온라인 계정에는 본인만 액세스할 수 있습니다.
보안 코드를 받을 수 없으면 어떻게 합니까? (What If I Can’t Receive the Security Code? )
일부 사용자는 이중 인증을 활성화하는 것을 꺼립니다. 이중 인증을 활성화하면 휴대폰으로 코드를 전송하지 않고는 계정에 로그인할 수 없기 때문입니다. 휴대폰을 분실하거나 액세스할 수 없는 경우 어떻게 됩니까? 한 가지 해결책은 휴대전화에 다시 액세스할 때까지 계정에서 2FA를 일시적으로 비활성화하는 것입니다. 이 상황에서 더 나은 방법이 있지만.

온라인 계정에서 2FA를 활성화하면 복구 코드(Recovery codes) 가 있는 페이지에 액세스할 수 있습니다 . 휴대폰을 분실했거나 인증 앱을 통해 코드를 받을 수 없는 경우 이 코드를 사용하여 계정에 로그인할 수 있습니다. 해당 코드를 저장하고 안전한 곳에 보관하십시오 .(Make)
LinkedIn의 이중 인증 (Two-Factor Authentication on LinkedIn )
LinkedIn 의 계정 설정 에서 이중 인증을 설정할 수 있습니다.
아래 단계에 따라 브라우저 또는 모바일 앱에서 모두 수행할 수 있습니다.

- LinkedIn 을 열고 계정의 설정 및 개인 정보 보호(Settings & Privacy) (또는 모바일 앱의 설정 )로 이동합니다.(Settings)

- 메뉴에서 로그인 및 보안(Sign in & security) 을 선택합니다 .

- 아래로 스크롤하여 2단계 인증 을 찾은 다음 (Two-step verification)켜기(Turn on) (또는 모바일 앱에서 설정(Set Up) )를 선택 하여 활성화합니다.

그런 다음 전화번호를 사용하거나 인증 앱을 사용하여 코드를 받을 수 있습니다. 하나를 선택 하고 (Select one)계속(Continue) 을 클릭 합니다. 그런 다음 암호를 입력하고 선택을 확인합니다.
전화번호를 선택하면 SMS 를 통해 6자리 (SMS)LinkedIn 보안 코드를 받게 됩니다.

인증 앱 옵션을 선택하는 경우 Microsoft Authenticator (또는 선택한 다른 인증 앱)를 설치한 다음 여기에 LinkedIn 계정을 추가하고 앱을 사용하여 QR 코드를 스캔하거나 비밀 키를 수동으로 입력해야 합니다. 6자리 코드를 사용하여 프로세스를 완료하십시오.
동일한 경로를 따르고 대신 설정에서 끄기(Turn off) 를 선택하여 언제든지 방법을 변경하거나 2FA를 완전히 끌 수 있습니다 .
Instagram의 이중 인증(Two-Factor Authentication on Instagram)
Instagram 에서 앱의 웹 버전과 모바일 버전을 모두 사용하여 이중 인증을 설정할 수도 있습니다. 단, 웹 브라우저에서는 전화번호 2FA 방식만 사용할 수 있습니다.
일반적으로 항상 휴대전화를 휴대하고 다니기 때문에 편리해 보일 수 있지만 선호하는 보안 방법이 아니며 첫 번째 선택이 되어서도 안 됩니다. 예를 들어, 셀룰러 서비스가 없으면 SMS 를 받을 수 없으므로 코드를 받고 계정에 액세스할 수 없습니다.
모바일 앱에서 SMS(SMS) 또는 인증 앱을 통해 코드를 수신하는 두 가지 2FA 방법 중에서 선택할 수 있습니다 . Instagram 에서 이중 인증을 설정하려면 아래 단계를 따르세요.

- Instagram 을 열고 프로필 페이지로 이동합니다.
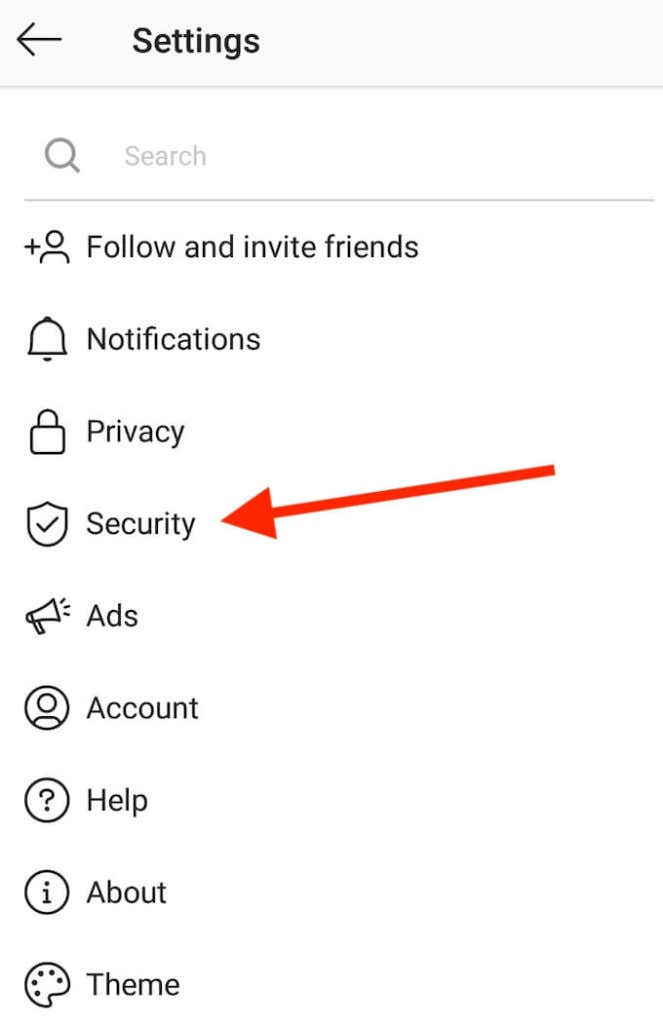
- 설정(Settings) 메뉴를 열고 보안(Security) 을 선택 합니다.

- 로그인 보안(Login security) 에서 이중 인증을(Two-factor authentication) 선택 합니다 .

- 보안 방법을 선택하세요: 인증 앱(Authentication app) 또는 문자 메시지(Text message) . 그런 다음 화면의 지시에 따라 보안 코드를 받으십시오.
선호하는 2FA 방법으로 코드를 확인하면 Instagram(Instagram) 에서 이중 인증이 활성화됩니다 .

Instagram 에서 2FA를 비활성화하려면 위에 설명된 경로 를 따라 앱 설정에서 이중 인증(Two-factor authentication) 을 찾은 다음 이전에 비활성화하기 위해 선택한 방법을 선택합니다.
Twitter의 이중 인증(Two-Factor Authentication on Twitter)
Twitter 의 계정 설정 에서 이중 인증을 설정하는 옵션을 찾을 수 있습니다. 액세스하려면 아래 단계를 따르세요.

- Twitter 메뉴로 이동하여 설정 및 개인정보 보호(Settings and privacy) 를 선택합니다 .
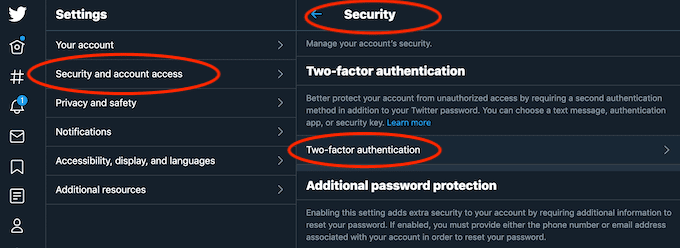
- 설정(Settings) 에서 보안 및 계정 액세스(Security and account access) > Security > Two-factor authentication 을 선택 합니다 .

- 원하는 2FA 방법을 선택하십시오: 문자 메시지(Text message) 를 통한 보안 코드 수신 , 인증 앱(Authentication app) 사용 또는 보안 키(Security key) . Twitter 에서는 2 단계 인증을 위해 둘 이상의 방법을 추가할 수 있습니다. 각각을 확인하려면 비밀번호를 입력해야 합니다.
앱 설정에서 2단계 인증(Two-factor authentication) 을 찾기 위해 동일한 경로를 따라가면 언제든지 Twitter에서 2FA를 비활성화할 수 있습니다 . 그런 다음 끄기(Turn off) 를 선택하여 비활성화합니다.
Facebook의 이중 인증(Two-Factor Authentication on Facebook)
Facebook 에서 이중 인증을 활성화하려면 아래 단계를 따르세요.
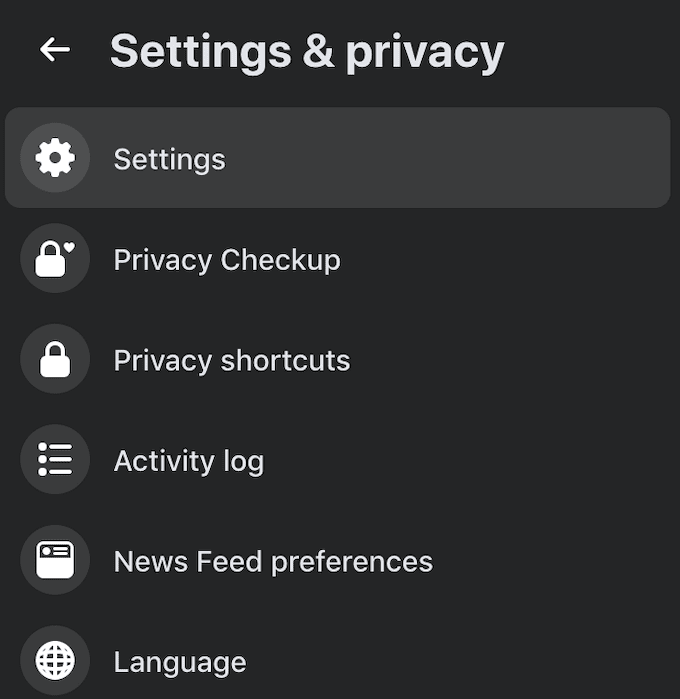
- 앱 메뉴에서 설정 및 개인정보 보호(Settings & privacy ) > 설정(Settings) 을 선택합니다 .

- 왼쪽 의 설정 메뉴에서 (Settings)보안 및 로그인(Security and login) 을 선택 합니다.

- 아래로 스크롤하여 이중 인증을 찾고 이중 인증 (Two-factor authentication)사용(Use two-factor authentication) 옆에 있는 편집(Edit) 을 선택 합니다 .

- (Choose one)Google Authenticator 와 같은 인증 앱(Authentication app) 또는 문자 메시지(Text message) 와 같은 보안 방법 중 하나를 선택 합니다 . 이중 인증 설정을 완료하려면 수신할 보안 코드를 입력하십시오.
Facebook 에서 2FA를 비활성화하려면 이중(Two-factor) 인증 섹션 을 찾을 때까지 앱의 설정(Settings) 메뉴 를 통해 동일한 경로를 따르십시오 . 그런 다음 편집(Edit) 을 선택하고 암호를 다시 입력합니다. 다음 창에서 2FA를 끄고(Turn off) 보안 키 또는 복구 코드의 형태로 백업 보안 방법을 추가할 수 있습니다.
지금 온라인 계정을 보호하세요(Secure Your Online Accounts Now)
소셜 미디어 계정이 잠겨 있는 자신을 발견하는 것은 성가신 일이며 해킹된 계정을 복구하는(after it’s been hacked) 것은 훨씬 더 나쁩니다. 이중 인증을 활성화하면 온라인 계정에 다른 보안 수준을 추가하여 이중 인증을 방지할 수 있습니다.
소셜 미디어 계정에서 이중 인증을 활성화 또는 비활성화했습니까? 해커에 대해 어떤 보안 조치가 가장 효과적이라고 생각합니까? 아래 의견에서 온라인 보안에 대한 경험을 공유하십시오.
How to Enable or Disable Two-Factor Authentication on Social Networks
The days whеn all you needеd to protect yourself online was a password are gone. Today a strong password isn’t going to stop anyone. If you want to stay on top of your security, you need to start using a solid VPN service, password manager, Tor browser, and more. Sometimes it feels like it’s easier to quit the internet and social networks altogether. If only that was possible.
One effective way of protecting your online accounts is by enabling two-factor authentication in all of them. Find out how to enable and disable two-factor authentication, and how it can help protect social media accounts.

What’s Two-Factor Authentication?
If you have at least one social media account that you use on a daily basis, thinking about your online security in advance is a must. One preventative measure you can take is choosing a strong password for your account, or using a password manager if you have multiple accounts. However, that’s often not enough to stop the hackers.

To avoid having to recover your hacked Facebook or Instagram account later on, add an extra security level with two-factor authentication (2FA). If you choose to enable two-factor authentication on all your online accounts, it will significantly improve your security and give you peace of mind.
How Two-Factor Authentication Works
Two-factor authentication, also known as two-step authentication and multi-factor authentication, is a security measure for your accounts that you can use on top of your login details to protect yourself online.

Instead of just one stage of verifying your identity (via username and password), you get the second stage where after entering a password to log in you also have to enter a code that you receive on your phone. The code is always unique and is generated via an app. Two-factor authentication makes the verification process more complicated, but it ensures that only you can access your online account.
What If I Can’t Receive the Security Code?
Some users are reluctant to turn on two-factor authentication because once you enable it, you won’t be able to log into your account without the code sent to your phone. So what happens if you lose your phone or don’t have access to it? One solution is to temporarily disable 2FA on your account(s) until you regain access to your phone. Though there’s a better way out of this situation.

When you enable 2FA on your online account, you’ll get access to a page with Recovery codes. You can use these codes to get into your account if you lose your phone or can’t receive a code via authentication app. Make sure to save those codes and keep them somewhere safe.
Two-Factor Authentication on LinkedIn
On LinkedIn, you can set up two-factor authentication in your account settings.
You can do it both in your browser or in a mobile app by following the steps below.

- Open LinkedIn and go to your account’s Settings & Privacy (or Settings in your mobile app).

- From the menu, select Sign in & security.

- Scroll down to find Two-step verification and select Turn on (or Set Up in mobile app) to activate it.

You will then have the choice to use your phone number or an authenticator app to get the code. Select one and click Continue. Then enter your password and confirm the choice.
If you choose your phone number, you’ll get the 6-digit LinkedIn security code via SMS.

If you choose the authenticator app option, you need to install Microsoft Authenticator (or another authenticator app of your choice), then add your LinkedIn account to it, and use the app to either scan the QR code or enter a secret key manually. Use the 6-digit code to complete the process.
You can change the method or turn 2FA off completely at any time by following the same path and selecting Turn off in the settings instead.
Two-Factor Authentication on Instagram
On Instagram, you can also use both the web and mobile version of the app to set up two-factor verification. However, in your web browser you can only use the phone number 2FA method.
While that might seem convenient since normally you’ll always have your phone on you, it’s not the preferred security method and shouldn’t be your first choice. For example, you won’t be able to receive an SMS when you don’t have cellular service, hence you won’t get the code and access to your account.
In your mobile app, you can choose from two 2FA methods: receiving the code via SMS or via an authenticator app. To set up two-factor authentication on Instagram, follow the steps below.

- Open Instagram and go to your profile page.
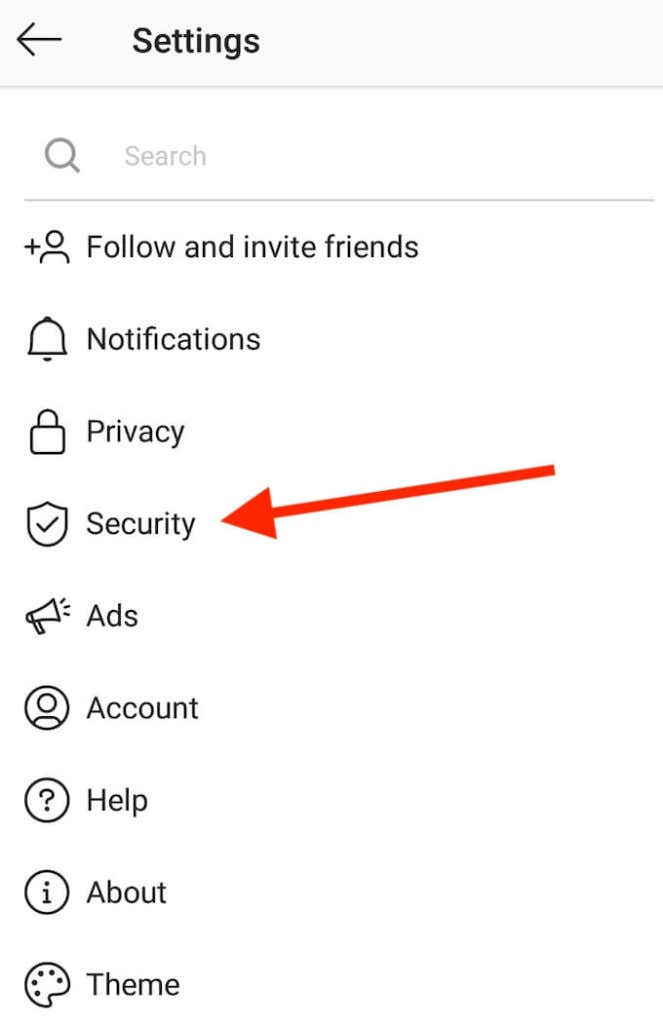
- Open the Settings menu and select Security.

- Under Login security select Two-factor authentication.

- Choose your security method: Authentication app or Text message. Then follow the on-screen instructions to receive the security code.
After you confirm the code with your preferred 2FA method, two-factor authentication is enabled on Instagram.

To disable 2FA on Instagram, follow the path described above to find Two-factor authentication in the app’s settings, then select the method you previously chose to turn it off.
Two-Factor Authentication on Twitter
On Twitter, you can find an option to set up two-factor authentication in your account’s settings. To access them, follow the steps below.

- Go to Twitter’s menu and select Settings and privacy.
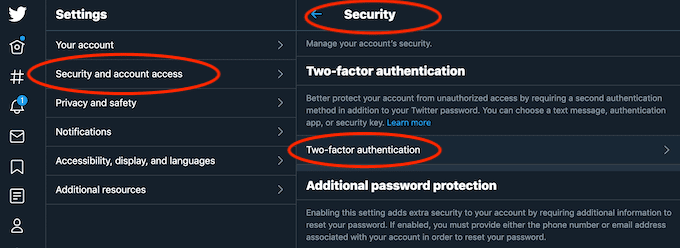
- Under Settings, select Security and account access > Security > Two-factor authentication.

- Select your preferred 2FA method: receiving the security code via the Text message, using Authentication app, or a Security key. On Twitter, you can add more than one method for two-factor authentication. You’ll need to enter your password to confirm each of them.
You can disable 2FA on Twitter at any time by following the same path to find Two-factor authentication in the app’s settings. Then select Turn off to disable it.
Two-Factor Authentication on Facebook
To enable two-factor authentication on Facebook, follow the steps below.
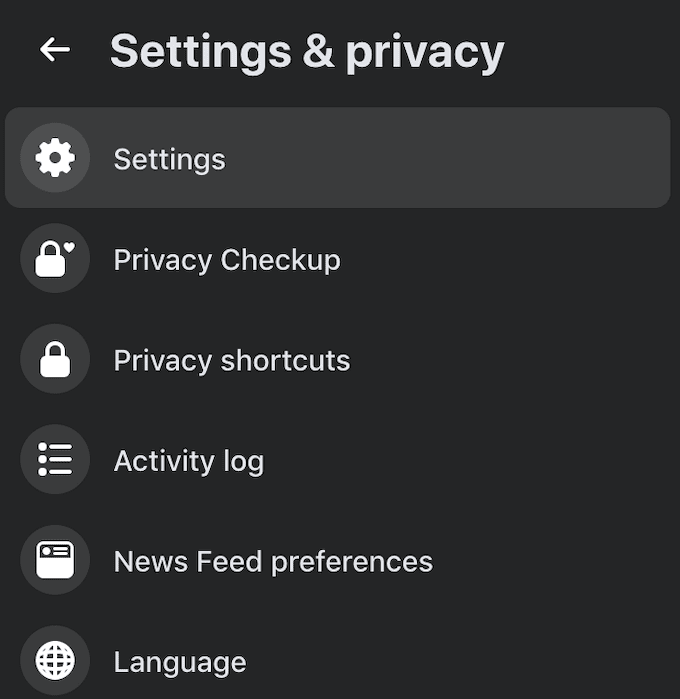
- From the app’s menu, select Settings & privacy > Settings.

- From the Settings menu on the left, select Security and login.

- Scroll down to find Two-factor authentication and select Edit next to Use two-factor authentication.

- Choose one of the security methods: an Authentication app like Google Authenticator, or Text message. Enter the security code you’ll receive to finish setting up two-factor authentication.
To disable 2FA on Facebook, follow the same path through the app’s Settings menu until you find the Two-factor authentication section. Then select Edit and re-enter your password. In the next window, you’ll be able to Turn off the 2FA, as well as add a backup security method in the form of a security key or recovery codes.
Secure Your Online Accounts Now
Finding yourself locked out of your social media account is annoying, and recovering your account after it’s been hacked is even worse. Enabling two-factor authentication can help you avoid it by adding another security level to your online accounts.
Do you have two-factor authentication enabled or disabled on your social media accounts? What security measures do you consider most effective against hackers? Share your experience with online security in the comments below.