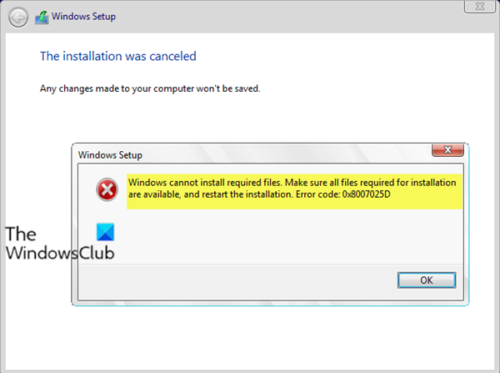새로운 기능 업데이트로 Windows 10(update Windows 10 with a new Feature Update) 을 업데이트하려고 할 때 Windows에서 필수 파일을 설치할 수 없다는(Windows cannot install required files) 오류 메시지와 함께 오류 코드 0x8007025D(error code 0x8007025D) 가 표시 되면 이 게시물이 도움이 될 것입니다. 이 게시물에서는 이 업데이트 오류의 가능한 원인을 식별하고 이 문제를 완화하는 데 도움이 될 수 있는 솔루션을 제공합니다.
업데이트가 실패하면 다음과 같은 오류 메시지가 표시됩니다.
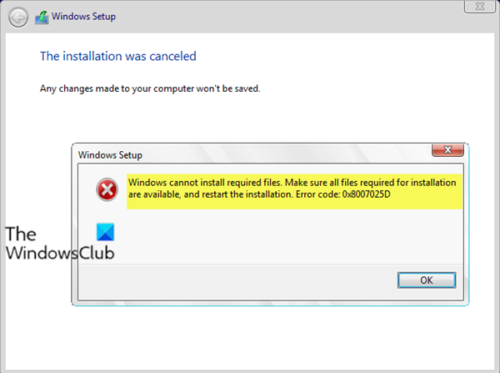
Windows Setup
Windows cannot install required files. Make sure all files required for installation
are available, and restart the installation. Error code: 0x8007025D
조사 시 지정된 버퍼로 변환되는 오류 코드 0x8007025D(error code 0x8007025D) = ERROR_BAD_COMPRESSION_BUFFER 에 잘못된 형식의 데이터가 포함되어 있습니다.(ERROR_BAD_COMPRESSION_BUFFER)
USB 3.0은 시스템과의 통신을 위해 MSI(Message Signaled Interrupt)(Message Signaled Interrupt (MSI)) 모드를 사용합니다. 반면 (Whereas)USB 2.0 은 훨씬 오래된 IRQ(Interrupt Request)(Interrupt Request (IRQ)) 시스템을 사용합니다. USB 3.0 장치가 사용 하는 새로운 MSI 시스템의 한 가지 기능은 장치와 시스템 간의 데이터 전송을 비동기적으로 처리하는 것입니다. 이를 위해서는 데이터가 높은 데이터 속도로 스트리밍된 다음 시스템에서 디코딩되는 버퍼가 필요합니다. 기능 업데이트 프로세스 중에 오류 0x8007025D를 수신하면 PNY 장치가 잘못되거나 손상된 데이터를 버퍼로 보내고 있거나 장치의 버퍼가 막혔거나 장치가 데이터를 제대로 디코딩할 수 없습니다.
(Corrupt)USB 드라이브의 (USB)손상된 데이터는 이 데이터를 제대로 디코딩할 수 없으므로 이 오류가 발생함을 의미합니다. 손상된(Corrupt) 데이터는 부팅 가능한 USB 드라이브 를 만드는 데 사용 된 손상된 ISO 이미지 파일의 것일 수 있습니다. (ISO)복사해야 하는 파일이 없거나 손상된 경우 이 오류가 발생합니다. 이 문제는 특정 섹션에서 읽을 수 없는 손상된 잘못된 플래시 드라이브에서도 발생할 수 있습니다. 다른 디스크 드라이브로 읽는 다른 USB 장치를 연결했을 수 있는 경우 이러한 장치에서 버퍼로 보낸 데이터로 인해 오류가 발생할 수 있습니다.
또한 HDD 또는 SSD 에 불량 섹터 또는 레코드가 있고 Windows 설치가 이 공간에 파일을 복사하려고 하면 오류가 버퍼에 반환되고 오류 0x8007025D가 표시됩니다. 잘못된 RAM 도 이 오류의 원인일 수 있습니다. 데이터가 RAM(RAM) 의 잘못된 섹션에 복사 되면 버퍼링 기술에 오류가 발생하므로 오류 0x8007025D를 표시합니다.
Windows에서 필수 파일을 설치할 수 없는 이유는 무엇입니까?
운영 체제를 다시 설치하거나 업데이트할 때 오류가 발생합니다. 이 문제는 설치 미디어가 손상된 경우에 발생할 수 있습니다. DVD 디스크가 손상되지 않았는지 확인하십시오 . USB 플래시 드라이브 에 설치 미디어를 만들고 Windows 를 다시 설치할 수 있습니다.
Windows 에서 오류 코드 0x8007025D(Error Code 0x8007025D) 를 수정하는 방법은 무엇입니까?
가장 먼저 할 일은 Windows Update 문제 해결사(Windows Update Troubleshooter) 를 실행하고 문제 가 해결되는지 확인하는 것입니다. RAM 문제를 해결하십시오 . BIOS 를 확인하고 업데이트할 수도 있습니다 . 그래도 작동하지 않으면 다른 플래시 드라이브에 부팅 가능한 Windows 10 이미지를 만들 수 있습니다 .
Windows에서 필요한 파일을 설치할 수 없습니다. 오류 0x8007025D(Error 0x8007025D)
이 문제에 직면한 경우 아래에서 권장하는 해결 방법을 특별한 순서 없이 시도해 보고 문제를 해결하는 데 도움이 되는지 확인할 수 있습니다.
- 모든 외부 장치의 플러그를 뽑습니다
- HDD 또는 SSD 디스크 공간 의 크기를 줄이고 포맷하십시오.
- (Download)새로운 Windows 10 ISO 이미지를 (ISO)다운로드 하고 다른 USB에 부팅 가능한 드라이브를 만드십시오.
- RAM 에 대한 메모리 진단을 실행하고 불량 RAM 스틱을 교체합니다(해당되는 경우).
나열된 각 솔루션과 관련된 프로세스에 대한 설명을 살펴보겠습니다.
1] 외부 장치의 플러그를 뽑습니다.
이 솔루션을 사용하려면 모든 USB 장치와 인터넷 케이블을 포함한 기타 주변 장치의 플러그를 뽑아야 합니다. 대부분의 경우 Windows 설치 시 잘못된 하드웨어 드라이버나 오래된 드라이버로 인해 0x8007025D 오류가 발생합니다.
또한 파일을 컴퓨터에 복사한 후 Windows 설치에 (Windows)USB 드라이브가 더 이상 필요하지 않을 수도 있습니다 . 드라이브의 플러그를 뽑고(Just) 중단된 부분부터 설치가 계속되는지 확인하십시오.
여전히 오류가 발생하면 다음 해결 방법을 계속합니다.
2] HDD 또는 SSD 디스크 공간 의 크기를 줄이고(Reduce) 포맷합니다.
Windows 10 을 설치하려면 약 20GB의 공간만 있으면 됩니다 . 따라서 USB 드라이브에서 새 기능 업데이트를 설치하는(installing the new feature update from USB drive) 동안 이 오류가 발생하면 설치 파티션을 약 125GB로 줄여 보십시오. 이렇게 하면 복사 대상 공간이 손상될 가능성이 줄어듭니다.
사용자 지정 설치(Custom Install) 옵션 Windows 10 을 선택한 후 확장(Extend) 옵션 을 클릭하여 디스크 공간을 줄일 수 있습니다 . 그러나 하드 드라이브가 정상이고 어떤 식으로든 손상되지 않았는지 확인 하십시오.(Make)
새로 설치하는 경우 설치하려는 파티션을 포맷해야 합니다. 이것은 불량 섹터와 기록을 제거합니다. 사용자 지정 설치(Custom Install) 옵션 을 선택한 후 포맷 옵션을 클릭하고 포맷을 수락 하여(ormat) 파티션을 포맷할 수 있습니다.
그런(Afterward) 다음 설치를 다시 시도하십시오. 문제가 지속되면 다음 해결 방법을 진행할 수 있습니다.
3] 새로운 Windows 10 ISO 이미지를 (ISO)다운로드(Download) 하고 다른 USB에 부팅 가능한 드라이브를 만듭니다.
다운로드 한 Windows 10 ISO 이미지에 디코딩 또는 복사할 수 없는 손상된 파일이 있을 수 있습니다. 특히 이미지 생성을 통해 파일을 다운로드한 경우 USB 드라이브나 디스크 에서 파일이 누락되었을 수 있습니다 .
또한 USB 드라이브가 손상되었거나 읽을 수 없는 섹션이 있는 경우 버퍼링 기술이 이 오류를 감지하고 0x8007025D – Windows에서 필수 파일을 설치할 수 없음(0x8007025D – Windows cannot install required files ) 오류 메시지가 표시될 수 있습니다.
이 솔루션에서는 새로운 Windows 10 ISO 이미지를 다운로드하고(download a fresh Windows 10 ISO image) 다른 USB 드라이브에 부팅 가능한 드라이브를(create a bootable drive on another USB drive) 만든 다음 설치를 다시 시도해야 합니다. 오류와 함께 설치가 계속 실패하면 다음 해결 방법을 계속 진행합니다.
이전에 USB 3.0(USB 3.0) 을 사용하고 있었다면 USB 3.0(USB 3.0) 과 다른 기술을 사용 하여 데이터를 읽기 때문에 USB 2.0 포트 를 사용해 볼 수 있습니다.
4] RAM 에 대한 메모리 진단을 실행 하고 불량 (Run)RAM 스틱 을 교체 합니다(해당되는 경우).
Windows 10 설치 프로그램은 설치 후 항상 충돌하는 것보다 불량 RAM 이 발견되면 장치에 Windows 를 설치하지 않기 때문에 이 오류 메시지가 표시될 수 있습니다 .
따라서 각각 최소 1GB인 두 개의 RAM 스틱이 있는 경우 둘 중 하나를 제거하고 설치를 시도할 수 있습니다(첫 번째 것이 오류를 반환하면 교체). 내장된 메모리 진단 도구 를 사용하여 (Memory Diagnostics Tool)RAM 오류를 확인할 수도 있습니다 . 불량 RAM 을 (RAM)교체(Replace) 한 다음 설치를 다시 시도하십시오.
Hopefully, one of these solutions will work for you!
Windows cannot install required files, Error Code 0x8007025D
If when you try to update Windows 10 with a new Feature Update you encounter the error code 0x8007025D with the accompanying error message Windows cannot install required files, then this post is intended to help you. In this post, we will identify the possible causes of this update error, as well as provide solutions that you can try to help you mitigate this issue.
When the update fails, you will receive the following error message prompt:
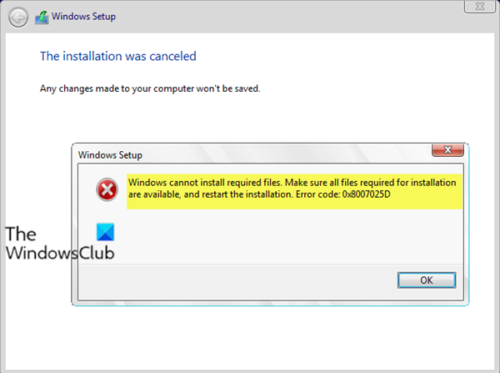
Windows Setup
Windows cannot install required files. Make sure all files required for installation
are available, and restart the installation. Error code: 0x8007025D
On investigation, the error code 0x8007025D = ERROR_BAD_COMPRESSION_BUFFER, which translates to the specified buffer contains ill-formed data.
USB 3.0 uses the Message Signaled Interrupt (MSI) mode for communications with the system. Whereas, USB 2.0 uses the much older Interrupt Request (IRQ) system. One feature of the new MSI system that USB 3.0 devices use is asynchronous handling of data transfer between the device and system. This requires a buffer through which data is streamed to at high data rates, which is then decoded by the system. If you receive error 0x8007025D during the feature update process, then it’s likely your PNY devices are sending bad or corrupted data to the buffers, your device’s buffers are choked or your device can’t decode the data properly.
Corrupt data on the USB drive means that this data cannot be decoded properly thus throwing this error. Corrupt data may be from the corrupt ISO image file used to create the bootable USB drive. If the file that should be copied is missing or corrupt, you will get this error. The issue might also arise from a bad flash drive that is corrupt of unreadable at a certain section. In the case where you might have plugged in another USB device that is read as another disk drive, the data sent to the buffer by these devices might cause the error.
Also, if the HDD or SSD has a bad sector or record and the Windows installation tries to copy files to this space, an error is returned to the buffer, which in turn displays error 0x8007025D. A bad RAM is also likely to be a cause of this error. If data is copied to a bad section of the RAM, then the buffering technology will receive an error, therefore, displaying error 0x8007025D.
Why Windows cannot install required files?
The error will occur when reinstalling or updating the operating system. This issue can occur if your installation media is damaged. Make sure that your DVD disc isn’t damaged. You may create an installation media on USB flash drive and install Windows again.
How to fix the Error Code 0x8007025D in Windows?
The first thing to do is to run the Windows Update Troubleshooter and see if that fixes the problem. Troubleshoot Your RAM. You may also check and update your BIOS. If that doesn’t work, you may create a bootable Windows 10 image on another flash drive.
Windows cannot install required files, Error 0x8007025D
If you’re faced with this issue, you can try our recommended solutions below in no particular order and see if that helps to resolve the issue.
- Unplug any external devices
- Reduce the size of HDD or SSD disk space and format it
- Download a fresh Windows 10 ISO image and create a bootable drive on another USB
- Run a memory diagnostic on your RAM and replace a bad RAM stick (if applicable).
Let’s take a look at the description of the process involved in relation to each of the listed solutions.
1] Unplug any external devices
This solution requires you to unplug all your USB devices and other peripheral devices including the internet cable. Most of the time the Windows installation will throw the error 0x8007025D because of bad hardware drivers or outdated drivers.
It also turns out that after copying the files to your computer, Windows installation might not need your USB drive anymore. Just unplug your drive and see if the installation will continue from where it left off.
If still faced with error, continue with the next solution.
2] Reduce the size of HDD or SSD disk space and format it
You only need around 20GB of space to install Windows 10. So, if you encounter this error while installing the new feature update from USB drive, you can try reducing your installation partition to around 125GB. This will reduce the chances that the space you are copying to is corrupted.
You can reduce the disk space by clicking on the Extend option after choosing the Custom Install option Windows 10. Make sure, however, that your hard drive is healthy and not damaged in any way.
If you are performing a clean install, make sure that you format the partition you intend to install on. This will iron out the bad sectors and records. You can format the partition, by clicking on the Format option and accept to format, after choosing the Custom Install option
Afterward, retry the installation. If the issue persists, you can proceed with the next solution.
3] Download a fresh Windows 10 ISO image and create a bootable drive on another USB
There is a possibility that Windows 10 ISO image you downloaded has a corrupt file that would not be decoded or be copied. It is entirely possible that the file is missing from the USB drive or the disk especially if you downloaded the file via image creation.
Additionally, it’s possible that your USB drive is corrupt or has an unreadable section, then the buffering technology will detect this error and you’ll receive 0x8007025D – Windows cannot install required files error message.
In this solution, you will need to download a fresh Windows 10 ISO image, create a bootable drive on another USB drive and then retry the installation. If the installation still fails with the error, continue with the next solution.
If you were using USB 3.0 earlier, you could try using a USB 2.0 port since it uses a different technology from USB 3.0 to read the data.
4] Run a memory diagnostic on your RAM and replace bad RAM stick (if applicable)
You might be experiencing this error message because Windows 10 setup would rather not install Windows on your device if it finds a bad RAM than crashing all the time after installation.
So, if you have two RAM sticks, each of at least 1GB, you can try removing either and trying the installation (swap if the first one returns an error). You can also check for RAM errors using the inbuilt Memory Diagnostics Tool. Replace any bad RAM and then retry the installation.
Hopefully, one of these solutions will work for you!