Windows 11/10에서 Realtek Audio Manager 다운로드 및 재설치
Realtek HD 오디오 드라이버 는 (Realtek HD Audio Driver)Windows 시스템 의 사운드 설정을 관리하기 위해 가장 일반적으로 사용되는 사운드 드라이버입니다 . Realtek High Definition Audio Manager 는 (Realtek High Definition Audio Manager)Realtek 오디오(Realtek Audio) 드라이버 와 함께 제공됩니다 . 이것은 기본적으로 놀라운 기능을 탑재하고 5.1의 채널 오디오에서 16.20.24비트 펄스 코드 변조 가 있는 6채널 (Pulse Code Modulation)DAC ( 디지털(Digital) - 아날로그 변환기 )를 지원하는 가장 일반적으로 사용되는 사운드 드라이버입니다.(Analog Converter)
기본적으로 사운드 드라이버는 Windows 바탕 화면에서 사운드 제어 재생을 용이하게 하며 오디오 카드를 통해 시스템이나 헤드폰에 고품질 사운드를 제공하는 것으로 알려져 있습니다. 사운드 경험을 향상시키기 위해 오디오 장치 또는 어댑터에 태그가 지정됩니다. 최근 Windows 사용자는 사운드 드라이버에 액세스하는 데 문제가 있다고 보고했습니다. 사용자는 또한 작업 표시줄, 시스템 트레이 및 알림 섹션에서 Realtek HD Audio Manager 아이콘이 손실되거나 빗나가게 되었습니다. 이 문제는 Windows 업데이트 이후 또는 기본 오디오 드라이버 또는 사운드 카드의 변경으로 인해 발생했을 수 있습니다.
이 기사에서는 Windows 10 운영 체제 용 Realtek HD Audio Manager 를 다운로드하고 다시 설치하는 방법과 위치를 보여줍니다. (Realtek HD Audio Manager)이 게시물에는 다음 문제에 대한 제안도 포함되어 있습니다.
Realtek HD 오디오 관리자 아이콘이 없습니다.
Realtek HD 오디오 관리자 누락
Realtek HD 오디오 관리자가 열리지 않습니다.
시작하기 전에 시스템 복원 지점 을 생성할 수 있습니다 .
Realtek HD 오디오 관리자 다운로드(Download) 및 재설치
새 드라이버를 다운로드하기 전에 현재 드라이버를 모두 제거하십시오. 여러 드라이버 간의 중복 충돌을 방지하려면 드라이버 버전을 확인하고 중복 오디오 드라이버도 제거해야 합니다. 이렇게 하려면 다음 단계를 따르세요.
(Click)시작(Start) 버튼을 클릭 하고 장치 관리자로 이동합니다. (Device Manager.)제어판(Control Panel) 을 통해 액세스할 수도 있습니다 .
장치 관리자의 목록에서 사운드, 비디오 및 게임 컨트롤러(Sound, video and game controllers) 를 확장 합니다.
이 아래에서 오디오 드라이버 Realtek High Definition Audio 를 찾습니다 .
마우스 오른쪽 버튼으로 클릭 하고 드롭다운 메뉴에서 장치 제거 를 선택합니다.(Uninstall device)
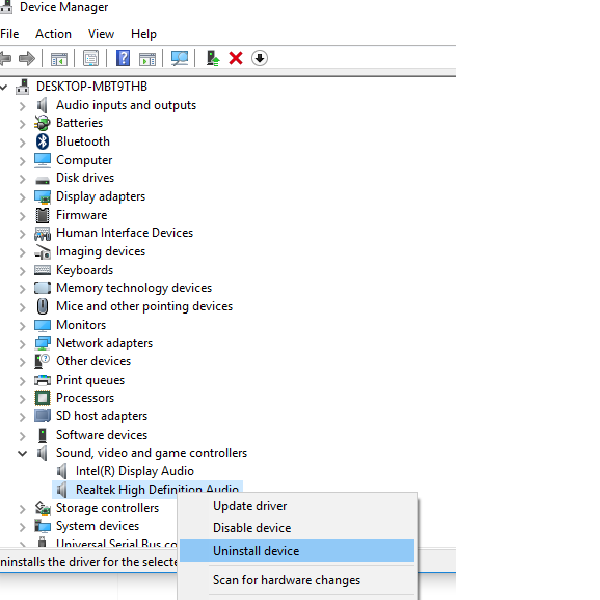
이 장치의 드라이버 소프트웨어 삭제(Delete the driver software for this device) 옵션을 선택 하고 제거(uninstall) 버튼을 누르십시오.
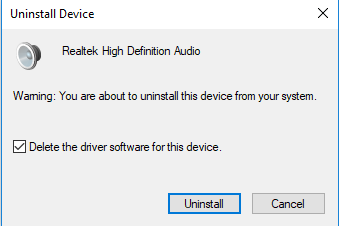
이제 보기(Views) 탭 으로 이동 하여 드롭다운 메뉴에서 숨겨진 장치 표시 를 클릭합니다.(Show hidden devices)
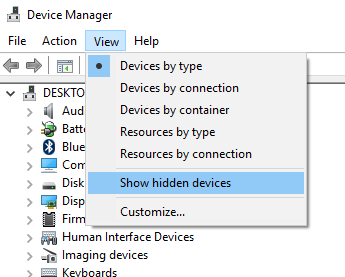
이제 중복 오디오 드라이버가 있는 경우 검색합니다. 그것을 마우스 오른쪽 버튼으로 클릭하고 제거(Uninstall) 옵션을 누르십시오.
시스템을 다시 시작합니다.
여기에서 (from here)Realtek HD Audio Manager(download the Realtek HD Audio Manager) 유틸리티 를 다운로드 할 수 있습니다 . 실행 파일을 클릭(Click) 하여 설치를 시작합니다. 호환성 문제가 발생하면 호환성 모드 에서 설치할 수 있습니다 .
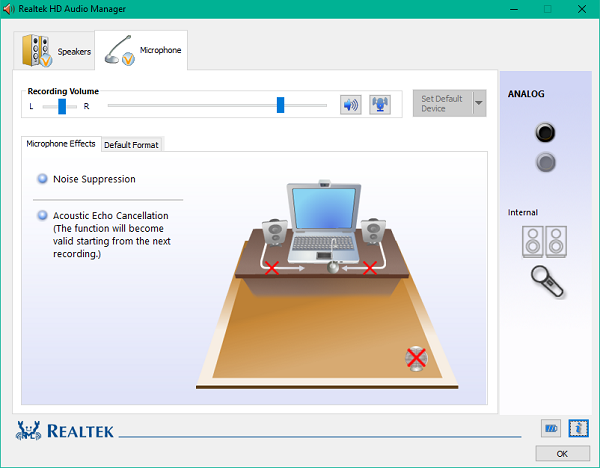
Realtek HD 오디오 드라이버를 수동으로 다운로드하려면 Realtek(manually download the Realtek HD Audio drivers) 공식 웹(Realtek) 사이트를 방문해야 합니다 . 사용 가능 여부를 확인하려면 다음 두 곳을 확인해야 합니다.
여기 realtek.com(realtek.com here) 을 방문 하여 소프트웨어를 사용할 수 있는지 확인하십시오.
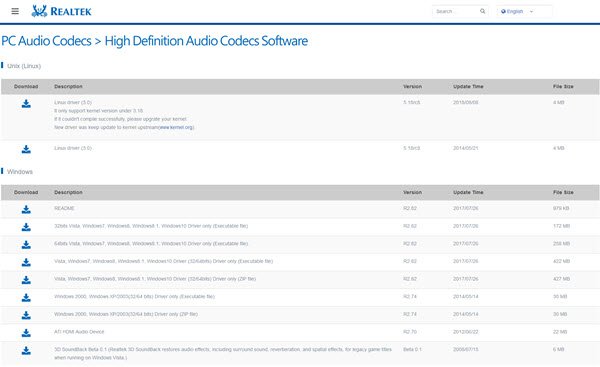
그렇다면 다운로드하십시오. 그렇지 않은 경우 여기 realtek.com/en/downloads.고화질 오디오 코덱 을 검색하십시오. (High Definition Audio Codecs)올바른 드라이버를 다운로드하는 것이 중요합니다.
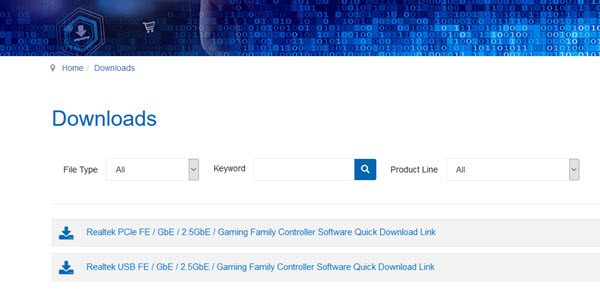
다운로드 페이지에 다운로드할 수 있는 오디오 드라이버가 나열됩니다.
다운로드 프로세스가 완료되면 설치 파일을 두 번 클릭하고 지침에 따라 설치를 완료합니다.
Realtek HD Audio 를 다시 설치했음에도 불구하고 여전히 구성 요소가 없거나 스피커(Speaker) 아이콘 또는 디스플레이(Display) 아이콘이 없거나 여는 데 문제가 있는 경우 다음 제안 사항을 따르십시오.
Realtek HD 오디오 관리자(Resolve Realtek HD Audio Manager) 문제 해결
1] HD 오디오(HD Audio) 용 Microsoft UAA 버스 드라이버 비활성화(Disable Microsoft UAA Bus Driver) 및 드라이버 충돌 수정
장치 관리자 에서 (Device Manager)시스템 (System) 장치(Devices) 를 확장합니다 .
고화질 오디오용 Microsoft UAA 버스 드라이버를(Microsoft UAA Bus Driver for High Definition Audio.) 검색하여 찾습니다 .
마우스 오른쪽 버튼으로 클릭 하고 드롭다운에서 사용 안 함을 클릭합니다.(Disable)
Windows 설정을 열고 앱 및 기능 으로 이동합니다.(Apps & Features)
Realtek High Definition Audio Driver 를 클릭 하고 드라이버 제거(Uninstall) 옵션을 누르십시오 .
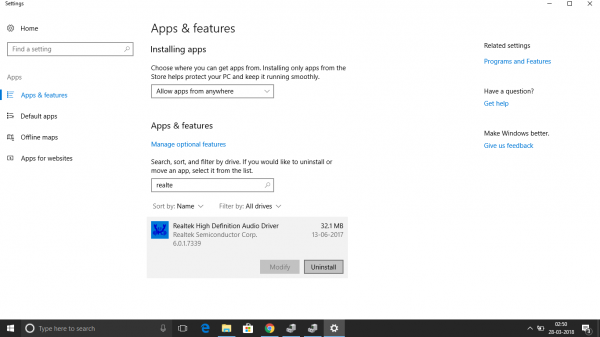
이제 장치 관리자 로 이동하여 비활성화된 (Device Manager)Microsoft 드라이버 를 마우스 오른쪽 버튼으로 클릭합니다 .
(Click)드롭다운 메뉴 에서 제거 를 (Uninstall)클릭 합니다.
이 작업을 완료했으면 이제 Realtek HD 오디오 드라이버 를 다시 설치하십시오.(Realtek HD Audio Driver)
2] 작업 관리자(Task Manager) 에서 시작 활성화(Enable)
시작(Start) 으로 이동 하여 작업 관리자(Task Manager) 를 엽니다 .
시작(Startup) 탭 으로 이동합니다 .
Realtek HD 오디오 관리자(Realtek HD Audio Manager) 를 검색하여 찾습니다 .
상태가 사용 안 함인 경우 해당 항목을 마우스 오른쪽 버튼으로 클릭 하고 드롭다운 메뉴에서 사용 옵션을 클릭합니다.(Enable)
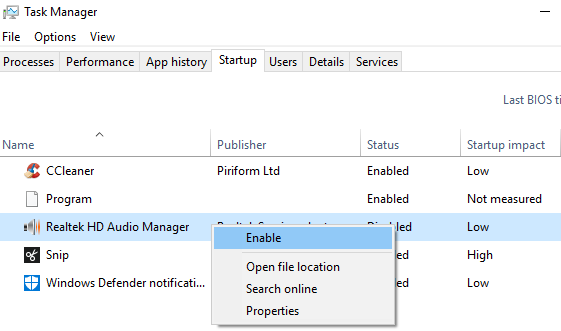
시스템을 다시 시작합니다.
수정(Fix) : Realtek HD 오디오 드라이버 설치 실패, 오류 OxC0000374(Install Realtek HD Audio Driver Failure, Error OxC0000374) .
3] 사운드 드라이버 소프트웨어 업데이트
Realtek HD Audio 가 여전히 없으면 다음을 수행하십시오.
장치 관리자를 엽니다.
사운드, 비디오 및 게임 컨트롤러를(Sound, video, and game controllers.) 확장 합니다.
Realtek High Definition Audio 를 마우스 오른쪽 버튼으로 클릭 하고 드롭다운 메뉴에서 드라이버 업데이트(Update driver) 를 클릭 합니다.
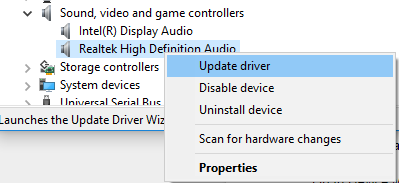
컴퓨터에 최신 드라이버 설정 파일이 있다고 가정하고 내 컴퓨터에서 드라이버 소프트웨어 찾아보기를 선택합니다.(Browse my computer for driver software.)
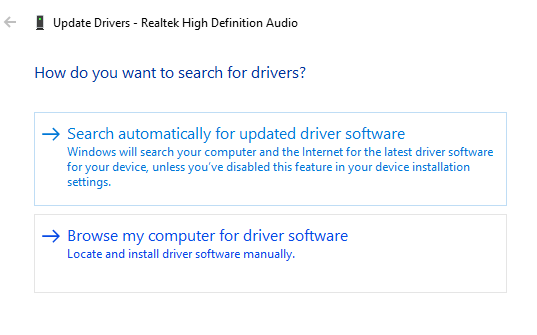
내 컴퓨터에서 사용 가능한 드라이버 목록에서 직접(Let me pick from a list of available drivers on my computer.) 선택을 선택하고 선택 합니다.
날짜별로 최신 드라이버를 검색하여 선택한 후 다음(Next) 을 클릭 하여 업데이트합니다.
그러면 서라운드(Surround) 사운드(있는 경우) 문제도 해결할 수 있습니다 .
읽기(Read) : Realtek HD Audio Manager를 사용하여 PC 사운드를 높이는 방법 .
4] 레거시 하드웨어 추가
장치 관리자로 이동합니다.
사운드, 비디오 및 게임 컨트롤러(Sound, video and game controllers) 를 검색하고 클릭합니다 .
작업(Action) 탭 을 클릭합니다 .
드롭다운 메뉴에서 레거시 하드웨어 추가(Add legacy hardware) 를 검색하고 클릭 합니다.
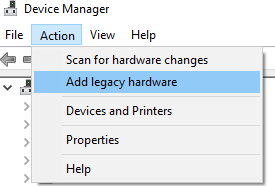
다음 버튼을 클릭 하고 (Click)자동으로 하드웨어 검색 및 설치(권장)(Search for and install the hardware automatically (Recommended).) 라디오 버튼을 선택합니다 .
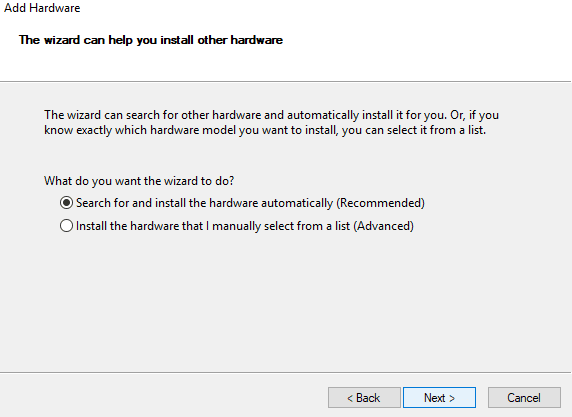
(Click)다음 을 (Next)클릭 하고 드라이버를 수동으로 다시 설치하십시오.
Realtek HD Audio Manager(HD Audio Manager) 를 찾을 수 없는 이유는 무엇 입니까?
제어판 에서 (Control Panel)Realtek HD 오디오 관리자 를 찾을 수 없는 경우 파일 탐색기(File Explorer) 에서 찾을 수 있습니다 . C:Program Files\Realtek\Audio\HDA 로 이동합니다 . RtkNGUI64.exe 를 (RtkNGUI64.exe)두 번 클릭(Double-click) 합니다 . Realtek HD 오디오 관리자 를 찾을 수 있습니다. 여전히 Realtek(Realtek) 오디오 관리자를 찾을 수 없으면 Realtek HD 오디오 드라이버 를 업데이트하여 Realtek 오디오 관리자 를(Realtek) 다시 설치해야 할 수 있습니다 .
읽기(Read) : NVIDIA 드라이버가 다운로드, 설치, 감지, 로드 또는 작동하지 않습니다 .
Realtek HD 오디오 관리자가 필요합니까?
Realtek(Realtek High) HD 오디오 드라이버는 Windows PC의 오디오 시스템을 사운드 카드 및 스피커와 연결하는 데 필수적입니다. 오디오에 문제가 없으면 데스크탑(Desktop) 오디오를 실행하는 데 이 드라이버가 필요하지 않을 수 있습니다.
장치 관리자 에 (Device Manager)Realtek 을 어떻게 추가 합니까?
장치 관리자에 Realtek(Realtek) 을 추가하려면 장치 관리자 (Device Manager)로(Device Manager) 이동 하여 " 사운드(Sound) , 비디오 및 게임 컨트롤러"로 스크롤한 다음 " Realtek High Definition Audio"를 찾습니다.
관련(Related) : NVIDIA 드라이버가 다운로드되지 않거나 작동하지 않습니다 .
Realtek Audio Manager 를 어떻게 다시 다운로드 합니까?
Realtek 오디오 드라이버 Windows 10 을 다시 다운로드하려면 Windows 키 + X 단축키 를 눌러야 합니다 . 그런 다음 메뉴에서 장치 관리자(Device Manager) 를 선택합니다. 사운드 , 비디오 및 게임 컨트롤러를 두 번 클릭(Double-click Sound) 하여 해당 범주를 확장합니다. 또한 (Further)Realtek High Definition Audio 를 마우스 오른쪽 버튼으로 클릭 하고 장치 제거(Uninstall) 옵션을 선택합니다. 이 작업을 완료한 후 Realtek 오디오 드라이버 를 제거한 후 Windows PC를 다시 시작합니다. 그런 다음 Realtek 오디오 드라이버를 수동으로 다시 설치하십시오.
이렇게 하면 오디오 드라이버 문제를 해결하고 음질을 개선하는 데 도움이 됩니다. 하지만 드라이버 지원(Driver Support) 이 필요한 경우 언제든지 저희에게 문의해 주시면 최선을 다해 도와드리겠습니다.
다음 읽기(Read next) : Where to download drivers for Windows 11/10 .
Related posts
Device Manager Error Codes Windows 11/10 솔루션과 함께 목록
Windows 10 Best Free Download Manager software
Install Realtek HD Audio Driver Failure, Error OxC0000374 Windows 10
Best Windows 10 용 무료 Driver Update Software
Windows 10 용 WiFi 드라이버를 설치하는 방법
Graphics Drivers Windows 10에서 갱신하는 방법
Identify Windows 10에서 Sigverif 유틸리티를 사용하는 서명되지 않은 Drivers
방법 업데이트 Realtek HD Audio Drivers에 Windows 10
Generic Audio Driver Detected Windows 10
Task Manager Windows 10에서 시작시 충돌합니다
Windows 11/10 DriverView에서 모든 장치 드라이버 목록을 표시하는 방법
Bad GPU Driver Update Windows 11/10에서 문제가 발생합니다
Windows 10에서 점검, 낮거나 Increase CPU usage을 확인하는 방법
Windows 11/10에서 Bluetooth 드라이버를 업데이트하는 방법
AMD or NVIDIA Graphics Card Windows 11/10에서 감지되지 않음
Windows 11/10에서 .inf File를 사용하여 Driver를 수동으로 설치하는 방법
Windows 10에서 NVIDIA Low Latency Mode을 활성화하는 방법
Best Free Reference Manager software Windows 10
Backup and Restore Drivers에서 Windows 10에서 방법
Windows 10에 Wi-Fi Network Driver information 보는 방법
