레지스트리 또는 그룹 정책을 사용하여 Edge에서 암호 모니터 켜기 또는 끄기
Facebook 계정이든 인터넷 뱅킹 계정 이든 암호를 모니터링 하는 것은 강력한 암호를 사용하는(having a strong password) 것만큼 중요 합니다. 사용자가 저장된 모든 비밀번호를 모니터링하고 누출 시 이를 알리는 데 도움이 되는 Edge 의 (Edge)비밀번호 모니터(Password Monitor) 에 감사드립니다 . 레지스트리(Registry) 및 로컬 그룹 정책 편집기(Local Group Policy Editor) 를 사용하여 Edge에서 암호 모니터를(Password Monitor in Edge) 활성화 또는 비활성화하는 방법은 다음과 같습니다 .
때때로 공격자는 다양한 계정의 방대한 암호 목록을 유출합니다. 여러 웹사이트에서 동일한 비밀번호를 사용하면 비밀번호가 취약해집니다. 이 경우 자동 암호 모니터를 사용하면 많은 도움이 됩니다.
그룹 정책(Group Policy) 을 사용하여 Edge 에서 암호 모니터(Off Password Monitor) 켜기 또는 끄기
그룹 정책(Group Policy) 을 사용하여 Edge 에서 암호 모니터(Password Monitor) 를 활성화하거나 비활성화 하려면 다음 단계를 따르십시오.
- Win+R 을 눌러 실행 프롬프트를 표시합니다.
- gpedit.msc 를 입력 하고 Enter 버튼을 누르십시오.
- 컴퓨터 구성(Computer Configuration) 에서 암호 관리자 및 보호(Password manager and protection) 로 이동합니다 .
- 암호가 안전하지 않은 설정 으로 밝혀지면 사용자에게 경고를 표시하도록 허용(Allow users to be alerted if their passwords are found to be unsafe) 을 두 번 클릭 합니다.
- 비활성화(Disabled) 옵션을 선택합니다 .
- 확인(OK) 버튼을 클릭 합니다.
단계를 자세히 살펴보겠습니다.
참고: (Note: ) 그룹 정책 방법을 사용하려면 Microsoft Edge용 그룹 정책 템플릿 (Group Policy Templates for Microsoft Edge ) 을 다운로드해야 합니다 .
처음에는 Win+R 을 누르고 를 입력 gpedit.msc하고 Enter 버튼을 누르십시오. 로컬 그룹 정책 편집기(Local Group Policy Editor) 가 열리면 다음 경로로 이동합니다 .
Computer Configuration > Administrative Templates > Classic Administrative Template > Microsoft Edge - Default Settings > Password manager and protection
오른쪽에서 비밀번호가 안전하지 않은 것으로 확인되면 사용자에게 경고를 표시하도록 허용(Allow Allow users to be alerted if their passwords are found to be unsafe) 이라는 설정을 볼 수 있습니다 . 그것을 두 번 클릭하고 사용 안 함 옵션을 선택 하십시오 (Disabled ) .
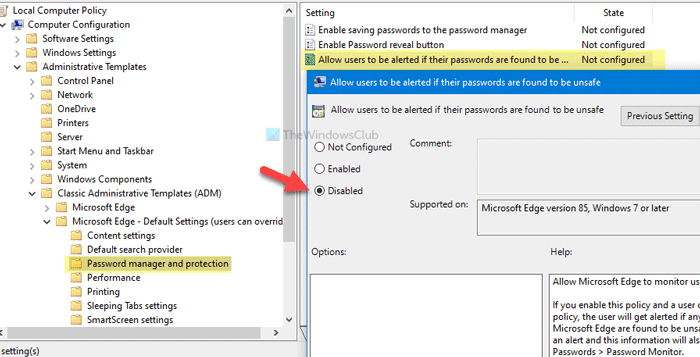
마지막으로 확인 (OK ) 버튼을 클릭하여 변경 사항을 저장합니다.
Edge 브라우저 에서 암호 모니터(Password Monitor) 를 다시 활성화 하려면 로컬 그룹 정책 편집기(Local Group Policy Editor) 에서 동일한 설정을 열고 활성화(Enabled) 됨 또는 구성되지 않음 (Not Configured ) 옵션을 선택한 다음 확인 (OK ) 버튼을 클릭합니다.
참고: (Note: ) 모든 레지스트리 파일 을 안전하게 백업하는 (backup all Registry files ) 것이 좋습니다 .
레지스트리(Registry) 를 사용하여 Edge 에서 암호 모니터(Password Monitor) 활성화 또는 비활성화
레지스트리(Registry) 를 사용하여 Edge 에서 암호 모니터(Password Monitor) 를 활성화하거나 비활성화 하려면 다음 단계를 따르십시오.
- Win+R 을 눌러 실행 프롬프트를 엽니다.
- regedit 를 입력 하고 Enter 버튼을 누르십시오.
- 예(Yes) 옵션을 클릭합니다 .
- HKEY_LOCAL_MACHINE 에서 (HKEY_LOCAL_MACHINE)Microsoft 로 이동합니다 .
- Microsoft > New > Key 를 마우스 오른쪽 버튼으로 클릭합니다 .
- 이름을 Edge 로 설정합니다 .
- Edge > New > Key 를 마우스 오른쪽 버튼으로 클릭합니다 .
- 이름을 권장(Recommended) 으로 설정합니다 .
- Recommended > New > DWORD (32) Value 을 마우스 오른쪽 버튼으로 클릭합니다 .
- 이름을 PasswordMonitorAllowed 로 지정합니다 .
- 값 데이터를 0 으로 유지합니다 .
이 단계에 대해 자세히 알아보려면 계속 읽으십시오.
처음에는 Win+R 을 누르고 를 입력 regedit하고 Enter 버튼을 누르십시오. 사용자 계정 컨트롤(User Account Control) 창 을 보여줍니다 . 그렇다면 예 (Yes ) 버튼을 클릭 하여 컴퓨터 에서 레지스트리 편집기(Registry Editor) 를 엽니다 . 그런 다음 다음 경로로 이동하십시오.
HKEY_LOCAL_MACHINE\SOFTWARE\Policies\Microsoft
여기서 두 개의 키를 생성해야 합니다. 이를 위해 Microsoft(Microsoft) 를 마우스 오른쪽 버튼으로 클릭하고 New > Key 를 선택 하고 이름을 Edge 로 설정합니다 . 그런 다음 Edge(Edge) 키 를 마우스 오른쪽 버튼으로 클릭 하고 New > Key 옵션을 선택하고 이름을 권장(Recommended) 으로 지정 합니다.
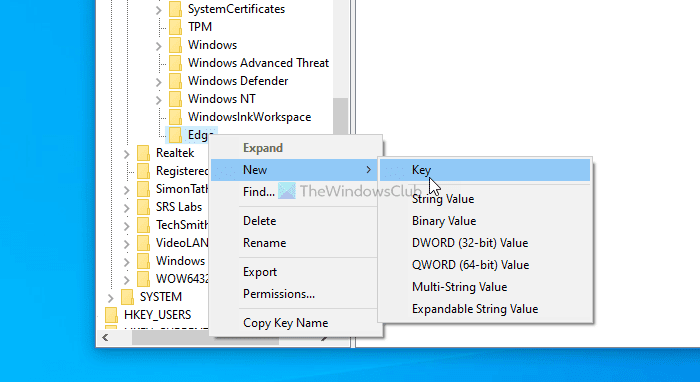
그런 다음 권장 사항(Recommended) 을 마우스 오른쪽 버튼으로 클릭 하고 New > DWORD (32-bit) Value 을 선택하고 이름을 PasswordMonitorAllowed 로 지정합니다 .
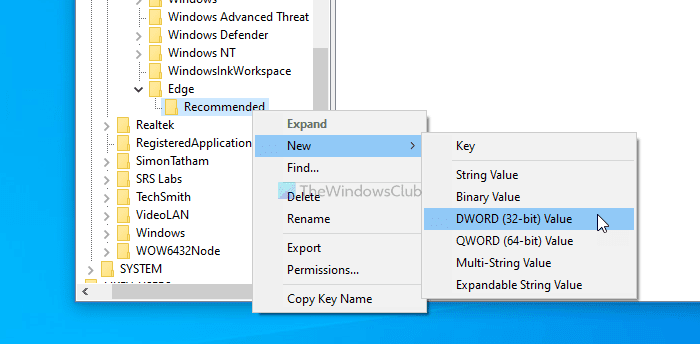
기본적으로 값(Value) 데이터는 0 으로 설정되며 (0)Microsoft Edge 브라우저 에서 암호 모니터(Password Monitor) 를 끄려면 그대로 유지해야 합니다.
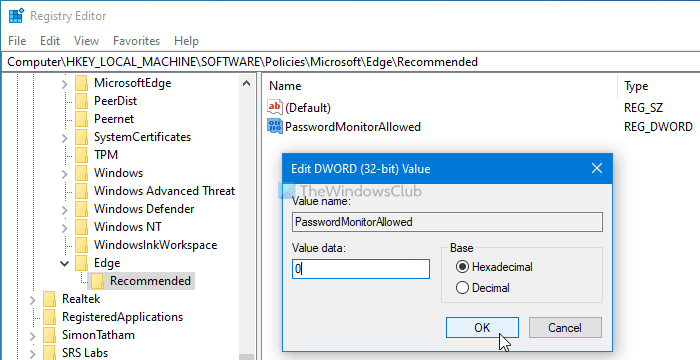
그러나 Password Monitor 를 활성화 하려면 같은 경로로 이동하여 PasswordMonitorAllowed DWORD 값을 두 번 클릭하고 값(Value) 데이터를 1 로 설정합니다 . 또는 Microsoft 에서 (Microsoft)Edge 키를 삭제할 수도 있습니다.
그게 다야!
Related posts
Registry or Group Policy을 사용하여 Edge에서 Developer Tools 사용 중지
Registry or Group Policy를 사용하여 Edge에서 Edge에서 잠자는 Tabs을 켜거나 끄십시오
Windows 10에서 Picture Password Sign-In option을 비활성화하는 방법
Registry or Group Policy Editor을 사용하여 Edge에서 Startup Boost 켜기 또는 끄기
Download Group Policy Templates Microsoft Edge browser 용
Group Policies로 구성 리디렉션에 Microsoft Edge
Limit Office 365 Telemetry 사용 Registry and Group Policy
Group Policy을 사용하여 Network Drive를 Windows 10에 매핑하는 방법
Update installation에 대한 자동 재시작 전에 마감일을 지정하는 방법
Local Group Policy Editor에서 OneDrive 동기화 설정을 추가하는 방법
Group Policy & PowerShell를 사용하여 제어 된 Folder Access 구성
Windows 10에서 모든 Taskbar 설정을 잠그는 방법
Windows 11/10에서 Layered Group Policy을 적용하는 방법
Folder Redirection Group Policy SCCM를 사용할 때 적용되지 않음
Group Policy Registry Location in Windows 10
Password Monitor & Password Generator Microsoft Edge
Group Policy or Registry Windows에서 Customize Ctrl+Alt+Del Screen
Autocorrect and Highlight Misspelled Words 사용, 사용 안 함 - Windows 10
보안 정책은 마지막 대화식 로그인에 대한 정보를 표시하도록 설정되어 있습니다
Windows 10 컴퓨터에 적용된 Group Policy을 확인하는 방법
