Windows 10에서 마우스를 가져갈 때 마우스가 자동 클릭 또는 선택을 중지합니다.
이 게시물에서는 Windows 10(Windows 10) 에서 클릭하지 않고 하이퍼링크나 창 위로 마우스를 가져갈 때 마우스가 자동 클릭 또는 자동 선택되지 않도록 하기 위해 수행해야 하는 작업을 보여줍니다 .

(Stop)마우스 자동 클릭 또는 자동 선택 중지
창 위로 마우스를 가져갈 때 마우스가 자동 클릭 또는 자동 선택되지 않도록 하려면 다음 제안을 시도해 보세요.
마우스 접근성(Mouse Accessibility) 설정 확인
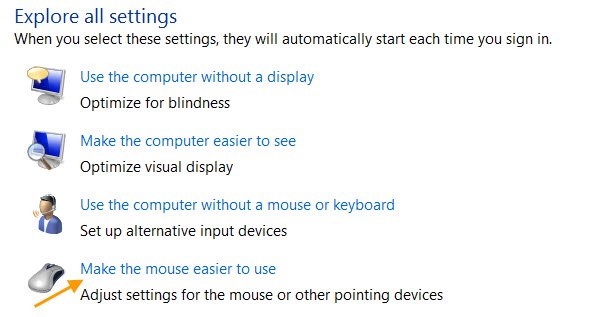
- 제어판 열기
- 접근성 센터를 선택합니다.
- 마우스를 사용하기 쉽게 만들기 를(Make the mouse easier to use) 클릭 합니다 .
- Windows 섹션 을 더 쉽게 관리할 수 있도록 합니다(Make it easier to manage windows) .
- 마우스를 가져가서 창 활성화 를(Activate a window by hovering over it with the mouse) 선택 취소 합니다 .
- 적용/확인 및 종료를 클릭합니다.

이제 마우스 포인터를 창 위로 이동하면 열린 창이 활성화됩니다.
참고 : 일부 사람들은 (NOTE)File Explorer Options > General 탭 에서 한 번 클릭하여 항목 열기(Single-click to open item) (Single-click to open item ) 옵션 을 활성화한 경우에만 문제가 발생한다고 보고했습니다 .

따라서 이것을 비활성화하고 확인할 수도 있습니다.
위의 방법이 도움이 되지 않으면 다음을 시도하십시오.
- 다른 시스템에서 마우스를 확인하십시오. 하드웨어에 결함이 있을 수 있습니다.
- 여러 프로그램에서 마우스를 테스트합니다. 특정 프로그램이 문제를 일으킬 수 있습니다.
- 마우스 및 터치 드라이버 업데이트 또는 재설치
- 하드웨어 문제 해결사 실행
- 터치패드 설정 재설정(Reset Touchpad settings)
- 터치패드 감도 낮추기(Lower the Touchpad Sensitivity)
- 클린 부팅 상태에서 문제를 해결(Troubleshoot in Clean Boot State) 합니다.
관련 읽기:(Related reads:)
- Windows 10 마우스가 자동으로 두 번 클릭됨(Windows 10 mouse clicks twice automatically)
- 마우스로 창을 가리켜 활성화하는 방법입니다.(How to activate a window by hovering over it with your mouse.)
Related posts
Emulate Mouse Windows 10에서 Clickless Mouse을 사용하여 호버링으로 클릭하십시오
Windows 10에서 비활성 Scrolling를 비활성화하는 방법
Windows 10에서 Mouse Hover Time를 변경하는 방법
Control Windows 10에서 여러 모니터 간의 마우스 이동
Mouse Cursor을 Windows 10 화면의 특정 부분으로 제한하는 방법
Windows 10 컴퓨터 용 MyLauncher로 파일을 쉽게 실행하십시오
Windows 10에서 Feature Updates의 Safeguards를 비활성화하는 방법
Best 무료 Barcode Scanner software Windows 10
Win Update Stop : Windows 10에서 Windows Updates 사용 안 함
Fix Mouse Scroll는 Windows 10에 Start Menu에서 작동하지 않습니다
Stop Automatic Driver Downloads Windows 10
Fix Wireless Mouse Windows 10에서 작동하지 않습니다
Windows 10에서 마우스 끊김을 수정하는 방법
Mouse가 Windows 10에 연결된 경우 Touchpad을 비활성화합니다
5 Ways ~ Windows 10에서 Stop Automatic Updates
Windows 10에서 Control Flow Guard은 무엇입니까? 어떻게 켜거나 끄는 방법
Windows 10에서 Mouse Pointer Disappears? 수정 12 Ways
Mouse Pointer Lags Windows 10 [해결]
Windows 10에서 Network Sniffer Tool PktMon.exe을 사용하는 방법
Fix Mouse Scroll 작동하지 않음에의 Windows 10
