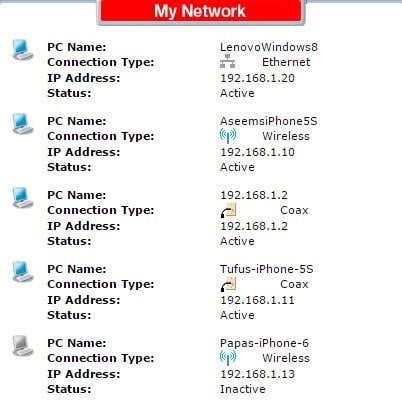이웃이 귀하의 무선 인터넷 연결(Internet connection) 을 사용하고 있다고 의심하십니까 ? 인터넷 연결(Internet connection) 이 예상 보다 느리거나 장치가 라우터에서 계속 연결이 끊길 수 있습니다. 무선 라우터에 연결된 누군가는 네트워크의 공유 폴더에도 액세스할 수 있으므로 데이터 도난은 실제 위협입니다. 다행히도 네트워크(network and ways) 에 대한 알 수 없는 연결을 감지하는 방법 과 연결 을 중지하는 방법이 있습니다.
무선 leecher에 대한 주요 방어는 무선 라우터(wireless router) 를 보호하는 것 입니다. ISP(ISPs) 에서 제공하는 대부분 의 무선 라우터(wireless router) 에는 긴 암호가 제공되지만 대부분의 사람들은 ISP 에서 설정한 기본 암호 를 (default password)변경 하지 않기 때문에 누군가는 (t change)무선 라우터(wireless router) 에 인쇄된 암호를 복사하여 액세스할 수 있습니다 .
직접 구매한 라우터가 있는 경우 기본 비밀번호 를 (default password)변경(t change) 하지 않는 한 라우터에 기록된 비밀번호는 누구도 사용할 수 없습니다 . 우리는 이 모든 것에 대해 아래에서 이야기할 것입니다. 먼저 무선 leechers를 감지하는 방법에 대해 이야기합시다.

승인되지 않은 무선 연결 감지(Detect Unauthorized Wireless Connections)
기본적으로 무선 라우터에 연결된 모든 장치를 감지하는 방법에는 두 가지가 있습니다. 하나는 라우터 자체를 확인하거나 네트워크에 이미 연결된 장치를 사용하여 전체 네트워크를 검색하는 것입니다. 후자의 방법이 덜 복잡하기 때문에 선호하지만 두 가지 방법을 모두 언급하겠습니다.
첫 번째 단계는 웹 브라우저(web browser) 에서 무선 라우터(wireless router) 에 연결하는 것 입니다. 그렇게 하려면 라우터 의 IP 주소 를 입력해야 합니다. (IP address)모르는 경우 무선 라우터(wireless router) 의 IP 결정에 대한 내 게시물을 읽으십시오 . 그런 다음 사용자 이름과 비밀번호(username and password) 를 사용하여 로그인해야 합니다 .
비밀번호가 기억나지 않거나 기본 비밀번호(default password) 를 변경하지 않은 경우 문제입니다. 두 경우 모두 무선 라우터(wireless router) 를 공장 기본(factory default) 설정으로 재설정하고 처음부터 시작하는 것이 좋습니다. 기념비적인 작업처럼 들릴지 모르지만 실제로는 그렇지 않습니다.
먼저 무선 라우터(wireless router) 재설정에 대한 내 게시물을 읽으십시오 . 이는 매우 쉽습니다. 다음으로 , 라우터 자체에서 (Next)기본 비밀번호(default password) 를 찾거나 온라인에서 기본 라우터 비밀번호를 찾을 수 있기 때문에 더 이상 라우터에 대한 서류가 없어도 걱정하지 마십시오 .
라우터에 로그인할 수 있으면 네트워크에 할당된 IP 주소를 확인할 수 있습니다. 일반적으로 이 정보는 기본 페이지의 어딘가에 있으며 장치(Devices) , 내 네트워크(My Network) , IP 주소 할당(IP Address Allocation) , 연결된 (Attached) 장치(Devices) , 무선 상태(Wireless Status) , 연결된 (Connected) 장치(Devices) , DHCP 클라이언트 테이블(DHCP Clients Table) 등과 같이 호출할 수 있습니다. 실제로 가지고 있는 라우터에 따라 다릅니다. 그러나 아래에 표시된 것과 같은 목록이 표시되어야 합니다.
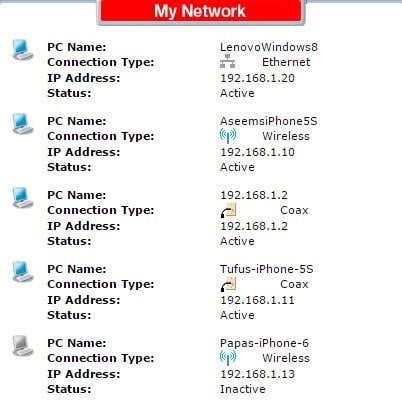
대부분의 새 라우터에는 장치 이름도 표시되므로 장치가 전화, 태블릿, 프린터, IP 카메라(IP camera) , NAS , 스트리밍 장치, 랩톱 또는 컴퓨터인지(laptop or computer) 쉽게 알 수 있습니다 . 어떤 장치가 IP 주소 와 연결되어 있는지 알 수 없는 경우 항상 해당 IP를 (IP address)웹 브라우저(web browser) 에 붙여넣고 웹 페이지를 로드하는지 확인할 수 있습니다. 일부 프린터, 카메라 등에는 브라우저를 통해 연결할 수 있는 자체 웹 인터페이스가 있습니다.
이 모든 것이 너무 복잡하다면 연결된 클라이언트를 찾는 또 다른 방법은 스마트폰 앱(smartphone app) 을 사용하는 것 입니다. Apple 장치의 경우 Net Analyzer Lite(Net Analyzer Lite) 및 Fing Network Scanner 를 권장 합니다. Fing은 Google Play 스토어(Google Play Store) 에서도 사용할 수 있습니다 .

이러한 앱은 장치에 대한 더 많은 정보를 제공할 수 있기 때문에 대부분의 경우 라우터로 직접 이동하는 것보다 실제로 더 좋습니다. Fing은 네트워크에 콘솔이 있는지 알아낼 수도 있습니다. 이는 매우 멋진 일입니다.
이제 네트워크에 연결되어서는 안 되는 장치를 찾는 것이 매우 쉬워집니다. 이 경우 무엇을 할 수 있습니까? 무선 네트워크(wireless network) 를 보호하는 방법을 알아보려면 계속 읽으십시오 .
보안 무선 네트워크
네트워크가 손상되었다고 생각되는 경우 취해야 할 첫 번째 단계는 앞에서 언급한 대로 라우터를 완전히 재설정하거나 현재 라우터가 오래된 경우 새 라우터를 구입하는 것입니다. 누군가가 무선 라우터(wireless router) 에 연결할 수 있었다면 라우터를 손상시켰을 수 있으며 네트워크의 모든 활동을 모니터링할 수 있습니다.
다음 단계는 라우터에 로그인하고 라우터의 기본 로그인(default login) 을 즉시 변경하는 것 입니다. 많은 사람들은 강력한 WiFi 암호(WiFi password) 를 설정하는 것만으로 충분하다고 생각하지만 이는 사실이 아닙니다. 누군가가 라우터에 로그인하려면 먼저 무선 네트워크(wireless network) 에 연결해야 합니다 . 그러나 완전히 신뢰할 수 없는 손님 이 있어서 짧은 시간 동안 무선 네트워크(wireless network) 에 연결해야 하는 경우가 많습니다 .
라우터 관리자
일단 연결되면 해커 유형(hacker type) 인 경우 라우터에 연결을 시도하고 기본 사용자 이름과 비밀번호(default username and password) 로 로그인을 시도할 수 있습니다. 변경한 적이 없다면 이제 라우터에 액세스하고 WiFi 네트워크(WiFi network) 를 완전히 제어할 수 있습니다 . 따라서 라우터 로그인 암호(router login password) 를 즉시 변경하십시오.

사용자 이름도 변경할 수 있으면 계속 진행하십시오. Admin 은 라우터에서 가장 일반적인 사용자 이름이며 이를 변경하면 다른 사람이 라우터에 액세스하기가 훨씬 더 어려워집니다. ISP 의 무선 라우터가 있는 경우 라우터 관리 인터페이스(router admin interface) 의 사용자 이름과 비밀번호(username and password) 도 장치에 바로 인쇄되어 있으므로 기본값에서 변경해야 합니다.
이러한 옵션은 공급업체마다 다른 위치에 있으므로 다양한 설정 및 구성 페이지(setting and configuration pages) 를 살펴 봐야 합니다 . 라우터 로그인 정보(router login info) 를 변경 했으므로 다음 단계는 무선 보안을 설정하는 것입니다.
WPA/WPA2
이 시점에서 라우터를 보호하는 세 가지 주요 방법이 있습니다. WEP , WPA 및 WPA2 암호화 중에서 선택하고 (WPA2 encryption)SSID 브로드캐스트(SSID broadcast) 를 비활성화 하고 무선 MAC 인증(MAC authentication) 을 활성화 합니다 . 긴 키로 WPA2 암호화(WPA2 encryption) 를 사용해야만 매우 안전하다고 생각하지만 일부 사람들은 추가 예방 조치를 취하고 싶어하며 매우 민감한 정보가 장치에 저장되어 있는 경우 추가 노력을 기울일 가치가 있습니다.

위에 표시된 Verizon FIOS 라우터(Verizon FIOS router) 고급 보안 설정 페이지와 같이 일부 라우터를 사용하면 이 작업을 매우 쉽게 수행할 수 있습니다 . 가능하면 WPA2(WPA2) 만 사용해야 합니다. WEP는 매우 안전하지 않으며 WPA는 상당히 쉽게 크랙될 수 있습니다. 네트워크에 WPA2(WPA2) 를 설정한 후 연결할 수 없는 장치가 있는 경우 WPA + WPA2 Personal 이 있는 옵션을 선택해야 합니다 . 긴 암호를 선택했는지 확인하십시오. 보안을 위해 많은 난수, 기호 또는 문자가 필요하지 않습니다. 강력한 암호는 긴 암호구만 있으면 됩니다.
위의 단계를 따르고 라우터를 재설정하고 관리자 암호 를 구성하고 (admin password)WPA2 를 사용 했다면 이전에 무선 네트워크(wireless network) 에 연결되었던 사람 이 이제 연결이 끊긴 것을 거의 확신할 수 있습니다 .
더 나아가려면 SSID 브로드캐스트(SSID broadcast) 비활성화에 대한 내 게시물을 읽을 수 있지만 실제로 네트워크를 훨씬 더 안전하게 만들지는 않습니다. MAC 주소 필터링(Enabling MAC address filtering) 을 활성화하면 네트워크가 더 안전해 지지만 모든 것이 훨씬 덜 편리해집니다. 새 장치를 네트워크에 연결하려고 할 때마다 장치의 MAC 주소(MAC address) 를 찾고 라우터에 로그인하여 필터링 목록에 추가해야 합니다.
결론적으로, 네트워크에서 비정상적인 활동이 의심되는 경우 위에 설명된 단계를 즉시 따라야 합니다. 누군가가 귀하의 네트워크에 연결되어 있는 경우 귀하의 컴퓨터를 모니터링할 가능성이 있으므로 죄송합니다. 질문이 있으면 의견을 게시하십시오. 즐기다!
Prevent Someone Else from using Your Wireless Internet Connection
Do you suspect that a neighbor iѕ using your wireless Internet connection? It cоuld be that your Internet connection is slower than it ѕhould be or that your devices keep discоnnecting from the router. Someone connected to your wіreless router can also access shared folders on your network, so data theft іs a real threat. Luckily, therе are ways to deteсt unknown connections tо your network and wayѕ to stop them from connecting.
The main defense against wireless leechers is securing your wireless router. Even though most wireless routers from ISPs come with long passwords, someone can still gain access by simply copying the password printed on your wireless router, since most people don’t change the default password set by their ISP.
If you have a router that you bought on your own, no one will be able to use the password written on the router unless you don’t change the default password. We’ll talk about all this below. Let’s first talk about how to detect wireless leechers.

Detect Unauthorized Wireless Connections
There are basically two ways to go about detecting all the devices connected to your wireless router: either check on the router itself or use a device already connected to the network to scan the entire network. I prefer the latter method because it’s less complicated, however, I will mention both ways.
The first step is to connect to your wireless router from your web browser. In order to do that, you have to type in the IP address for your router. If you don’t know it, read my post on determining the IP of your wireless router. Once you have that, you’ll need to login using the username and password.
If you don’t remember the password or you never changed the default password, that’s a problem. In either of these cases, I recommend resetting your wireless router to factory default settings and starting from scratch. It may sound like a monumental task, but it’s really not.
First, read my post on resetting your wireless router, which is fairly easy to do. Next, don’t worry if you don’t have the paperwork for your router anymore because you can either find the default password on the router itself or you can find default router passwords online.
Once you are able to log into your router, you can check what IP addresses have been allocated on the network. Usually, this information is located somewhere on the main page and can be called something like Devices, My Network, IP Address Allocation, Attached Devices, Wireless Status, Connected Devices, DHCP Clients Table, etc. It really depends on the router you have, but you should see a list like the one shown below.
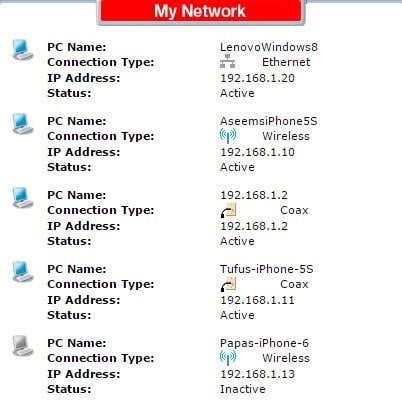
Most new routers will also show you the name of the devices, so it’s easy to tell if the device is a phone, tablet, printer, IP camera, NAS, streaming device, laptop or computer. If you can’t figure out what device is associated with an IP address, you can always try to paste that IP into your web browser and see if it loads a web page. Some printers, camera, etc. will have their own web interfaces that you can connect to via the browser.
If all of that is too complicated, another method to find connected clients is to use a smartphone app. For Apple devices, I recommend Net Analyzer Lite and Fing Network Scanner. Fing is also available in the Google Play Store.

These apps are actually better than going directly to the router most of the time because they can give you more information about the device. Fing can even figure out if you have a console on your network, which is pretty cool.
Now it should be pretty easy to find a device that is not supposed to be connected to your network. If this is the case, what can you do? Keep reading to find out how to secure your wireless network.
Secure Wireless Network
The first step you should take if you think your network has been compromised is to completely reset your router as mentioned earlier or buy a new router if the current one is old. If someone was able to connect to your wireless router, they could have also compromised the router and may be able to monitor all activity on the network.
The next step is to log into your router and to immediately change the default login for the router. Many people assume that setting a strong WiFi password is all they need, but this is not case. It is true that in order for someone to log into your router, they first have to be connected to the wireless network. However, there are many times when you have guests who you cannot trust fully that need to connect to your wireless network for a short time.
Router Admin
Once connected, if they are the hacker type, they might try connect to your router and try the default username and password to log in. If you never changed it, they now can access your router and have full control over your WiFi network. So change the router login password immediately.

If you can change the username also, go ahead and do that. Admin is the absolute most common username on routers and changing it makes it much harder for someone to gain access to your router. If you have a wireless router from an ISP, the username and password for the router admin interface is also printed right on the device, so make sure to change it from the default values.
You’ll have to poke around the various setting and configuration pages as these options are located in different places for different vendors. Now that you have changed the router login info, the next step is to setup the wireless security.
WPA/WPA2
There are three main ways to secure your router at this point: choosing between WEP, WPA, and WPA2 encryption, disabling SSID broadcast and enabling wireless MAC authentication. I firmly believe you really only need to use WPA2 encryption with a long key to be very secure, but some people like to take extra precautions and it could be worth the extra effort if you have very sensitive information stored on your devices.

Some routers make this really easy for you, like the Verizon FIOS router advanced security settings page shown above. You should only use WPA2, if possible. WEP is very insecure and WPA can be cracked fairly easily. If you have devices on your network that cannot connect once you setup WPA2, then you should pick the option that has WPA + WPA2 Personal. Make sure you choose a long password. Note that it doesn’t have to be a bunch of random numbers, symbols, or letters to be secure. A strong password just has to be a long passphrase.
If you’ve followed the steps above, resetting your router, configuring the admin password and using WPA2, you can pretty much be certain that anyone previously connected to your wireless network is now disconnected.
If you want to go further, you can read my post on disabling SSID broadcast, but it really doesn’t make your network much more secure. Enabling MAC address filtering will make your network more secure, but it makes everything a lot less convenient. Every time you want to connect a new device to your network, you’ll have to find the MAC address for the device, log into your router and add that to the filtering list.
In conclusion, if you suspect unusual activity on your network, you should immediately follow the steps outlined above. There are chances someone may be monitoring your computer if they are connected to your network, so it’s better to be safe than sorry. If you have any questions, post a comment. Enjoy!