Windows 11/10에서 입력하는 동안 마우스 커서가 무작위로 점프하거나 이동합니다.
Windows 랩톱 또는 컴퓨터 에서 입력하는 동안 마우스 커서가 자동으로 임의로 자동으로 점프하거나 움직이는 경우 다음 제안 중 일부가 문제를 해결하는 데 도움이 될 수 있습니다. 이는 일반적으로 터치패드가 민감하고 입력하는 동안 실수로 터치패드를 터치한 경우에 발생할 수 있습니다.
마우스 커서가 자동으로 점프합니다.
커서 점프는 (Cursor)마우스 포인터가 사라지고 화살표 키로 대체 되는 것을 제외하고 일부 사용자가 직면하는 또 다른 문제 입니다. 다음은 몇 가지 제안 사항입니다. 목록을 살펴보고 원하는 순서대로 시도하십시오. 도움이 되지 않는 경우 설정을 되돌리십시오.
- 마우스 드라이버 확인
- 터치패드 감도 변경
- 입력하는 동안 포인터를 숨기지(Hide pointer while typing) 마십시오
- 클린 부팅 상태에서 문제 해결
- 터치패드 비활성화
- 타사 프리웨어를 설치합니다.
자세히 살펴보겠습니다.
1] 마우스 드라이버 확인
마우스(Mouse) , 터치패드(Touchpad) 및 키보드 (Keyboard) 장치 드라이버(device drivers) 가 최신 버전 인지 확인하십시오 . 마우스(Mouse) 배터리가 정상인지 확인 합니다. (OK. Run)바이러스 백신 소프트웨어 검사를 (antivirus software)실행 하여 이를 일으키는 일부 맬웨어(malware) 의 가능성을 배제 하십시오.
2] 터치패드 감도 변경
Windows 11 에서 Windows 설정(Windows Settings) 을 열고 장치 (Devices) > Bluetooth 및 기타 장치 > 터치패드(Touchpad) 로 이동 하여 감도를 낮은 감도(Low sensitivity) 로 변경합니다 .
Windows 10 에서 Settings > 장치 (Devices) > Touchpad 를 열고 터치패드(Touchpad) 감도를 낮은 감도(Low sensitivity) 로 변경 하고 확인하세요.
Windows 8.1 에서 PC Settings > PC 및 장치 (Devices) > Mouse 및 터치패드(Touchpad) 를 엽니다 . 터치패드(Touchpad) 설정 아래 에 클릭이 작동하기 전에 지연 시간을 변경할 때 커서가 실수로 이동하는 것을 방지하기 위해(To help prevent the cursor from accidentally moving when you change the delay before clicks work) 가 표시됩니다 .
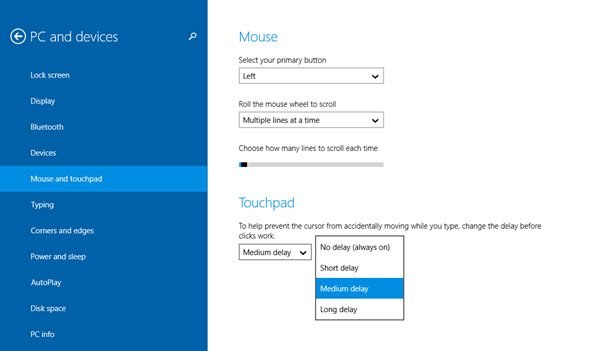
여기에서 기본 Medium Delay 에서 (Medium Delay)Long Delay 를 선택 하고 도움이 되는지 확인합니다.
터치패드(Touchpad) 를 비활성화하면 일부 마우스 점프 문제가 해결되는 것으로 알려져 있습니다. 이것이 도움이 되는지 확인하십시오.
읽기(Read) : 화면의 특정 영역에서 커서가 응답하지 않습니다 .
3] 입력하는 동안 포인터를 숨기지 마십시오
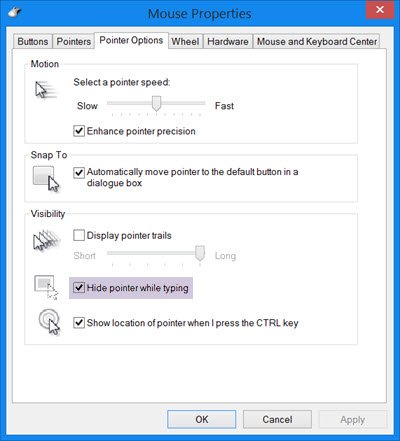
Control Panel > Mouse > Pointer Options 을 엽니 다. 입력하는 동안 포인터 숨기기를(Hide pointer while typing) 선택 취소 하고 문제가 해결되는지 확인합니다.
4] 클린 부팅 상태 문제 해결
클린 부팅 상태(Clean Boot State)(Clean Boot State) 에서 컴퓨터를 시작하고 문제가 지속되는지 확인합니다. 그렇다면 일부 프로그램이 마우스의 정상적인 기능을 방해하고 있을 수 있습니다. 가능한 원인을 확인하고 확인해야 합니다.
관련 항목(Related) : 마우스를 클릭하면 모든 항목이 강조 표시됩니다 .
5] 터치패드 비활성화
터치패드를 비활성화하거나 끕니다(Disable or turn off the Touchpad) . 장치 관리자(Device Manager) 를 열고 마우스(Mice) 및 기타 포인팅 장치 를 확장 합니다. 일부 터치패드(Touchpad) 항목 이 보이면 해당 항목을 마우스 오른쪽 버튼으로 클릭하고 비활성화(Disable) 를 선택합니다 . 그렇지 않으면 (Else)마우스 제어판(Mouse Control Panel) 애플릿 을 엽니다 . 마지막 탭은 일반적으로 터치패드(Touchpad) 를 비활성화하는 옵션을 제공합니다 .
6] 타사 프리웨어 설치
TouchFreeze 라는 타사 프리웨어를 설치 하고 작동하는지 확인하십시오. 이 도구 는 실수로 손바닥이 터치패드를 스치는 경우 마우스 커서가 움직이는 것을 방지하기 위해 텍스트를 입력하는 동안 터치 (Touchpad)패드(Touchpad) 를 자동으로 비활성화합니다 . Touchpad Pal 은 (Touchpad Pal )Windows 사용자 를 위한 또 다른 유용한 도구입니다 . 모든 키보드 활동을 감지하고 즉시 터치패드를 비활성화합니다(disable the touchpad) .
입력하는 동안 짜증나는 커서 점프를 수정하려면 어떻게 합니까?
이 문제의 원인에 따라 이 문서에 언급된 모든 단계를 따를 수 있습니다. 예를 들어 터치패드(Touchpad) 드라이버 를 다시 설치하거나 터치 패드(Touchpad) 감도를 변경하는 등의 작업을 수행할 수 있습니다. 그 외에도 터치패드(Touchpad) 를 비활성화 하고 마우스를 사용할 수 있습니다.
읽기(Read) : Windows 11/10에서 마우스가 자동으로 위 또는 아래로 스크롤됩니다 .
스스로 움직이는 커서를 어떻게 수정합니까?
커서가 저절로 움직인다면 터치패드(Touchpad) 나 마우스에 문제가 있음을 의미합니다. 유/무선 마우스를 사용하는 경우 마우스의 센서가 제대로 작동하는지 확인해야 합니다. 반면에 터치패드(Touchpad) 드라이버를 제거하고, 터치패드를 비활성화 하고(Touchpad) , 애드웨어 제거 도구로 PC를 스캔하는 등의 작업 을 수행할 수 있습니다.
이러한 제안이 도움이 되었는지 또는 다른 아이디어가 있는 경우 알려주십시오.(Let us know if any of these suggestions helped you – or if you have any other ideas)
마우스 왼쪽 버튼을 클릭하면 Windows에서 컨텍스트 메뉴가 표시되는 경우 이 게시물을 참조하세요 .
Related posts
Windows 10의 Change Mouse Cursor Thickness & Blinking Rate
Mouse pointer or cursor disappears 또는 Windows 11/10에 실종되었습니다
Bluetooth Mouse Windows 11/10에서 무작위로 또는 작동하지 않는 연결을 끊습니다
Mouse Latency Test에서 Windows 10 수행하는 방법
Windows 10에서 Mouse Pointer Precision을 향상시키는 방법
Windows 11/10을 위한 16가지 최고의 무료 마우스 커서
Make mouse Windows 10에서 수직 대신 수평으로 스크롤하십시오
Taskbar Windows 10에 표시되지 않는 알림
Best Windows 11/10 용 무료 Timetable software
Mouse 왼쪽 버튼 Windows 11/10에서 작동하지 않는 왼쪽 클릭 버튼
Windows 10 WinMouse을 사용하여 Change Mouse 설정
Windows 10 동기화 설정이 작동하지 않습니다
Windows 10에서 Disk Signature Collision problem을 수정하는 방법
Change Text Cursor Indicator size, 색상 및 두께 Windows 10
Windows 11/10에서 Mouse 설정을 기본값으로 재설정하는 방법
Windows 10에서 활성화 또는 Disable Archive Apps feature을 활성화하는 방법
Windows 10에서 Themes를 변경하지 못하게하는 방법
Windows 10에서 Mouse Acceleration을 비활성화하는 방법
Keep Magnifier mouse Windows 10의 화면 중앙의 커서
Mouse Cursor을 Windows 10 화면의 특정 부분으로 제한하는 방법
