Boostnote는 Windows 10용 무료 코드 편집기 및 메모 작성 소프트웨어입니다.
HTML , CSS 등과 같은 기본 코딩 언어를 배우는 경우 미리보기를 나란히 표시할 수 있는 편집기가 필요할 수 있습니다. Boostnote 는 텍스트 편집기로 사용하여 코드를 편집하고 저장할 수 있는 무료 오픈 소스 메모 작성 소프트웨어입니다. 이 프리웨어의 기능을 살펴보겠습니다.
(Boostnote)Windows 용 (Windows)Boostnote 코드 편집기 소프트웨어
Boostnote 에는 아래에 언급된 몇 가지 흥미로운 기능이 있습니다.
- 실시간 미리보기를 확인하기 위해 코드 저장:(Save code to check live preview:) 이것은 이 소프트웨어의 주요 기능입니다.
- 메모 관리:(Note management:) 메모를 자주 작성하는 경우 메모를 구성하는 도구 또는 옵션이 필요할 수 있습니다. 그렇다면 Boostnote 의 내장 옵션을 활용할 수 있습니다 . 사용자가 태그를 추가하여 요구 사항에 따라 분류할 수 있습니다. 중요한 것을 저장하고 싶다면 메모에 별표를 추가할 수도 있습니다.
- 저장 공간 변경:(Change storage:) 기본적으로 Boostnote 는 사용자 계정 의 " Boostnote " 폴더에 모든 메모를 저장 합니다. 그러나 변경하려는 경우에도 변경할 수 있습니다.
- 다른 형식으로 저장: 메모 또는 코드를 MD, (Save as different formats:)TXT , HTML , PDF 등 을 포함한 다양한 형식으로 내보낼 수 있습니다 . 또한 이 소프트웨어에서 메모를 직접 인쇄할 수도 있습니다.
- 인터페이스 변경:(Change interface:) 기본적으로 기본 사용자 인터페이스와 함께 제공됩니다. 그러나 마음에 들지 않으면 다른 것으로 변경할 수 있습니다. 전체 UI 외에도 편집기의 인터페이스도 변경할 수 있습니다.
- 블로그에 코드 업로드: (Upload code to blog:)WordPress 가 있는 블로그가 있는 경우 이 도구에서 직접 블로그나 웹사이트에 코드나 메모를 업로드할 수 있습니다. 그 전에 간단한 인증 절차를 거쳐야 합니다.
이 유틸리티에서 사용할 수 있는 다른 기능이 있습니다. 그러나 모두 익숙해지려면 설치하고 사용해야 합니다.
Boostnote 설정 및 사용 방법(How to set up and use Boostnote)
시작하려면 공식 웹사이트에서 이 소프트웨어를 다운로드하여 컴퓨터에 설치해야 합니다.
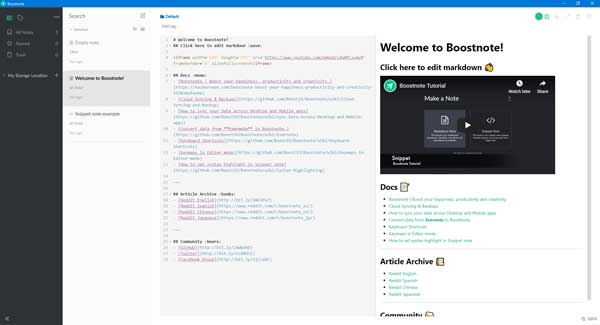
이제 복잡한 옵션이 없으므로 프로세스가 간단합니다. 메모 만들기(Make a note ) 버튼을 클릭 하거나 Ctrl+N 을 눌러 새 메모를 만들 수 있습니다.
해당 버튼을 클릭하면 Markdown Note(Markdown Note) 및 Snippet Note 의 두 가지 옵션을 찾을 수 있습니다 . 문서, 텍스트 또는 이와 유사한 것에 대한 메모를 만들고 싶다면 마크다운 메모(Markdown Note) 옵션을 선택할 수 있습니다. 일부 코드를 작성하려면 두 번째 옵션을 선택해야 합니다.
참고로, PDF(PDF) , HTML 등과 같은 다른 형식으로 스니펫 노트(Snippet Note) 를 내보낼 수는 없지만 해당 특정 옵션은 마크다운 노트(Markdown Notes) 에 사용할 수 있습니다 .
메모를 내보내는 방법(How to export notes)
이것은 매우 쉽고 시간도 많이 걸리지 않습니다. 마크다운 노트(Markdown Note) 를 생성했고 이를 내보내려면 오른쪽 상단 모서리에 있는 정보(i) 버튼을 클릭하면 됩니다.(Information (i) )
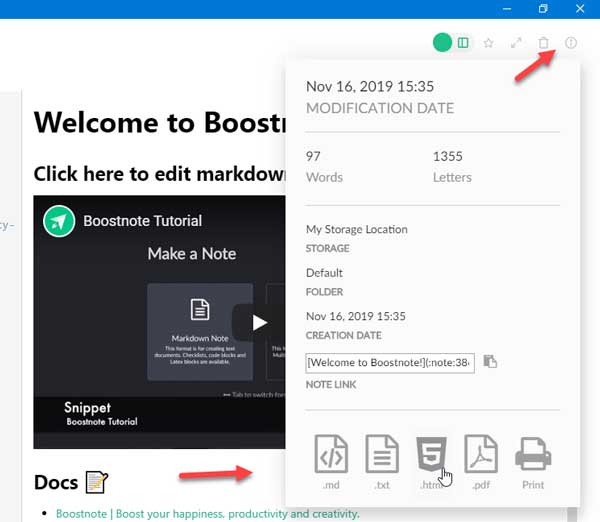
그런 다음 원하는 형식을 선택하십시오. 그런 다음 위치를 선택하고 파일을 저장할 이름을 지정할 수 있습니다.
부스트노트 설정(Boostnote settings)
설정(Settings) 패널은 이 도구를 사용하기 전에 사용자 정의할 수 있도록 몇 가지 옵션을 제공합니다. 필수 옵션 중 일부는 아래에 언급되어 있습니다.
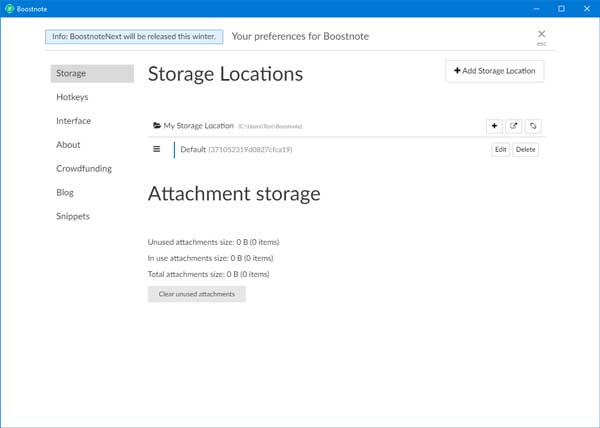
- 저장:(Storage: ) 이 섹션에서 메모의 기본 저장 위치를 변경할 수 있습니다.
- 단축키:(Hotkeys: ) 생산성을 높이려면 단축키를 알아야 합니다. 그들 모두에 대해 알고 싶다면 Hotkeys 페이지를 확인하십시오. 단축키가 많지는 않지만 단축키로 일상적인 작업을 수행할 수 있습니다. 가장 좋은 점은 원하는 단축키로 변경할 수 있다는 것입니다.
- 인터페이스:(Interface: ) 여기에서 이 도구의 기본 사용자 인터페이스를 변경할 수 있습니다. 인터페이스 테마(Interface Theme) 드롭다운 메뉴 에서 옵션을 선택해야 합니다. 코드 편집기의 색 구성표를 변경하려면 편집기(Editor) 레이블을 확인하고 그에 따라 변경할 수 있습니다. 이 페이지는 더 많은 옵션을 제공합니다. 태그를 사용자 정의하고, 스마트 테이블 편집기를 활성화하고, 일치하는 문자 쌍, 글꼴(크기, 글꼴 패밀리, 코드 블록) 등을 관리할 수 있습니다.
- 블로그:(Blog: ) 웹사이트에 메모를 저장하거나 업로드하려면 여기에서 양식을 작성할 수 있습니다. 앞서 언급했듯이 WordPress(WordPress) 웹 사이트 여야 합니다 . 블로그(Blog) 탭 을 방문 하여 웹사이트 주소를 입력 하고 인증 방법(Authentication Method) 드롭다운 메뉴에서 사용자 를 선택하고 사용자 이름과 암호를 입력하여 계정을 확인할 수 있습니다.(USER)
모든 것을 고려할 때 Boostnote 는 코드를 작성하고 관련 메모를 작성하는 것을 좋아하는 사람들에게 유용한 도구인 것 같습니다. 원하는 경우 공식 다운로드 페이지(official download page)(official download page) 에서 다운로드할 수 있습니다 . 참고로 다운로드 프로세스를 시작하려면 웹사이트에 이메일 주소를 입력해야 합니다.
Related posts
SnipAway는 Windows 10 용 무료 Code Editor입니다
SynWrite Editor : Free Text & Source Code Editor Windows 10
CudaText는 Windows 프로그래머를위한 무료 Code Editor입니다
Windows 10에 Vim Text Editor를 설치하는 방법
Pixelitor는 Windows 10의 Graphics Editor입니다
무료 PDF Compressor Windows 10에서 PDF file 크기를 줄이려면
WinXCorners Q8881418에 Mac 스타일 Hot Corners를 추가합니다
Best Free Circuit Simulation software Windows 10에 대한
Reduce Windows 10에서 산만 함; Blackout computer screen의 일부!
Windows 10의 Neat Download Manager은 다운로드 속도를 높입니다
PowerISO를 사용하여 Windows 10에 CUE & BIN 파일을 여는 방법
긴 Path Fixer tool는 Windows 10에서 Path Too 긴 오류를 수정합니다
Windows 10에 FilelistCreator을 사용하여 Files and Folders 목록을 만듭니다
Windows 10의 SoftPerfect Cache Relocator
Windows 10 PC and Android Phone에 대한 Best IP Camera apps
Windows 10 Windows Search Alternative Tools
Balabolka : Windows 10에 대 한 Speech converter에 휴대용 무료 텍스트
Relocate Windows 10에서 Application Mover을 사용하는 프로그램 설치 프로그램
Windows 10에서 System Information를 편집하거나 변경하는 방법
Windows 10 PC에 대한 Best TV Tuner software
