Chrome에서 탭 스크롤 버튼을 활성화 또는 비활성화하는 방법
이 게시물은 Windows 10 의 (Windows 10)Chrome(Google Chrome) 에서 탭 스크롤 버튼을 활성화 또는 비활성화하는 방법을 보여줍니다 . 이제 Chrome(Chrome) 브라우저 의 데스크톱 버전에서 탭 스크롤 버튼 기능을 사용할 수 있습니다. ( Tab Scrolling buttons)동시에 많은 탭을 처리해야 하는 사용자를 위해 특별히 설계되었습니다. 이 기능을 켜면 탭스트립에 두 개의 새 버튼이 표시되어 페이지로 돌아가거나 웹 페이지로 앞으로 이동할 수 있습니다.
예를 들어 Chrome 브라우저에서 여러 탭을 연 경우 탭 행을 스크롤할 수 있으며 스크롤 버튼을 사용하여 열린 탭 중 하나 또는 모두를 제어할 수 있습니다.
이 기능은 기본적으로 Chrome 브라우저의 런타임 플래그 뒤에 숨겨져 있습니다. 아래 제안을 사용하여 이 기능을 활성화할 수 있지만 스크롤 가능한 탭스트립이 활성화(Scrollable Tabstrip is active) 된 경우에만 작동합니다 . 아래 섹션에서 읽고 배우도록 합시다.
Chrome 에서 (Google Chrome)탭 스크롤(Tab Scrolling) 버튼 활성화
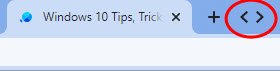
Chrome(Google Chrome) 에서 탭 스크롤 버튼을 활성화하려면 다음 제안을 따르세요.
1] 컴퓨터에서 먼저 Chrome 브라우저를 엽니다.
2] 주소 표시줄에 다음 텍스트 코드를 입력하고 Enter 키를 누릅니다.
chrome://flags/#scrollable-tabstrip
3] 이제 실험(Experiments) 섹션으로 이동하여 스크롤 가능한 탭스트립(Scrollable Tabstrip) 플래그를 활성화합니다.
4] 그런 다음 다시 시작 버튼을 클릭 하여 (Relaunch ) 변경 사항을 적용합니다.
5] 브라우저를 다시 연 후 플래그를 검색하십시오 – Scrollable TabStrip Buttons .
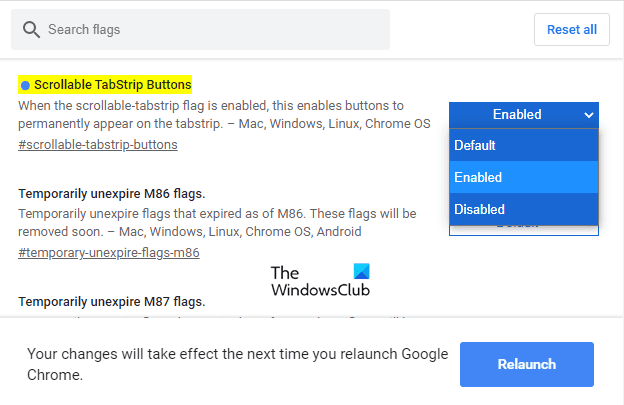
참고: 또는 (Note:)Chrome 주소 표시줄 에 다음 텍스트 코드 를 입력한 다음 Enter 키(Enter) 를 눌러 플래그를 직접 엽니다.
chrome://flags/#scrollable-tabstrip-buttons
실험(Experiments) 섹션 에서 해당 플래그를 찾아 기본(Default) 버튼을 사용(Enabled) 으로 전환합니다 .
그런 다음 다음에 브라우저(Relaunch) 를 열 때 변경 사항을 적용하려면 다시 시작 버튼을 클릭하십시오.
플래그를 활성화하면 새 탭(New tab) 버튼 옆에 스크롤 가능한 TabStrip 버튼이 표시 됩니다.
이 기능을 사용하면 스크롤 가능한 버튼을 클릭하여 탭을 스크롤할 수 있습니다.
관련 항목(Related) : Windows 10에서 부드러운 스크롤을 활성화 또는 비활성화하는 방법 .
Related posts
Tab Manager Google Chrome에서 생산성을 높이기위한 확장
사용 방법 또는 Disable Google Chrome에서 스크롤 가능한 Tabstrip
Google Chrome에서 Tab Search icon를 활성화 또는 비활성화하는 방법
Google Chrome에서 Tab Groups feature을 활성화 및 사용하는 방법
Google Chrome에서 New Tab page의 배경을 변경하십시오
Google Chrome toolbar에서 Global Media Control button을 제거하는 방법
Google Chrome이 응답하지 않고 Relaunch?
Chrome에서 탭을 고정하는 방법
Google Chrome browser에 File Download 오류를 수정하는 방법
Google Chrome 다운로드가 100 %
Google Chrome는 캐시를 기다리고 있습니다 - 무엇을합니까!?
Google Chrome 푸시 알림 가입을 90 일로 제한하려면
Google Chrome에서 Browser Close에서 Destroy Profile의 방법
Google Chrome에서 Reading List을 활성화 및 사용하는 방법
사용 방법 또는 Disable Google Chrome에서 Memories Memories
Download official Google Chrome 브라우저의 테마
Fix ERR_QUIC_PROTOCOL_ERROR Google Chrome
Google Chrome은 Browsing History and Data을 삭제하지 않습니다
Google Chrome PC가 부족 할 때 자동으로 개방됩니다
Google Chrome 웹 브라우저에서 Create and Delete Profiles Create and Delete Profiles
