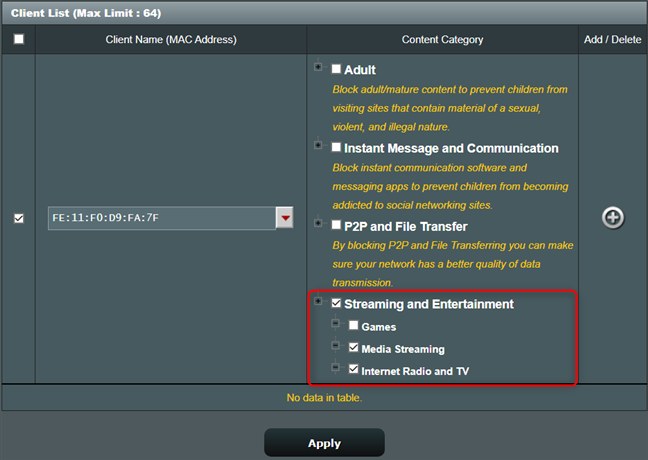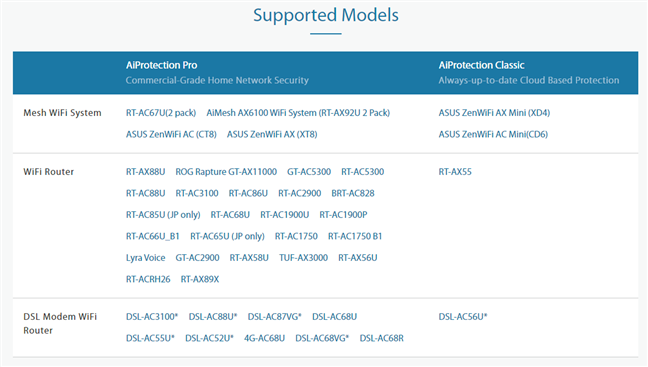당신은(Are) 많은 일을 하고 있고, 자녀가 집에서 수업을 듣지 못하고 있습니까? 그들이 일하는 동안 온라인에서 부적절한 콘텐츠에 액세스하지 않고 활동을 모니터링할 수 없도록 하는 데 도움이 필요하십니까? 모든 홈 네트워크에 사용하기 쉬운 자녀 보호 기능이 필요한 경우 ASUS 라우터 또는 메시 Wi-Fi 가 내장된 AiProtection 기능을 사용할 수 있습니다. ASUS 라우터에서 자녀 보호 기능에 액세스하고 성인용 자료, YouTube , 도박 및 기타 부적절한 콘텐츠에 대한 액세스를 차단하도록 구성 하는 방법을 알고 싶다면 이 가이드를 읽으십시오.
ASUS 라우터 또는 Mesh Wi-Fi 에서 (Mesh Wi-Fi)자녀 보호(Parental Controls) 에 액세스하는 방법
PC에서 웹 브라우저를 열고 router.asus.com 또는 라우터의 IP 주소로 이동합니다. 모르는 경우 무선 라우터의 로컬 IP 주소를 찾는(find the local IP address of your wireless router) 방법은 다음과 같습니다 . 그런 다음 라우터의 사용자 계정과 비밀번호로 로그인합니다.

ASUS 라우터 또는 메시 Wi-Fi 에 로그인합니다.
참고:(NOTE:) ASUS 라우터 에 로그인하는 다른 방법에 대한 도움이 필요하면 다음을 읽어보십시오. ASUS 라우터 (ASUS)에 로그인하는 방법: 작동하는 네 가지 방법.(How to login to your ASUS router: Four ways that work.)
ASUS의 자녀 보호 기능에 액세스하려면 왼쪽 사이드바에서 AiProtection 섹션을 찾아 클릭하거나 탭합니다. 그런 다음 오른쪽에 있는 자녀 보호(Parental Controls) 에 액세스합니다 .

(Access Parental Controls)ASUS 라우터 에서 자녀 보호 에 액세스
이제 ASUS 라우터(ASUS router) 에 대한 모든 자녀 보호 설정이 표시 됩니다.

ASUS 라우터 의 자녀 보호 설정
ASUS 자녀 보호 기능은 다음 두 섹션으로 나뉩니다.
- 웹 및 앱 필터(Web & Apps Filters) - 자녀가 노출되기를 원하지 않는 콘텐츠 유형에 따라 원치 않는 웹사이트 및 앱에 대한 자녀의 액세스를 차단할 수 있습니다.
- 시간 예약(Time Scheduling) - 자녀가 인터넷에 액세스할 수 있는 시간과 액세스할 수 없는 시간을 설정하는 데 도움이 됩니다.
이 가이드에서는 ASUS 자녀 보호 기능 의 웹 및 앱 필터(Web & Apps Filters) 부분을 다룹니다. 시간 예약(Time Scheduling) 사용 에 대한 자세한 정보는 ASUS 라우터에서 자녀의 인터넷 시간을 제어하는 방법을(How to control your child’s internet time on your ASUS router) 참조하십시오 .
인터넷에서 자녀가 액세스하는 콘텐츠를 제한하는 방법( YouTube 차단 , 성인 콘텐츠 등)

(Enable Web)ASUS 라우터 에서 웹 및 앱 (Apps) 필터 활성화(Filters)
이 작업을 처음 수행하는 경우 ASUS에서 유명한 보안 공급업체인 Trend Micro와 협력하여 개발한 AiProtection에 대한 라이센스(ASUS) 계약 이(Trend Micro) 표시 됩니다 . (AiProtection)계속하려면 동의 를 (Agree)클릭(Click) 하거나 탭하세요 .

AiProtection 에 대한 최종 사용자 사용권 계약(End User License Agreement) 에 동의합니다.
ASUS 자녀 보호 기능 의 웹 및 앱 필터(Web & Apps Filters) 기능 이 활성화되었으며 계속해서 구성할 수 있습니다. 아이디어는 먼저 자녀가 사용하는 장치를 선택하고 해당 장치에서 차단하려는 콘텐츠 유형을 선택한 다음 자녀가 사용하는 모든 장치에 대해 프로세스를 반복하는 것입니다.

여기에 자녀가 사용하는 장치를 추가합니다.
클라이언트 목록(Client List) 에서 클라이언트 이름(Client Name) 드롭다운 상자를 클릭하거나 탭하고 자녀가 사용하는 첫 번째 장치를 선택합니다. 스마트폰, 태블릿, 콘솔 또는 노트북일 수도 있습니다. ASUS 라우터는 현재 연결된 모든 네트워크 장치의 이름을 보여줍니다 . 목록에 자녀의 기기가 없으면 Wi-Fi(Wi-Fi) 또는 네트워크 에 연결되어 있지 않다는 의미입니다 . 그러나 "오프라인 클라이언트 목록 표시"(“Show Offline Client List”) 를 클릭하거나 탭 하여 설정할 때 오프라인 상태인 장치를 포함하도록 장치 목록을 확장할 수 있습니다.

오프라인 장치를 포함하도록 장치 목록을 확장할 수 있습니다.
장치를 선택한 후 차단하려는 콘텐츠 유형 옆의 확인란을 선택합니다. 더 자세한 정보를 보려면 각 콘텐츠 범주 옆에 있는 더하기(+) 기호를 클릭하거나 탭하여 확장합니다. 그런 다음 차단하거나 허용할 특정 범주 또는 하위 범주를 선택하거나 선택 취소할 수 있습니다. 포르노, 도박, 폭력과 같은 성인용 콘텐츠에 대한 액세스를 차단하고 싶겠지만 다른 콘텐츠 카테고리도 살펴보세요. 필터의 활성 목록에 구성을 추가 하려면 오른쪽에 있는 + 기호( Add/Delete탭한 다음 (Don)적용(Apply) 을 누르는 것을 잊지 마십시오 .

적용할 콘텐츠 필터 선택
중요:(IMPORTANT:) 자녀 보호 기능을 사용 하여 ASUS 라우터에서 (ASUS)YouTube 를 차단하려는 경우 youtube.com을 사이트로 차단할 수 있는 설정이 없지만 스트리밍 및 엔터테인먼트(Streaming and Entertainment) 콘텐츠 범주 를 확장하고 미디어 스트리밍(Media Streaming) 및 인터넷 을 선택할 수 있습니다. (Internet Radio and TV)라디오 및 TV . 자녀의 기기에서 YouTube(YouTube) 에 액세스 할 수 있지만 동영상을 스트리밍하려고 하면 작동하지 않습니다. 아무것도 로드되지 않습니다.
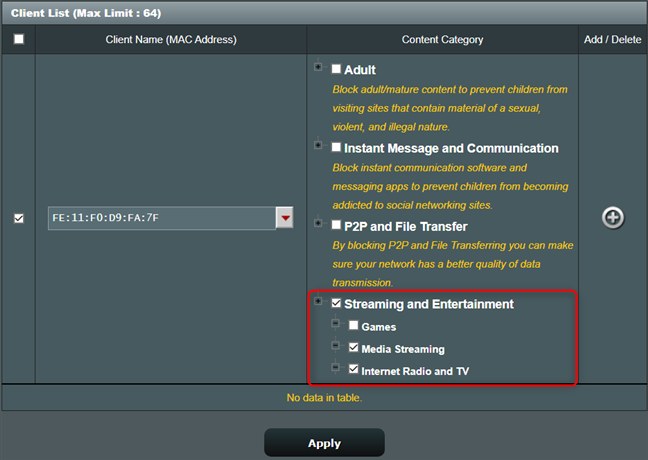
ASUS 라우터 에서 미디어 스트리밍을 차단할 수도 있습니다.
ASUS 라우터 에서 관리하는 네트워크의 일부인 자녀가 사용하는 모든 장치에 대해 이 프로세스를 반복하는 것을 잊지 마십시오 .
콘텐츠에 대해 설정된 자녀 보호 규칙을 변경하거나 제거하는 방법
자녀가 자라서 더 많은 유형의 온라인 콘텐츠에 대한 액세스를 요청하거나 단순히 설정한 콘텐츠 필터를 제거하려는 경우 router.asus.com 으로 이동하여 다시 로그인하십시오. 그런 다음 AiProtection 에 액세스한 다음 자녀 보호(Parental Controls) 에 액세스 합니다. 웹 및 앱 필터(Web & Apps Filters) 섹션에서 관심 있는 장치를 찾습니다 . 그런 다음 오른쪽에 있는 -(빼기) 기호를 눌러 설정한 필터를 제거하거나 선택한 콘텐츠 범주를 변경(수정)한 다음 적용(Apply) 을 누릅니다 .

ASUS 자녀 보호 기능 에서 네트워크 클라이언트 제거
그에 따라 클라이언트 목록이 업데이트됩니다.
ASUS 라우터 에서 콘텐츠 차단은 어떻게 작동 합니까?
자녀가 차단하도록 선택한 콘텐츠 유형이 포함된 웹사이트로 이동하려고 한다고 가정합니다. 이 경우 해당 사용자는 아래 스크린샷과 유사한 경고 메시지를 받게 되며 해당 콘텐츠에 액세스할 수 없게 됩니다.

(ASUS)성인 사이트에 대한 액세스를 차단하는 ASUS 자녀 보호 기능
차단하도록 선택한 모바일 앱의 콘텐츠와 관련하여 앱은 자녀의 기기에서 시작되고 작동하지만 차단된 콘텐츠는 로드하지 않습니다. 예를 들어 미디어 스트리밍을 차단한 경우 YouTube 앱이 작동하고 자녀의 명령에 응답하지만 자녀가 (YouTube)재생(Play) 버튼 을 눌렀을 때 동영상이 로드되지 않습니다 .

(ASUS)YouTube 스트리밍 을 차단하는 ASUS 자녀 보호 기능
ASUS (Please)자녀(ASUS) 보호 기능 은 자녀의 장치가 라우터에서 관리하는 네트워크에 연결되어 있는 경우에만 유효합니다. ASUS 라우터 적용 범위 밖에 있으면 자녀 보호 기능이 작동하지 않습니다.
ASUS 라우터 에 자녀 보호 기능을 설정하려면 어떻게 합니까 ?
ASUS 라우터 에 자녀 보호 기능을 설치할 필요가 없습니다 . 라우터는 함께 제공되거나 제공되지 않습니다. 일반적으로 중급 및 고급 ASUS 라우터는 이 기사에서 소개한 자녀 보호 기능이 포함된 AiProtection 모듈을 번들로 제공합니다. 자녀 보호 기능이 포함 된 ASUS 라우터 및 메시 Wi-Fi 시스템(mesh Wi-Fi systems) 의 전체 목록을 보려면 이 페이지(this page) 끝에 있는 지원 모델(Supported Models) 표를 참조하십시오 .
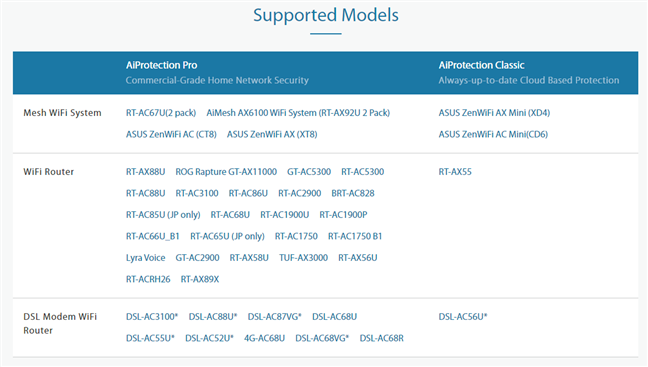
(ASUS)AiProtection 자녀 보호 기능 이 있는 ASUS 라우터
ASUS AiProtection 에 포함된 자녀 보호 기능이 마음에 드 십니까?
ASUS AiProtection 에 포함된 자녀 보호 기능은 클라우드 기반 보안을 사용하여 개발되었기 때문에 다른 제조업체의 라우터보다 우수합니다. 그들은 항상 어린이를 위한 부적절한 콘텐츠에 대한 최신 정보로 업데이트되는 Trend Micro 클라우드의 데이터를 사용하므로 (Trend Micro)ASUS 라우터에서 차단 목록을 수동으로 유지할 필요가 없습니다. 사용해 보고 얼마나 효율적인지 확인하고 아래 의견에서 경험을 공유하십시오.
How to set up Parental Controls on an ASUS router -
Are you working a lot, and your children are stuck аttending classes from home? Do you need help making sure that they don’t access inapproprіate content online while you work and can’t monitor their activity? If you need easy-to-uѕe parental controls for all your home network, yoυr ASUS router or mesh Wi-Fi can help with the built-in AiProtection feature. If you want to know how to access parental controls on your ASUS router and configure them to block access to adult material, YouTube, gambling, and other inappropriate content, read this guide:
How to access Parental Controls on your ASUS router or Mesh Wi-Fi
On your PC, open a web browser and navigate to router.asus.com or the IP address of your router. If you don’t know it, here is how to find the local IP address of your wireless router. Then, sign in with the user account and password of your router.

Login to your ASUS router or mesh Wi-Fi
NOTE: If you need help with other ways to log in to your ASUS router, read: How to login to your ASUS router: Four ways that work.
To access ASUS’ parental controls, find the AiProtection section in the left sidebar, and click or tap on it. Then, access the Parental Controls on the right.

Access Parental Controls on your ASUS router
Now you see all the parental controls settings for your ASUS router.

The parental controls settings on your ASUS router
ASUS parental controls are split into two sections:
- Web & Apps Filters - allows you to block your children’s access to unwanted websites and apps, based on the type of content you don’t want them exposed to.
- Time Scheduling - helps you set when your children can access the internet and when they cannot.
In this guide, we cover the Web & Apps Filters part of ASUS parental controls. For detailed information on using Time Scheduling, read: How to control your child’s internet time on your ASUS router.
How to restrict the content accessed by your child on the internet (block YouTube, adult content, and more)

Enable Web & Apps Filters on your ASUS router
If this is the first time you do this, you are shown the license agreement for AiProtection, developed by ASUS in tandem with Trend Micro - a well-renowned security vendor. Click or tap Agree to continue.

Accept the End User License Agreement for AiProtection
The Web & Apps Filters feature of ASUS parental controls is enabled, and you can go ahead and configure it. The idea is that you first select a device used by your child, choose the types of content that you want to block on that device, and repeat the process for all the devices used by your child.

This is where you add the devices used by your children
In the Client List, click or tap the Client Name drop-down box, and choose the first device used by your child. It may be a smartphone, tablet, console, or even a laptop. Your ASUS router shows the names of all the network devices that are connected to it right now. If you don’t see your child’s device in the list, it means that it is not connected to the Wi-Fi or the network. However, you can click or tap “Show Offline Client List” to expand the list of devices to include the ones that are offline when you make your settings.

You can extend the list of devices to include offline ones
After selecting the device, check the boxes next to the types of content you want to block. To see more detailed information, click or tap the plus (+) sign next to each content category to expand it. Then, you can check or uncheck specific categories or subcategories to block or allow. You probably want to block access to adult content, like pornography, gambling, and violence, but look at the other content categories too. Don’t forget to click or tap the + sign on the right (found in the Add/Delete column) to add your configuration to the active list of filters, and then press Apply.

Choose the content filters that get applied
IMPORTANT: If you want to block YouTube on your ASUS router using parental controls, there are no settings that allow you to block youtube.com as a site, but you can expand the Streaming and Entertainment content category, and choose Media Streaming, and Internet Radio and TV. You will notice that YouTube can be accessed on your children’s devices, but it won’t work when they try to stream a video. Nothing will get loaded.
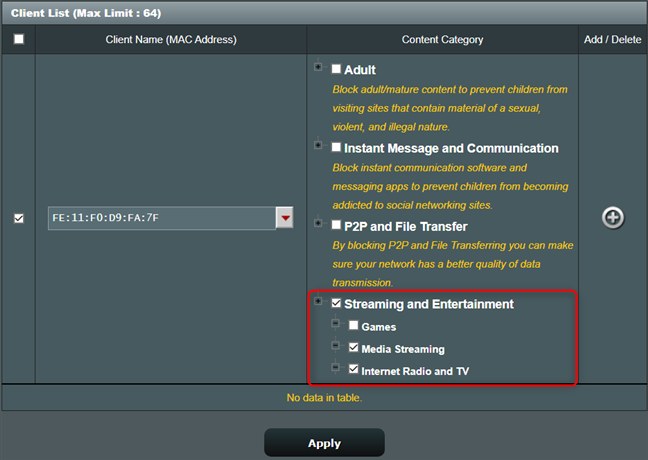
You can also block media streaming on your ASUS router
Don’t forget to repeat this process for all the devices used by your children that are part of the network managed by your ASUS router.
How to change or remove the parental controls rules set for content
If your child grows up and asks you for access to more types of online content, or you simply want to remove the content filters you have set, go to router.asus.com and log in again. Then, access AiProtection followed by Parental Controls. In the Web & Apps Filters section, look for the device that interests you. Then press the - (minus) sign on its right to remove the filters you set for it, or change the content categories that are selected (to modify them), and then hit Apply.

Remove a network client from ASUS parental controls
The client list is updated accordingly.
How does content blocking work on your ASUS router?
Suppose your child tries to navigate to a website containing the types of content you selected for blocking. In that case, he or she will receive a warning message similar to the screenshot below and won’t be able to access that content.

ASUS parental controls blocking access to adult sites
When it comes to content in mobile apps that you selected for blocking, the apps will start and work on your child’s device, but they won’t load the blocked content. For example, if you blocked media streaming, the YouTube app will work and respond to your children’s commands, but it will not load any videos when he or she hits the Play button.

ASUS parental controls blocking YouTube streaming
Please note that ASUS parental controls are effective only as long as your children’s devices are connected to the network managed by the router. If they are outside your ASUS router coverage area, the parental controls will fail to work.
How do I put parental controls on my ASUS router?
You don’t need to install parental controls on your ASUS router. The router either comes with them, or it doesn’t. Generally, mid-range and high-end ASUS routers bundle the AiProtection module that includes the parental controls we’ve showcased in this article. If you want the full list of ASUS routers and mesh Wi-Fi systems that include parental controls, see the Supported Models table at the end of this page.
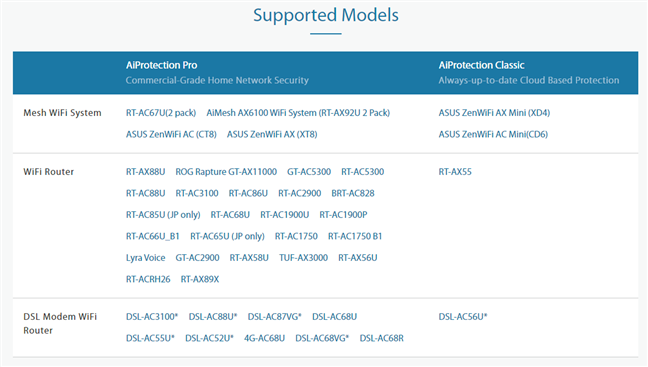
ASUS routers with AiProtection parental controls
Do you like the parental controls included in ASUS AiProtection?
The parental controls included in ASUS AiProtection are better than on other manufacturers' routers because they are developed using cloud-based security. They use data from the Trend Micro cloud, which is always updated with the latest information about inappropriate content for children, eliminating the need to maintain blocklists on your ASUS router manually. Try them out, see how efficient they are, and share your experience in the comments below.