컴퓨터에서 자동화된 쿼리를 보낼 수 있습니다.
컴퓨터에서 Google(Google) 을 사용하여 자동 쿼리를 보낼 때 문제가 발생했습니까 ? 이것은 많은 사용자가 보고하는 일반적인 문제이며 ' 죄송합니다. 컴퓨터나 네트워크에서 자동화된 쿼리를 보내는 중일 수 있습니다. 사용자를 보호하기 위해 지금은 귀하의 요청을 처리할 수 없습니다. (We’re sorry, but your computer or network may be sending automated queries. To protect our users, we can’t process your request right now.)' Google 이 컴퓨터에서 이상한 활동을 감지하고 온라인 검색을 차단하면 이 오류 메시지가 표시됩니다 . 이 오류 메시지를 받은 후에는 Google(Google) 검색 을 사용할 수 없으며 화면에 보안 문자 양식을 표시하여 자신이 사람인지 확인할 수 없습니다. 그러나 컴퓨터에서 자동 쿼리를 보낼 수 있는 문제를 해결하는 솔루션이 있습니다.(fix your computer may be sending automated queries.)이 안내서의 방법을 확인하여 컴퓨터에서 이 오류 메시지를 수정하십시오.

컴퓨터를 수정하는 9가지 방법이 자동화된 쿼리를 보낼 수 있음(9 Ways to Fix your Computer may be Sending Automated Queries)
컴퓨터가 자동 쿼리를 보내는 이유(The Reason behind your computer sending automated queries)
Google 은 이 오류 메시지가 컴퓨터에 설치된 프로그램이 수행한 의심스러운 자동 검색 쿼리나 컴퓨터의 일부 맬웨어 및 기타 침입자로 인해 발생했다고 밝혔습니다. Google 은 자동화된 트래픽을 (Google)Google 로 보내는 사용자의 IP 주소를 감지하므로 사용자의 IP 주소를 제한 하고 Google 검색 을 사용하지 못하게 할 수 있습니다 .
컴퓨터에서 자동 쿼리를 보낼 수 있는 문제(fix your computer may be sending automated queries:) 를 해결하는 데 도움이 될 수 있는 방법을 나열 합니다.
방법 1: 다른 브라우저 시도(Method 1: Try Another Browser)
어쨌든 컴퓨터가 Google 을 사용하여 자동화된 쿼리를 보내는 경우 다른 브라우저를 사용할 수 있습니다. 시장에는 여러 가지 안정적이고 안전한 브라우저가 있으며 그 중 하나가 Opera 입니다. 이 브라우저를 쉽게 설치할 수 있으며 Chrome 북마크를 가져올 수 있습니다.

또한 바이러스 백신, 추적 방지 기능 및 위치를 스푸핑하는 데 사용할 수 있는 VPN 도구 와 같은 내장 기능을 사용할 수 있습니다. VPN 은 컴퓨터가 자동화된 쿼리를 보낼 때 Google 이 감지 하는 실제 IP 주소를 숨기는 데 도움이 되므로 도움이 될 수 있습니다 .
그러나 Chrome 브라우저를 사용하고 싶지만 다른 브라우저를 설치하고 싶지 않다면 컴퓨터에서 보안 문자 자동 문제를 보낼 수 있는 문제 (fix your computer may be sending a captcha automated issue. ) 를 해결할 때까지 Mozilla Firefox 를 사용할 수 있습니다.(Mozilla Firefox)
방법 2: 컴퓨터에서 바이러스 백신 검사 실행(Method 2: Run an Antivirus Scan on your Computer)
맬웨어 또는 바이러스가 컴퓨터에서 자동화된 쿼리를 보내는 이유가 될 수 있기 때문입니다. 컴퓨터가 자동화된 쿼리를 보내지 못하도록 하는 방법(how to stop your computer from sending automated queries) 이 궁금하다면 가장 먼저 해야 할 일은 컴퓨터에서 맬웨어 또는 바이러스 백신 검사를 실행하는 것입니다. 시중에는 여러 가지 바이러스 백신 소프트웨어가 있습니다. 그러나 맬웨어 검사를 실행하려면 다음 바이러스 백신 소프트웨어를 사용하는 것이 좋습니다.
a) Avast Antivirus: 프리미엄 플랜 비용을 지불하지 않으려면 이 소프트웨어의 무료 버전을 다운로드할 수 있습니다. 이 소프트웨어는 매우 훌륭하며 컴퓨터에서 맬웨어나 바이러스를 찾는 데 적절한 작업을 수행합니다. Avast Antivirus 는 공식 웹사이트(official website.) 에서 다운로드할 수 있습니다 .
b) Malwarebytes: 또 다른 옵션은 Malwarebytes 입니다. Malwarebytes 는 컴퓨터에서 맬웨어 검사를 실행하기 위한 무료 버전입니다. 컴퓨터에서 원치 않는 맬웨어를 쉽게 제거할 수 있습니다.
위에서 언급한 소프트웨어 중 하나를 설치한 후 다음 단계를 따르십시오.
1. 소프트웨어를 실행하고 컴퓨터에서 전체 검사를 실행합니다. 이 과정은 시간이 걸릴 수 있지만 인내심을 가져야 합니다.
2. 검사 후 악성코드나 바이러스가 있는 경우 반드시 제거하시기 바랍니다.
3. 원치 않는 맬웨어 및 바이러스를 제거한 후 컴퓨터를 다시 시작하면 (removing unwanted malware)Google 보안 문자 문제 를 해결할 수 있습니다 .
방법 3: 원하지 않는 레지스트리 항목 삭제(Method 3: Delete Unwanted Registry Items)
원하지 않는 항목을 제거하여 레지스트리 편집기(Registry Editor) 를 정리하면 일부 사용자의 컴퓨터에서 자동 쿼리 오류가 수정될 수 있습니다.
1. 첫 번째 단계는 실행 대화 상자를 여는 것입니다. 시작 메뉴(Start menu) 의 검색 창을 사용하거나 바로 가기 Windows 키 + R을 사용하여 실행(Run) 을 시작할 수 있습니다.
2. 실행 대화 상자가 나타나면 Regedit 를 입력하고 Enter 키를 누릅니다.

3. '이 앱이 기기를 변경할 수 있도록 허용하시겠습니까?'라는(‘Do you want to allow this app to make changes to your device.’) 메시지가 표시되면 예를 클릭 합니다.(Click YES)
4. 레지스트리 편집기에서 컴퓨터> HKEY_LOCAL_MACHINE 으로 이동하여 (HKEY_LOCAL_MACHINE)소프트웨어(Software.) 를 선택 합니다.

5. 이제 아래로 스크롤 하여 Microsoft를 클릭합니다.(click on Microsoft.)

6. Microsoft 에서 Windows를 선택합니다.(select Windows.)

7. CurrentVersion 을 클릭한 다음 실행을 클릭합니다.(RUN.)

8. 레지스트리(Registry) 키 의 전체 위치는 다음과 같습니다.
Computer\HKEY_LOCAL_MACHINE\SOFTWARE\Microsoft\Windows\CurrentVersion\Run
9. 해당 위치로 이동한 후 다음을 제외한 원치 않는 항목을 삭제할 수 있습니다.
- 바이러스 백신 소프트웨어와 관련된 항목
- 보안건강
- 원드라이브
- IAStorlcon
시작할 때 이러한 프로그램을 실행하지 않으려면 Adobe 또는 Xbox 게임 과 관련된 항목을 삭제할 수 있습니다 .
또한 읽기: (Also Read:) Chrome이 자동으로 새 탭을 계속 여는 문제 수정(Fix Chrome Keeps Opening New Tabs Automatically)
방법 4: 컴퓨터에서 의심스러운 프로세스 삭제(Method 4: Delete Suspicious Processes from your Computer)
컴퓨터의 일부 임의 프로세스가 자동 쿼리를 Google 에 전송하여 (Google)Google 검색 기능 을 사용하지 못하게 할 가능성이 있습니다. 그러나 컴퓨터에서 의심스럽거나 신뢰할 수 없는 프로세스를 식별하는 것은 어렵습니다. 따라서 컴퓨터가 자동 쿼리를 보내는 것을 중지하는 방법(how to stop your computer from sending automated queries,) 이 궁금하다면 본능에 따라 시스템에서 의심스러운 프로세스를 제거해야 합니다.
1. 시작 메뉴(Start menu) 로 이동 하여 검색 표시줄에 작업 관리자를 입력(type Task Manager) 합니다 . 또는 시작 메뉴를 마우스 오른쪽 버튼으로 클릭(right-click on your Start menu) 하고 작업 관리자를 엽니다.
2. 화면 하단에 있는 추가 세부사항을 클릭하여(clicking on More details) 모든 옵션에 액세스할 수 있도록 창(Window) 을 확장했는지 확인하십시오 .
3. 상단의 프로세스 탭(Process tab) 을 클릭 하면 컴퓨터에서 실행 중인 프로세스 목록이 표시됩니다.

4. 이제 목록에서 비정상적인 프로세스를 식별 하고 속성에 액세스하기 위해 마우스 오른쪽 버튼을 클릭하여 검사합니다.(right-click to access the Properties.)
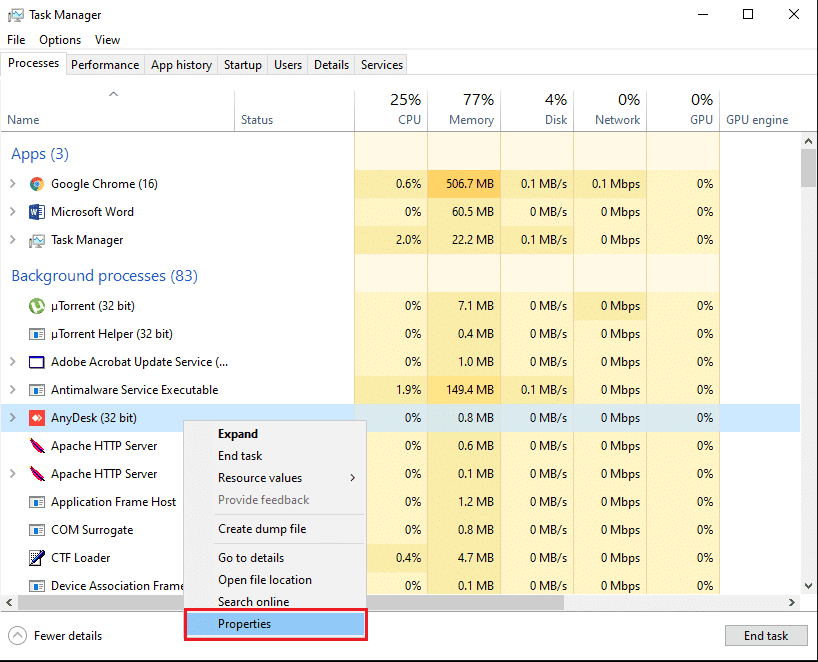
5. 상단 의 상세 탭(Details tab) 으로 이동하여 제품명, 버전 등 의 상세 정보를 확인합니다 . (check the details)프로세스에 제품 이름이나 버전이 없으면 의심스러운 프로세스일 수 있습니다.

6. 프로세스를 제거하려면 일반 탭(General tab) 을 클릭 하고 위치를 확인하십시오.(check the Location.)
7. 마지막으로 해당 위치로 이동하여 컴퓨터에서 프로그램을 제거합니다.
또한 읽기: (Also Read:) 웹 브라우저에서 애드웨어 및 팝업 광고 제거(Remove Adware and Pop-up Ads from Web Browser)
방법 5: Chrome에서 쿠키 지우기 (Method 5: Clear Cookies on Google Chrome )
경우에 따라 Chrome(Chrome) 브라우저 에서 쿠키를 지우면 "컴퓨터에서 자동화된 쿼리를 보내고 있을 수 있습니다"(“Your computer may be sending automated queries”) 오류를 해결하는 데 도움이 될 수 있습니다 .
1. Chrome 브라우저(Chrome browser) 를 열고 화면 오른쪽 상단 모서리 에 있는 세 개의 수직 점(three vertical dots) 을 클릭합니다 .
2. 설정으로 이동합니다.(Settings.)

3. 설정에서 아래로 스크롤하여 개인 정보 및 보안으로 이동합니다.(Privacy and security.)
4. 인터넷 사용 기록 삭제를 클릭합니다.(Clear browsing data.)

5. 쿠키 및 기타 사이트 데이터(Cookies and other site data.) 옆의 확인란을 선택 합니다.
6. 마지막으로 창 하단에서 데이터 지우기 를 클릭합니다.(Clear data)
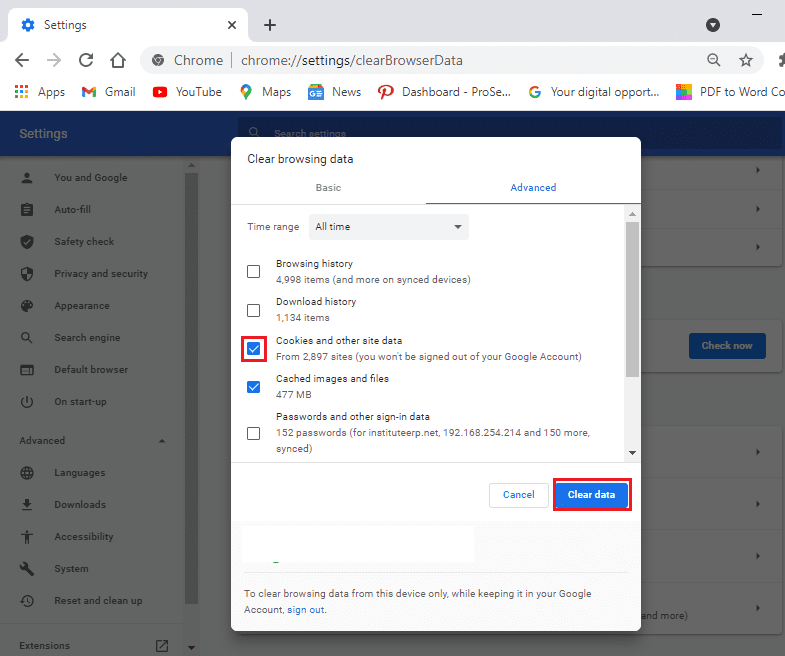
방법 6: 원하지 않는 프로그램 제거(Method 6: Uninstall Unwanted Programs)
컴퓨터에 원치 않거나 많이 사용하지 않는 프로그램이 여러 개 있을 수 있습니다. Google 에서 자동 쿼리 오류가 발생하는 이유가 될 수 있으므로 이러한 모든 원치 않는 프로그램을 제거할 수 있습니다 . 그러나 프로그램을 제거하기 전에 컴퓨터에 다시 설치하려는 경우 해당 프로그램을 기록해 둘 수 있습니다. 컴퓨터에서 원치 않는 프로그램을 제거하려면 다음 단계를 따르십시오.
1. 시작 메뉴를 클릭하고 검색 창에서 설정(search for Settings) 을 검색합니다. 또는 단축키 Windows key + I 을 사용하여 설정을 열 수 있습니다.
2. 화면에서 앱 탭 을 선택합니다.(Apps tab)

3. 이제 앱 및 기능 섹션에서 컴퓨터에 설치된 앱 목록을 볼 수 있습니다.
4. 사용하지 않는 앱을 선택하고 마우스 왼쪽 버튼을 클릭합니다.
5. 마지막으로 제거를 클릭(click on Uninstall) 하여 앱을 제거합니다.

마찬가지로 이 단계를 반복하여 시스템에서 여러 프로그램을 제거할 수 있습니다.
방법 7: 드라이브 청소(Method 7: Clean Your Drive)
소프트웨어나 응용 프로그램을 설치할 때 원치 않는 파일이 드라이브의 임시 폴더에 저장되는 경우가 있습니다. 이것들은 쓸모가 없는 정크 또는 남은 파일입니다. 따라서 정크 파일을 제거하여 드라이브를 지울 수 있습니다.
1. 시작 메뉴를(on your Start menu) 마우스 오른쪽 버튼으로 클릭 하고 실행(Run) 을 선택 합니다. 또는 바로 가기 Windows 키 + R을 사용하여 실행(Run) 대화 상자 를 열고 %temp%.

2. Enter 키(Hit) 를 누르면 파일 탐색기(File Explorer) 에 폴더가 열립니다 . 여기 에서 상단의 이름 옆에 있는 확인란을 클릭하여(clicking the checkbox next to Name at the top. ) 모든 파일을 선택할 수 있습니다. (select all the files)또는 Ctrl + A 를 사용 하여 모든 파일을 선택합니다.
3. 이제 키보드 의 Delete 키(press the delete key) 를 눌러 모든 정크 파일을 제거하십시오.
4. 왼쪽 패널에서 '내 PC' 를 클릭합니다.(‘This PC’)
5. 로컬 디스크(C;)를 마우스 오른쪽 버튼으로 클릭 하고 메뉴에서 ( right-click on Local disk (C;))속성(Properties) 을 클릭 합니다.
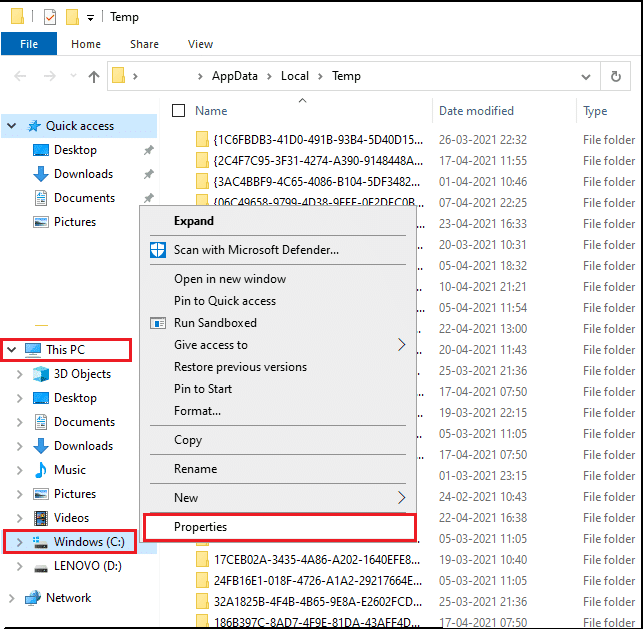
5. 상단에서 일반 탭 을 선택하고 (General tab)'디스크 정리'를 클릭합니다.(click on ‘Disk Cleanup.’)

6. 이제 '삭제할 파일'(‘Files to delete,’) 아래 에서 다운로드를 제외한 모든 옵션 옆에 있는 확인란을 선택합니다.
7. 시스템 파일 정리를(Clean-up system files) 클릭합니다 .

8. 마지막으로 확인을 클릭합니다.(OK.)
그게 다야; 시스템이 모든 정크 파일을 제거합니다. 컴퓨터를 다시 시작하여 Google 검색을 사용할 수 있는지 확인하십시오.
또한 읽기: (Also Read:) Windows 10에서 임시 파일을 삭제하는 방법(How To Delete Temporary Files In Windows 10)
방법 8: 보안 문자 해결(Method 8: Solve the Captcha)
컴퓨터에서 자동화된 쿼리를 보내면 Google 은 보안 문자를 해결하여 봇이 아닌 사람을 식별하도록 요청합니다. 보안문자를 풀면 ( Solving)구글(Google) 제한 을 우회하는 데 도움이 되며, 구글(Google) 검색을 정상적으로 사용할 수 있게 됩니다.

방법 9: 라우터 재설정(Method 9: Reset Your Router)
때때로 네트워크가 컴퓨터에 자동화된 쿼리를 보낼 수 있으며 라우터를 재설정하면 오류를 수정하는 데 도움이 될 수 있습니다.
1. 라우터의 플러그를 뽑고 약 30초 동안 기다립니다.
2. 30초 후 라우터를 연결하고 전원 버튼을 누릅니다.
라우터를 재설정한 후 문제를 해결할 수 있는지 확인하십시오.
자주 묻는 질문(FAQ)(Frequently asked questions (FAQs))
Q1. 내 컴퓨터에서 자동 쿼리를 보내는 경우 어떻게 해야 합니까?(Q1. What to do if my computer is sending automated queries?)
컴퓨터가 자동 쿼리 또는 트래픽을 Google 로 보내는 경우 브라우저를 변경하거나 (Google)Google 에서 보안 문자를 해결 하여 제한을 우회할 수 있습니다. 일부 임의의 소프트웨어 또는 응용 프로그램은 컴퓨터에서 자동화된 쿼리를 보내는 역할을 할 수 있습니다. 따라서(Therefore) 시스템에서 사용하지 않거나 의심스러운 응용 프로그램을 모두 제거하고 바이러스 백신 또는 맬웨어 검사를 실행하십시오.
Q2. Google에서 다음 오류 메시지가 표시되는 이유는 무엇입니까? 죄송합니다... ... 컴퓨터나 네트워크에서 자동화된 쿼리를 보낼 수 있습니다. 사용자를 보호하기 위해 지금은 귀하의 요청을 처리할 수 없습니다.(Q2. Why am I getting the following error message from Google? It says: We’re sorry… … but your computer or network may be sending automated queries. To protect our users, we can’t process your request right now.)
Google 의 자동화된 쿼리와 관련된 오류 메시지가 표시되면 Google 이 이용약관에 위배되는 자동화된 트래픽을 Google에 보낼(Google) 수 있는 네트워크의 기기를 감지하고 있음을 의미합니다 .
추천:(Recommended:)
- Windows PC에서 Google Duo를 사용하는 방법(How to Use Google Duo on Windows PC)
- Windows 10에서 RAM 속도, 크기 및 유형을 확인하는 방법(How to check RAM Speed, Size, and Type in Windows 10)
- Windows 10 시작 버튼이 작동하지 않는 문제 수정(Fix Windows 10 Start Button Not Working)
- Android 전화에서 Google 계정 확인을 우회하는 방법(How to Bypass Google Account Verification on Android Phone)
이 가이드가 도움이 되었기를 바라며 컴퓨터에서 자동화된 쿼리를 보낼 수 있는 문제를 해결할(fix your computer may be sending automated queries) 수 있기를 바랍니다 . 이 기사와 관련하여 여전히 질문이 있는 경우 의견 섹션에서 자유롭게 질문하십시오.
Related posts
방법 Fix PC Won't POST
Service Host에 의해 Fix High CPU Usage : 로컬 시스템
Fix Windows은 device or resource과 통신 할 수 없습니다
Fix Error 0X80010108에서 윈도우 (10)
Fix Windows는 포맷을 완료 할 수 없습니다
Fix Function KEYS가 작동하지 않는 Windows 10
Windows 10에서 Fix Corrupted Registry 방법
방법 Fix Google Drive Access Denied Error
Fix Universal Serial Bus (USB) Controller Driver Issue
Fix Alt+Tab Windows 10에서 작동하지 않습니다
5 Ways ~ Fix Steam Thinks Game는 Issue를 실행 중입니다
Windows 10 문제에 Fix Keyboard하지 타이핑
Fix Task Host Window Prevents Shut Down Windows 10
Fix Computer Wo Windows 10에서 Sleep Mode로 이동하지 마십시오
Fix Black Desktop Background Windows 10
Fix VCRUNTIME140.dll는 Windows 10에서 누락
Windows Defender를 ON Fix Ca n't
Fix Windows Backup이 error 0x807800C5로 실패했습니다
방법 Fix Firefox Videos (2021)
방법 Fix Application Load Error 5:0000065434
