TaskbarDock을 사용하면 아이콘 가운데 정렬, 시작 버튼 숨기기 등을 할 수 있습니다!
Windows 10을 사용하면 작업 표시줄에 있는 버튼의 위치와 크기를 변경할 수 있지만 이 무료 애플리케이션 TaskbarDock 을 사용하면 몇 가지를 더 변경할 수 있습니다. 이 프리웨어에 대해 자세히 알아보겠습니다. TaskBarDock 을 사용하면 다중 모니터 설정에서 두 개의 작업 표시줄을 만들고, 시작 버튼(Start Button) 또는 시스템 트레이 를 숨기고, (System Tray)알림 영역(Notification Area) 을 투명하게 만들고 , 작업 표시줄 아이콘을 가운데 정렬하는 등의 작업을 수행할 수 있습니다.
TaskbarDock 을 사용하면 Windows 10 작업 표시줄을 사용자 지정할 수 있습니다.
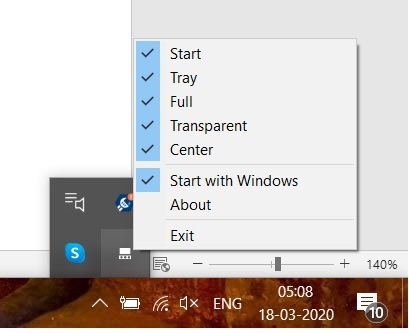
TaskBarDock 은 압축 파일로 제공되는 가벼운 휴대용 프리웨어입니다. PC에서 파일을 다운로드하고 추출하기만 하면 됩니다. 실행하자마자 작업 표시줄의 시스템 트레이에 작은 아이콘이 표시됩니다.
이 응용 프로그램을 사용하면 동시에 두 개의 작업 표시줄을 사용할 수 있습니다. 이 기능은 작업을 위해 한 번에 두 대의 모니터를 사용하는 사람들에게 유용합니다. 이 외에도 TaskBarDock 을 사용하면 원하는 경우 (TaskBarDock)시작(Start) 버튼과 시스템 트레이 를 숨길 수 있으며 투명하게 만들 수도 있습니다.
내가 말했듯이, 그것은 매우 간단한 응용 프로그램이며 복잡한 인터페이스나 버튼이 없습니다. 사용할 수 있는 시스템(System) 트레이 의 작은 아이콘일 뿐입니다 . 아이콘을 마우스 오른쪽 버튼으로 클릭하기만 하면 옵션을 볼 수 있습니다.
원하는 경우 작업 표시줄 아이콘을 중앙에 설정하거나 투명하게 만들 수도 있습니다. 여기에서 '가운데' 옵션을 선택하면 작업 표시줄의 모든 아이콘이 작업 표시줄 중앙에 정렬됩니다. 또한 프로그램을 Windows(Windows) 에서 시작할지 여부를 선택할 수 있어 더욱 편리합니다.
따라서 전반적으로 응용 프로그램은 매우 간단하며 Windows 10보다 약간 더 작업 표시줄을 사용자 지정할 수 있습니다. 열렬한 컴퓨터 사용자에게는 유용할 수 있지만 PC를 아주 기본적인 용도로 사용하는 일반 사용자에게는 실제로 필요하지 않을 것입니다.
다운로드 페이지에서 알 수 있듯이 애플리케이션은 아직 초기 개발 단계이므로 몇 가지 추가 기능이 추가될 것으로 예상할 수 있습니다. 한편 이러한 사용자 지정 기능을 사용하려면 Github에서 애플리케이션을 다운로드할 수 있습니다.(from Github.)
SmartTaskbar 는 한 번 살펴보고 싶을 수 있는 유사한 도구입니다.(SmartTaskbar is a similar tool you may want to take a look at.)
Related posts
Windows 11에서 Start Menu and Taskbar Colors을 변경하는 방법
Start Menu 열리지 않거나 Start Button가 작동하지 않습니다 Windows 11/10
Fix Windows 10 Start Button 작동하지 않습니다
Get Open Shell Windows 10에 오래된 클래식 Start menu를 뒤로
Lock Screen, Desktop, Taskbar Windows 10에 Weather을 추가하는 방법
Windows 11 작업 표시줄을 왼쪽 또는 오른쪽으로 이동하고 사용자 지정하는 방법
Windows 10에서 Edge를 사용하여 Pin website Taskbar or Start Menu
Taskbar에서 Taskbar Windows 10에서 Touch 숨기기 Keyboard Button을 숨기거나 표시하는 방법
Windows 10에서 작업 표시줄, 알림 영역 및 알림 센터 사용자 지정
VLC Media Player interface을 사용자 정의하는 방법
Windows 11 New 특징 : 재 설계 Start, Taskbar, UI, Snap Layout
Customize Folder 아이콘, Change color, Add Emblems CustomFolders
Change Background Color Windows 10에서 선택되거나 강조 표시된 Text의 Change Background Color
Windows 10에서 Desktop Wallpaper Slideshow를 만드는 방법
Windows 10 에서이 PC에서 User Folders을 제거하는 방법
xwidget은 Windows 10의 Desktop customization 프리웨어입니다
Windows 10에서 Start Menu and Taskbar의 크기를 조정하는 방법
Windows 10에서 Folder icon 색상을 변경하는 무료 소프트웨어
Live Wallpaper을 Windows desktop로 설정하는 방법
Windows 11에서 Transparency을 끄는 방법
