Windows 10에서 액세스 거부 오류 메시지를 사용자 지정하는 방법
Windows에서 모든 파일에는 사용자 권한(every file has user permission) 이 있으며 액세스 권한이 없는 사용자는 Windows 10 에서 (Windows 10)액세스 거부(Access denied) 메시지를 받습니다 . 사용자에게 일반 오류 메시지가 표시되며 시스템 관리자 또는 컴퓨터의 관리자 계정으로 사용자 지정할 수 있습니다. 이 게시물은 Windows 10(Windows 10) 에서 액세스 거부 메시지를 사용자 정의하는 방법을 안내합니다 .
(Customize Access Denied)Windows 10에서 액세스 거부 메시지 사용자 지정
표준 액세스 거부 메시지는 관리자에게 문의하도록 요청하므로 도움이 되지 않습니다. 대신 Windows 는 사용자가 메시지, 이메일 폴더 소유자, 서버 관리자 등을 추가할 수 있도록 허용하는 것과 같이 의미를 추가할 수 있는 그룹 정책 및 레지스트리 방법을 제공합니다.
- 그룹 정책 사용
- 레지스트리 편집기 사용
관리자는 파일의 관리자 또는 소유자가 이메일을 수신할 때 모두 의미가 있도록 신중하게 구성해야 합니다.
그룹 정책 사용
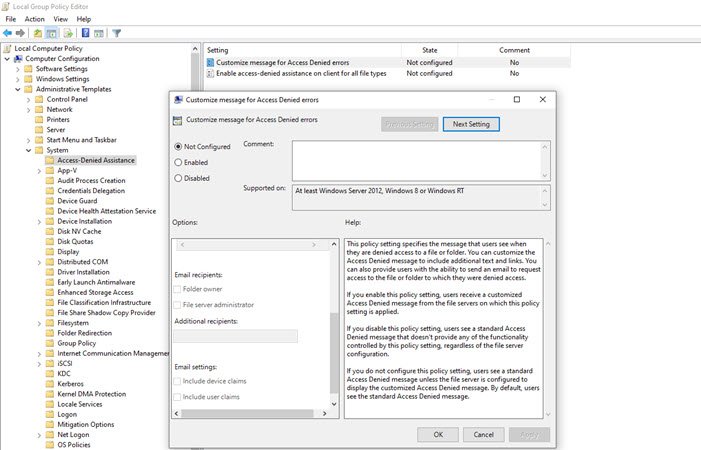
실행(Run) 프롬프트(Win + R) 에 gpedit.msc 를 입력 하고 Enter 키 를 눌러 그룹 정책 편집기를 엽니 다. 그룹 정책(Group Policy) 콘솔 에서 아래 언급된 경로로 이동하여 액세스 거부(Access Denied) 오류에 대한 사용자 지정 메시지 정책을 찾습니다.
Computer Configuration\ Administrative Templates\ System\ Access-Denied Assistance
두 번 클릭하여 열고 다음을 구성합니다.
- 액세스가 거부된 사용자에게 다음 메시지 표시
- 사용자가 지원을 요청할 수 있도록 설정
- 이메일 끝에 다음 텍스트를 추가합니다.
- 이메일 수신자(폴더 소유자 및 파일 서버 관리자)
- 추가 수신자
- 이메일(Email) 설정에는 장치 클레임 및 사용자 클레임도 포함될 수 있습니다.
- 애플리케이션 및 서비스 이벤트 로그에 이메일을 기록할 수도 있습니다.
레지스트리 편집기 사용
레지스트리 편집기(Registry Editor) 를 통해 컴퓨터에서도 동일하게 구성할 수 있습니다 . 이 방법은 컴퓨터에 그룹 정책이 없거나 네트워크 컴퓨터 레지스트리 파일을 통해 이를 배포할 계획인 경우에 유용합니다. Registry Hive 를 사용하면 Network Registry 에 연결할 수 있으며, 바로 여기에서 편리합니다.
- 실행(Run) 프롬프트 에 Regedit 를 입력한 다음 Enter 키 를 눌러 레지스트리 편집기를 엽니 다.
- 다음 경로로 이동
Computer\HKEY_LOCAL_MACHINE\SOFTWARE\Policies\Microsoft\Windows\ADR\AccessDenied
- (Right-click)오른쪽 패널을 마우스 오른쪽 버튼으로 클릭 하고 New > DWORD (32비트 값(Value) )를 만들고 이름을 사용 으로 지정합니다.(Enabled)
- Enabled DWORD 를 편집하고 1 로 설정 하려면 두 번 클릭하십시오.
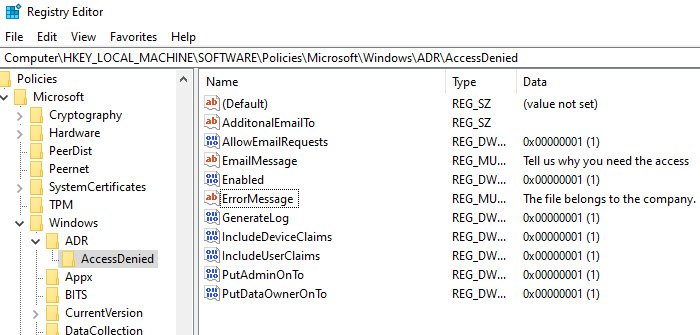
다음으로 다음 DWORD 및 Strings를 만듭니다 .
- AdditonalEmailTo — 문자열 – 공백
- AllowEmailRequests — Dword -1
- EmailMessage — 다중 문자열 –(Multi-String – Your) 개인화된 메시지
- 활성화됨 — Dword – 1
- ErrorMessage — 다중 문자열 –(Multi-String – Your) 개인화된 메시지
- 로그 생성 - Dword - 1
- IncludeDeviceClaims — Dword – 1
- IncludeUserClaims — Dword – 1
- PutAdminOnTo — Dword – 1
- PutDataOwnerOnTo — Dword – 1
(Make)스크린샷에 표시된 대로 값을 설정해야 합니다 .
이메일(Email) 메시지, 오류(Error) 메시지 및 추가(Additional) 이메일과 같은 문자열에 대한 세부 정보를 사용자 지정할 수 있습니다 .
이를 수행하는 쉬운 방법은 컴퓨터에서 그룹 정책(Group Policy) 을 활성화 하는 것입니다. 각 레지스트리 키를 생성하여 내보내고 다른 컴퓨터로 가져올 수 있습니다.
Windows 10 에서 액세스(Access) 거부 메시지 를 사용자 지정할 수 있기를 바랍니다.
Related posts
ACCESS DENIED - CIFS에 대한 제한된 위임이 실패합니다
DHCP Client Service Windows 11/10에서 Access Denied error을 제공합니다
Fix Error 1005 웹 사이트를 방문하는 동안 Access Denied message
Access Denied,이 서버에 액세스 할 수있는 권한이 없습니다
Windows 10에서 Access Denied Restricted Folder 방법
Windows 10에서 새로운 Microsoft Edge Browser을 사용자 정의하는 방법
Ashampoo Taskbar Customizer와 함께 Customize Windows 10 작업 표시 줄
방법 Fix Google Drive Access Denied Error
Windows 10에서 Access Is Denied Encrypted File을 여는 방법
"액세스가 거부되었습니다"를 방지하기 위해 관리자로 메모장을 엽니다.
Lock Screen, Desktop, Taskbar Windows 10에 Weather을 추가하는 방법
Windows 11에서 window border color을 끄는 방법
xwidget은 Windows 10의 Desktop customization 프리웨어입니다
Personalize 및 스타일에 맞게 Firefox browser를 사용자 정의하십시오
Customize 또는 iPad 용 Edge의 New 탭 페이지에서 News feed을 숨기
Fix Windows Installer Access Denied Error
Change Background Color Windows 10에서 선택되거나 강조 표시된 Text의 Change Background Color
Get Open Shell Windows 10에 오래된 클래식 Start menu를 뒤로
Windows에서 액세스가 거부되었거나 파일이 사용 중이거나 공유 위반 오류를 수정하는 방법
Remove Access Denied error Windows에서 파일 또는 폴더에 액세스 할 때
