Gmail 비밀번호 재설정 또는 복구
길고 복잡한 비밀번호는 안전하고 깨지기 어렵다는 개념은 모두 알고 계실 것입니다. 그러나 사용자가 이러한 복잡한 암호를 기억하는 것은 훨씬 더 어려울 수 있습니다. 귀하의 비밀번호는 의미 없는 순서의 문자, 숫자 및 특수 문자가 포함될 수 있으므로 복잡하거나 길 수 있습니다.

Gmail 계정 비밀번호 를 잊어버리면 어떻게 됩니까 ? 여기에서 자세히 논의할 다양한 방법을 사용 하여 Gmail 비밀번호를 쉽게 복구할 수 있으므로 걱정하지 마십시오 . Gmail 비밀번호 를 복구하려면 Gmail 계정 에 대한 새 비밀번호를 설정하기 전에 확인 절차를 거쳐야 합니다.
(Reset)Gmail 비밀번호 (Gmail Password)재설정 또는 복구
방법 1: 마지막 올바른 비밀번호 입력(Method 1: Enter Your Last Correct Password)
설정한 복잡한 새 비밀번호를 잊어버릴 수 있으며 비밀번호를 복구하려면 다음 단계를 따라야 합니다.
1. 주소 표시줄에 https://mail.google.com/ (브라우저의)을 입력합니다. 이제 비밀번호를 잊어버린 Google 이메일 주소 를 입력하세요.(Google email address)
2.또는 " Gmail 계정 복구 센터(Gmail account recovery center) " 를 방문할 수 있습니다 . 여기에서 Gmail 주소를 제공하고 다음(Next) 을 클릭 합니다.
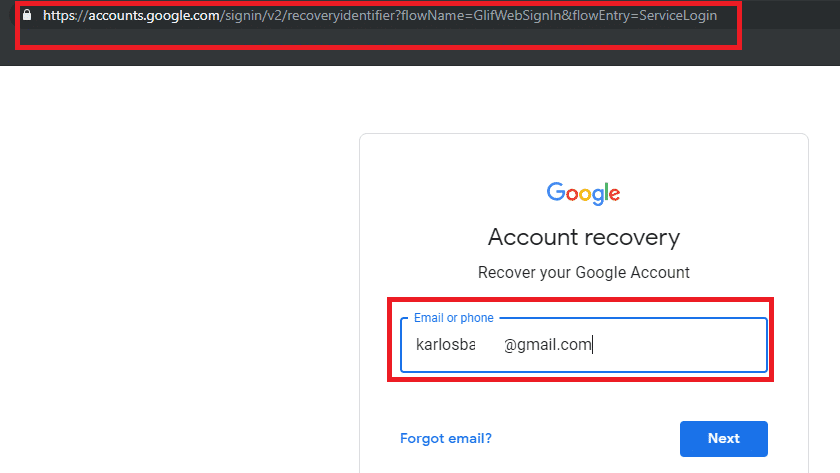
3. 이메일 ID(email ID) 를 입력하고 다음 을 클릭 합니다.(Next.)
4. " 비밀번호(Forget password) 찾기 " 링크를 클릭합니다.

5. 아래와 같은 페이지로 리디렉션됩니다. " 이 Google 계정을 사용하여 기억하는 마지막 비밀번호를 입력하세요(Enter the last password you remember using this Google account) ". 여기에 기억 하는 마지막 비밀번호 를 입력하고 다음을 클릭해야 (last password)합니다.(Next.)

6. 입력한 이전 비밀번호가 정확하면 Gmail 계정에 대한 새 비밀번호를 쉽게 설정할 수 있습니다. 새 암호를 설정하려면 화면에 제공된 지침을 따르십시오.
방법 2: 전화 번호 로 (Number)인증 코드 받기(Verification)
Google 계정 에 2단계 인증을 설정한 경우 Gmail 계정 비밀번호 를 복구하려면 다음 방법을 따라야 합니다.
1. 브라우저의 주소 표시줄에 " https://mail.google.com/ "을 입력한 다음 복구하려는 Google 이메일 ID를 입력합니다.(Google)
2.또는 Gmail 계정 복구 센터(Gmail account recovery center) 로 이동할 수 있습니다 . Gmail 주소를 제공하고 다음을 클릭합니다.(Next.)
3. 이제 "비밀번호를 잊으셨습니까?(Forgot password?) " 링크를 클릭하십시오 . ".
4. " 다른 방법 시도(Try another way) "를 클릭하여 전화 번호와 관련되지 않은 모든 옵션을 무시하십시오 . 전화번호에 " 인증 코드 받기(Get a verification code) "가 표시 되면 Gmail 또는 Google 계정 과 연결된 전화번호를 입력해야 합니다.(type your phone number)

5.Google 에서 코드를 받는 방법은 2가지가 있습니다. (2 ways to receive a code from Google.)이는 " 문자 메시지 보내기(Send text message) " 또는 " 전화 받기(Get a call) "를 통해 이루어집니다. 원하는 것을 선택하십시오.

6. 인증 코드를 입력한 다음 " 확인(Verify) " 버튼을 클릭합니다.

7. Gmail 비밀번호 재설정에(resetting the Gmail password.) 대한 화면 지침을 따릅니다 .
방법 3: 시간(Gmail 계정 생성 시)을 사용하여 복구(Method 3: Use the time (when you created the Gmail account) to Recover)
1. 브라우저의 주소 표시줄에 " https://mail.google.com/ "을 입력 하고 복구하려는 Google 이메일 ID를 입력합니다.
2. 링크를 클릭하십시오. " 비밀번호를 잊으셨습니까? (Forgot password?)".

3. " 다른 방법 시도(Try another way) "를 클릭하여 전화 번호와 관련되지 않은 모든 옵션을 무시하십시오 . 그런 다음 " 내 전화가 없습니다(I don’t have my phone) "를 클릭하십시오 .

4.이제 " 이 Google 계정을 언제 만드셨습니까?(When did you create this Google Account?) " 페이지가 나타날 때까지 " 다른 방법 시도(Try another way) "를 계속 클릭 하십시오. ".
5. 다음으로 Gmail 계정을 처음 생성한 월과 연도를 선택하고(select the month & year when you first created your Gmail account ) 다음을 클릭해야 합니다.
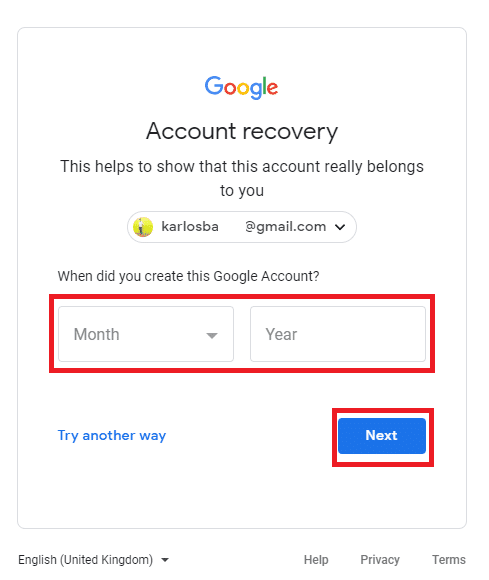
6. 그런 다음 Gmail(Gmail) 계정 비밀번호 를 쉽게 재설정할 수 있습니다 . 화면의 지시에 따라 비밀번호를 재설정하세요.
방법 4: 복구 이메일에서 인증 코드 받기(Method 4: Get a Verification code on your Recovery Email)
1. 브라우저의 주소 표시줄에 " https://mail.google.com/ "을 입력 하고 복구하려는 Google 이메일 ID를 입력합니다.
2. 링크를 클릭하십시오. " 비밀번호를 잊으셨습니까? (Forgot password?)".

3. " 다른 방법 시도(Try another way) "를 클릭 하여 전화 번호와 관련되지 않은 모든 옵션을 무시하고 " 내 전화가 없습니다(I don’t have my phone) "를 클릭하십시오 .

4. 다음과 같은 페이지로 리디렉션될 때까지 옵션을 건너뜁니다. " Get verification code to ****** email address " 옵션.

5. Gmail(Gmail) 계정 의 복구 이메일로 이미 설정한 이메일 주소로 자동으로 복구 코드를 받게 됩니다.
6.복구 이메일에 로그인 하고 인증 코드를 받으십시오. (get the verification code. )
7. 지정된 필드에 6자리 코드( 6-digit code) 를 삽입하면 이제 새 비밀번호를 설정하고 Gmail 계정을 복구할 수 있습니다.(set a new password and recover your Gmail account.)

방법 5: 보안 질문에 답변(Method 5: Answer the Security Question)
1. Gmail 계정 복구 센터(Gmail account recovery center) 로 이동할 수 있습니다 . Gmail 주소를 입력하고 다음을 클릭합니다.(Next.)
2. 이제 비밀번호(Password) 화면에서 링크를 클릭하십시오. " 비밀번호를 잊으셨습니까? (Forgot password?)".

3. " 다른 방법 시도(Try another way) "를 클릭 하여 전화 번호와 관련되지 않은 모든 옵션을 무시하고 " 내 전화가 없습니다(I don’t have my phone) "를 클릭하십시오 .

4. ' 계정에 추가한 보안 질문에 답(Answer the security question you added to your account) '할 수 있는 옵션이 표시될 때까지 모든 옵션을 건너뜁니다 .
참고: 보안 질문은 (Note:)Gmail 계정 을 처음 만들 때 설정 한 질문입니다. 답변을 기억하고 있는지 확인하세요.
5.보안 질문에 대한 답변을 제공하면 Gmail(Gmail) 계정 을 쉽게 복구할 수 있습니다.

추천:(Recommended:)
- Windows에서 네트워크 어댑터용 드라이버를 찾을 수 없는 문제 수정(Fix Windows could not Find a Driver for your Network Adapter)
- 여러 PowerPoint 프레젠테이션 파일을 결합하는 3가지 방법(3 Ways to Combine Multiple PowerPoint Presentation Files)
- Windows 10에서 VCRUNTIME140.dll이 누락된 문제 수정(Fix VCRUNTIME140.dll is Missing from Windows 10)
- Windows 10에서 마스터 부트 레코드(MBR) 복구(Repair Master Boot Record (MBR) in Windows 10)
위의 단계가 도움이 되었기를 바라며 이제 Gmail 비밀번호를 쉽게 재설정하거나 복구(Reset or Recover Your Gmail Password,) 할 수 있기를 바랍니다. 그러나 이 튜토리얼과 관련하여 여전히 질문이 있는 경우 댓글 섹션에서 자유롭게 질문하세요.
Related posts
5분 안에 Gmail 비밀번호를 변경하는 방법
Instagram Password을 잊어 버린 경우 어떻게 할 수 있습니까? (재설정 Instagram Password)
3 Ways Password를 드러내지 않고 Wi-Fi Access 공유
Google or Gmail Profile Picture를 제거하는 방법은 무엇입니까?
@ Gmail Account에서 다른 Gmail Account에서 쉽게 Move Emails
Hard Reset Samsung Galaxy S9 (2021)
MKV file 방법을 여는 방법은 무엇입니까?
Phone Number없이 Snapchat Password를 재설정하려면 5 Ways
TikTok video에서 Filter 제거하는 방법
Kindle Fire를 소프트 및 하드 리셋하는 방법
Password Reset Disk을 만드는 방법
BIOS Password (2021)를 제거하거나 재설정하는 방법
Google에서 SafeSearch을 끄는 방법
Fix Discord Go Live 나타나지 않습니다
Fix Internet error PUBG mobile 앱
Gmail에서 로그아웃하거나 로그아웃하는 방법은 무엇입니까?
어떻게 Free를 들어 Repair Corrupted AVI Files에
Instagram Account (2021)을 비활성화하거나 삭제하는 방법
6 Ways Google 시트에서 Duplicates을 제거하는 방법
Twitter (Step-by-step guide)에서 리트 윗을 삭제하는 방법
